2025最新!消えたMacファイルを復元する方法【徹底解説】
日々の仕事、生活の中で、誤削除やパソコンの故障などによりデータが消失した経験はありませんか?それが非常に重要な文書である場合、それは大変心配になる可能性があります。したがって、この記事ではMacのデータを復元する6つの方法を紹介します。また、データが失われる原因とデータ損失を防ぐ方法についても詳しく説明します。

Macデータの消えた原因は?
Macからデータが消えた原因にはいくつかの可能性があります。以下に、よくある原因を紹介します。
誤操作:Macパソコンを使用際に、ユーザーが意図せずファイルやフォルダを削除してしまうことがあります。
ゴミ箱の空にする:Macゴミ箱に移動したファイルを忘れて空にしてしまうと、データが削除されます。
ウイルス感染:悪意のあるソフトウェアやサイトをダウンロードしたり開いたりすると、Mac 上の他のデータが失われる可能性があります。
システムアップデートやクリーンインストール:OSのアップデートや再インストールによってMacデータが削除されることがあります。
ハードウェアの故障:ハードドライブやSSDの故障によりMacデータが失われることがあります。
以上のように、Macユーザーの多くは、誤操作や予期せぬトラブルによって、データを失った経験があるかもしれません。こうした状況に直面すると、焦ったりすることもあるでしょう!ご心配なく、適切な対策を講じることで、重要なMacデータを復元可能です。下記、6つ消えたMacデータの復元する方法を紹介いたします。
Macのデータを復元・復旧する方法
1、時間限定|ショートカットキーを使用して削除したMacを復元する方法
Macパソコン自体には、削除されたファイルを復元するために使用できるショートカット キーがあります。Macで「command」+「Z」キーを同時に押すことで、簡単に最近削除したMacファイルを復旧できます。この操作は別の場所に「切り取り」した場合は元に戻せることもできます。
しかし、Macシステム全体の復元、再起動後Macデータの復元、Macゴミ箱を空にした後の場合、この機能を利用できません。また、「command」+「Z」の組み合わせショートカットは通常、削除したばかりのファイルしか復旧できません。ファイルを削除してから他の操作を行うと、復元することができません。
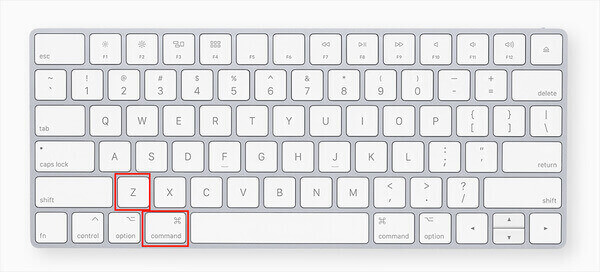
2、簡単使い!ゴミ箱から削除したMacデータを復元する方法
誤ってMacファイルを削除した場合、簡単にワンクリックでMacゴミ箱から元に戻すことができます。ただし、ゴミ箱からMac復元することが不可能な状況がいくつかあります
まず、Macゴミ箱を空にすると、復元できなくなります。また、Macゴミ箱にデータを保存するデフォルトの期間は30日間です。設定を変更しない場合は、30日後に削除したMacファイルがゴミ箱から復元することはできません。Macの残り容量が不足している場合は、ファイルをゴミ箱に入れることができず、完全に削除されます。
ステップ 1Macデスクトップ上の「ゴミ箱」アイコンをダブルクリックして、ゴミ箱のウィンドウを開きます。
ステップ 2ゴミ箱内に復元したいファイルがあるか確認します。復元したいファイルをクリックして選択します。
ステップ 3選択したファイルを右クリックして、メニューから「元に戻す」を選択します。これにより、削除したMacファイルは元の場所に戻ります。
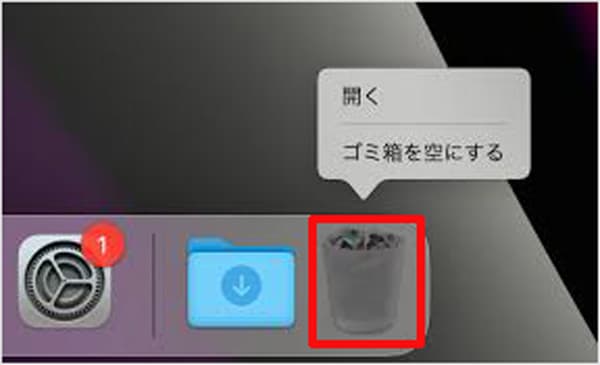
3、パックアップなし!データ復元ソフトでMacデータを復元する方法
事前にバックアップしておらず、ゴミ箱を空にしていた場合、Mac 上で失われたデータを復元するにはどうすればよいでしょうか?サードパーティ製のデータ復元ソフトAiseesoft データ 復元を利用することができます。このソフトは、Macから完全削除したファイルを復元できます。
このソフトを使って、Macで消えたMOV動画ファイルの復元、写真復元ファイルの復元、Macメモ帳の復元など様々な種類ファイルの復元がサポートします。シンプルなインターフェースを備えて、3ステップで簡単にMacデータを復元できます。復旧率が高い、無料試用してみることができます。
ステップ 1ソフトをダウンロード
上記の無料ダウンロードボタンをクリックして、このデータ復元ソフトをMacにインストールして起動できます。
ステップ 2Macをスキャン
ソフトを起動してから、ホーム画面から復元したいMacデータの保存場所を選択できます。 Macゴミ箱内のファイルを復元したい場合は、ゴミ箱アイコンをチェックします。右下の「スキャン」ボタンをクリックして、Macデータをスキャン開始できます。
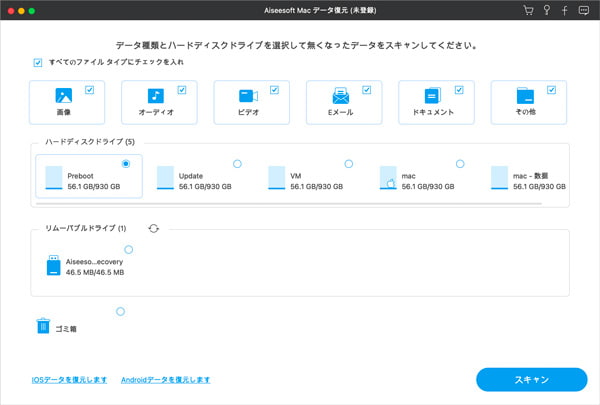
ステップ 3Macを復元
Macをスキャンした後、左側で「タイプリスト」と「パスリスト」を選択できます。復元したいMacデータを探してからプレビューできます。問題がなければ、右下の「リカバリー」ボタンをクリックして、消えたファイルをMacパソコンに復元します。
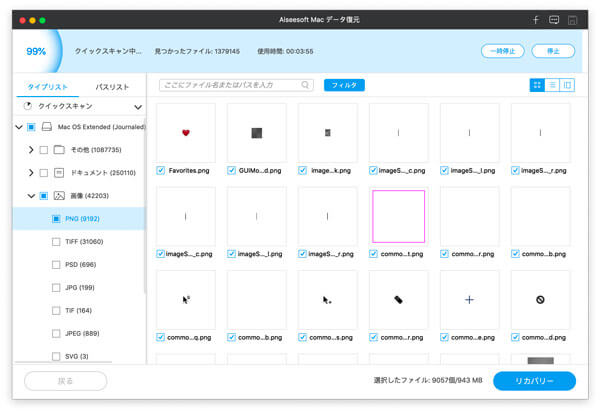
4、Time Machineで無料にパックアップからMacデータを復元する方法
Macパソコン標準にはTime Machine(タイムマシン)機能を搭載されます。これを使って、ファイルやシステム全体の履歴を自動的にMacbookパックアップできます。古いバックアップは削除されることなく、数週間、数ヶ月、または数年前の状態に戻ることができます。
事前にパックアップがあれば、簡単にTime Machineから削除したMacファイルを復元できます。下記、Macタイムマシンから特定のファイルを復元する方法を紹介いたします。
ステップ 1MacタイムマシンのバックアップディスクがMacに接続します。
ステップ 2アップルメニューにある「システム環境設定…」を選択して、「Time Machine」が起動できます。
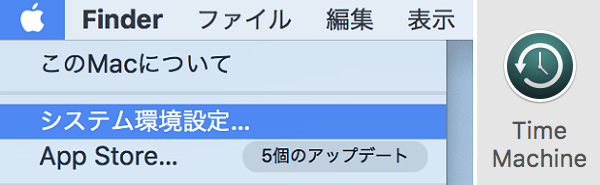
ステップ 3Time Machineのメニューで時計のようなボタンをクリックして、「Time Machine に入る」ボタンをクリックします。
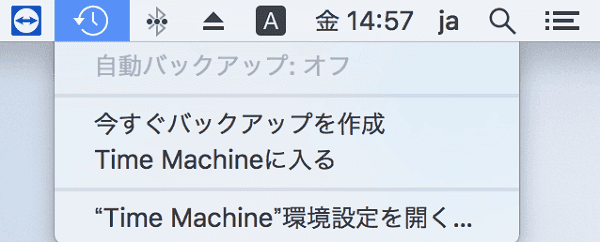
ステップ 4すると、パックアップしたMacデータが表示さます。右側のスクロールを動かして、消えたMacファイルのパックアップ時間を選択できます。下記の「復元」ボタンをクリックして、消えたMacファイルを復元できます。
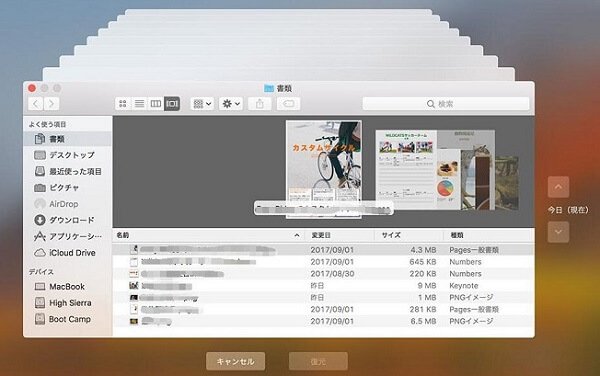
また、Macタイムマシンの設定、バックアップ、復元について詳しく知りたい場合は、「Macタイムマシンバックアップからファイルを復元する方法」という記事を参照してください。
5、Macでディスクユーティリティを使ってMacディスクを復元する方法
Macでディスクユーティリティを使用して、内蔵および外部のストレージデバイスを管理できます。これを使って、ボリュームを別のボリュームに復元することで、消えたMacデータを復元することができます。ただし、あるボリュームを別のボリュームに復元すると、復元先ボリューム上のすべてのファイルが消去されます。
ステップ 1Finderで「アプリケーション」フォルダ内の「ユーティリティ」から「ディスクユーティリティ」を開きます。
ステップ 2「ディスクユーティリティ」アプリで「表示」>「すべてのデバイスを表示」を選択します。
ステップ 3復元したいボリュームを選択してから、「復元」ボタンをクリックします。
ステップ 4次に、「復元」ポップアップメニューからコピーしたいボリュームを選択します。
ステップ 5もう一度「復元」>「完了」ボタンをクリックして、Macディスクを復元できます。
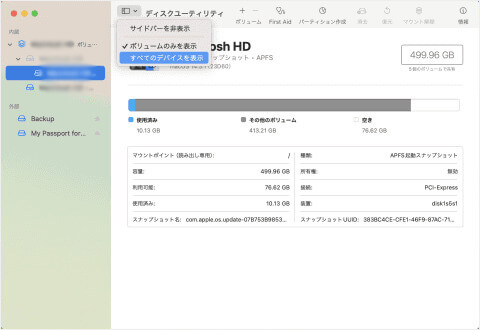
6、専門データ復旧業者に依頼して消えたMacを復旧する方法
上記のどの方法でも復旧できない場合は、データ復旧専門家を見つけて復旧することもできます。専門データ復旧業者は専門的な知識と設備を持っている、自己解決が難しい場合に有効な選択です。でも、信頼できる業者を見つけなければなりません。インターネットでのレビューや口コミ、成功事例、顧客のフィードバックを確認する方がいいです。
特に、物理障害でMacデータが消えた場合、症状悪化劣化を防ぐため、直接専門業者に修理を依頼してください。
Macのデータ損失を防ぐ方法は?
Macのデータ損失を防ぐためには、いくつかの効果的な対策を講じることが重要です。以下に、データ損失を防ぐための具体的な方法を紹介します。
1、定期的なバックアップ:Macのデータ損失を防ぐためには、定期的重要なデータをパックアップする必要があります。Macに標準搭載されているTime Machineを利用したり、iCloudや他のクラウドストレージサービスを利用したり、外付けドライブやUSBメモリに手動でパックアップしたりことができます。
2、不要なファイルを削除:パソコンの容量が不足した場合、古いデータが自動的に削除される場合があります。そのため、定期的に不要なファイルを削除する必要があります。
3、ハードウェアの取り扱い:ハードウェアの定期的な点検や清掃を行い、物理的な損傷や故障のリスクを減少させます。ただし、掃除の際は部品を傷つけないように注意してください。
まとめ
本文では、六つMac復元する方法を紹介いたします。Mac自体機能の復元する方法、Time MachineパックアップからMac復元する方法、専門的な復元ソフトAiseesoft データ 復元の使用する方法などを紹介いたします。これらを使って自分でMacを復元できます。また、自分で復元できない場合、専門データ復旧業者に依頼できます。自分の都合に応じて最適な方法を選択してMacを復元しましょう!