エクセルから削除したワークシートを復元する方法【徹底解説】
仕事や学業でExcelを使用していると、誤って重要なワークシートを削除してしまうことがありますか?特に、長期間にわたって作成・編集したデータや、他の人から受け取った重要な情報が含まれている場合、その損失は大きなストレスやトラブルの原因となるでしょう。
この記事では、初心者でも簡単に実践できるシンプルで効果的な削除したワークシートを復元する方法をいくつか紹介します。必要があれば、ぜひこの記事を参考にしてください。

Excelで削除されたシートを復元できるか?
Excelは、Microsoftが開発したスプレッドシートアプリケーションで、データの管理や分析を効率的に行うためのツールとして広く利用されています。特にビジネスや学術的な目的で利用されることが多く、表計算、数式計算、データグラフの作成、統計分析など、さまざまな機能を提供します。
しかし、作業中に誤って重要なシートを削除してしまうことがよくあります。
誤ってExcelのワークシートを削除したなら、「Ctrl+Z」というショートカットで復元できません。または、クイックアクセスツールバー中の「元に戻す」ボタンをクリックして、削除されたシートが元に戻すことができます。それで、非常重要なデータなので、とにかく復元したい場合はどうすればいいのでしょうか?
勿論、削除したシートを復元する方法は存在します。しかし、復元の可否はシートの削除後にどのような操作を行ったかに依存します。この記事では、Excelのシートを削除した後、ファイルが保存されていない、保存した2つの面からそれぞれ復元方法を紹介します。さらに、誤ってエクセルファイル全体を削除した場合の対処方法も紹介します。
保存されていない時にExcel削除したシートを復元する方法
Excel作業中、誤って重要なシートを削除したなら、急いで文書を保存しないでください。削除されたExcelのシートを復元する最も簡単な方法は、保存せずにファイルを閉じ、再度開いて削除前の状態に戻すことです。
ただし、シートを削除したことに加えて、保存されていない他の多くの編集も行った可能性があります。そうなると、すべてを再編集するのは非常に面倒です。
下記、保存されていない時に、他の編集データを削除せずにただ削除したシートを復元する方法を紹介いたします。
ステップ 1誤ってExcelのシートを削除した後、上記のメニューバーから「ファイル」タブを選択します。
ステップ 2「名前を付けて保存」をクリックして、作業中のエクセルを別の名前を保存します。元のエクセルを未保存したままに閉じます。
ステップ 3次に、二つファイルを開き、元のエクセルから削除したシートを別の名前として保存した新しいExcelファイルにコピーします。これで、他の編集データを保存したまま、Excel削除したシートを復元できます。
保存した後のExcelから削除したシートを復元する方法
「バージョン履歴」機能を使って消えたエクセルシートを復元する
MicrosoftのExcelは「バージョン履歴」機能があり、これを利用して上書き保存したエクセルファイルを簡単に元のバージョン復元できます。誤ってエクセルシートを削除した後、ファイルも保存した場合、「バージョン履歴」機能から復元できます。
なお、この機能を利用するには、事前にOneDriveまたはSharePointアカウントにログインし、自動バックアップ機能をオンにしておく必要があることに注意してください。
ステップ 1Excelのメニューから「ファイル」を選択して、「情報」タブをクリックします。
ステップ 2次に、「バージョンの管理」をクリックします。すると、右側ですべて復元可能なバージョン履歴が表示されます。
ステップ 3シートが削除される前のバージョン下の「バージョンを開く」ボタンをクリックして、内容を確認できます。確認した後、「復元」ボタンをクリックして、Excelから削除したシートを復元できます。
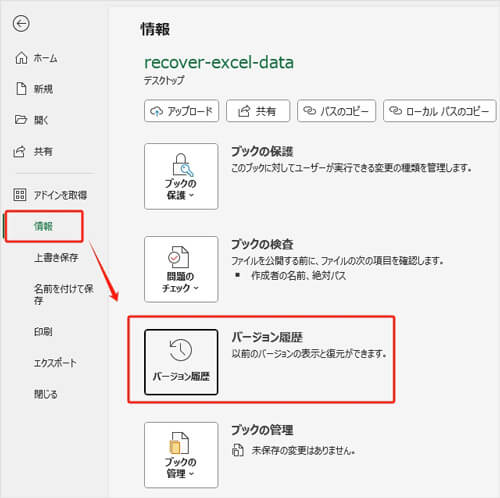
Windowsの「ファイル履歴」機能で削除したExcelシートを復元する
Windowsには、重要なファイルを定期的にバックアップし、過去のバージョンを復元できる機能もあります。この機能は、PDFファイル、PPTファイル、テストファイル、ワードファイルを復元など、様々なファイル種類がサポートします。エクセルのシートを削除した場合、Windowsの「ファイル履歴」機能から復元することもできます。
ただし、この機能を利用するには、事前に有効にする必要があります。
ステップ 1誤ってExcelシートを削除した後、パソコンスタートボタンの横にある虫眼鏡ようなボタンをクリックしするか、「Windows」+「S」キーを押して、検索ボックスが呼び出します。「ファイル履歴でファイルを復元」と入力して、対応するウィンドウが開きます。
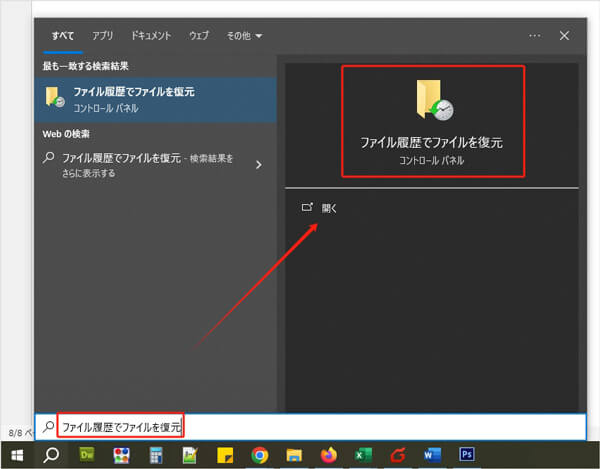
ステップ 2「ファイル履歴」ウィンドウの上でバックアップが作成された時点が表示されます。「<」と「>」ボタンをクリックすることで、Excelシートの削除した時点のバックアップを探します。エクセルファイルの親フォルダから復元したものを選択します。
ステップ 3緑の「復元」ボタンをクリックして、削除したExcelシートを復元することができます。
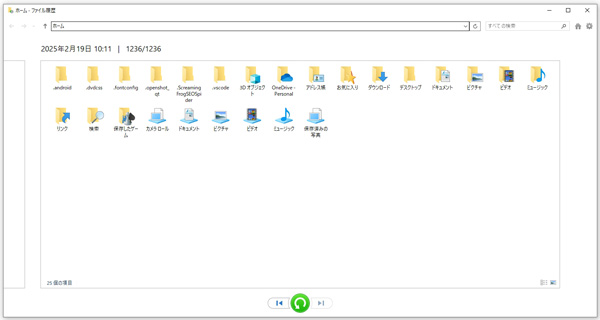
おまけ:完全削除されたエクセルファイルを復元する方法
エクセルファイルが完全削除した場合、復元可能ですか?
ここでは、パックアップがなく、自分で簡単に完全削除したエクセルファイルが復元できるソフトAiseesoft データ復元をおすすめします。
このソフトは、「Del+Shift」キーで完全削除したエクセルの復元、外付けHDD、SDカード、USBメモリから削除した、ゴミ箱に入りないエクセルの復元、または、パソコンのクラッシュ消えたエクセルの復元なども対応できます。
3ステップだけで完全削除したエクセルファイルを復元できますので、初心者でも利用することができます。
おススメ点
- パソコンから完全削除した写真、動画、音声、ワード、エクセルなどのドキュメントファイルを復元できます。
- 安全かつ高速でエクセルファイルを復元できます。
- 無料試用版ソフトでも、すべてデータをスキャンできます。
- 復元の前に削除したエクセルをプレビュー可能です。
ステップ 1エクセル復元ソフトをダウンロード
下記のダウンロードボタンをクリックしてエクセル復元ソフトをパソコンにインストールして実行してください。
ステップ 2完全削除したエクセルをスキャン
ソフトを起動してから、ホーム画面から完全削除したエクセルの保存先を選択します。右側で「スキャン開始」ボタンをクリックして、選択した場所にあるすべてのデータをスキャンできます。
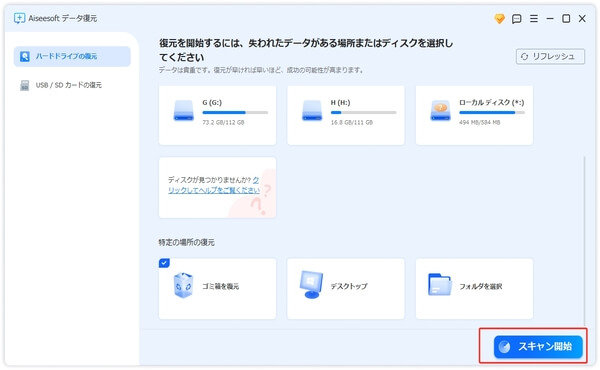
ステップ 3完全削除したエクセルを復元
データスキャン画面での左側の「タイプリスト」をクリックし、「ドキュメント」>「xlsx」を選択します。すると、右側ですべて復元可能なエクセルファイルが表示されます。中からファイルしたいものを選択してプレビューできます。復元したいエクセルファイルを確認してから、「全てを復元」ボタンをクリックします。これで、完全削除されたエクセルファイルを復元できます。
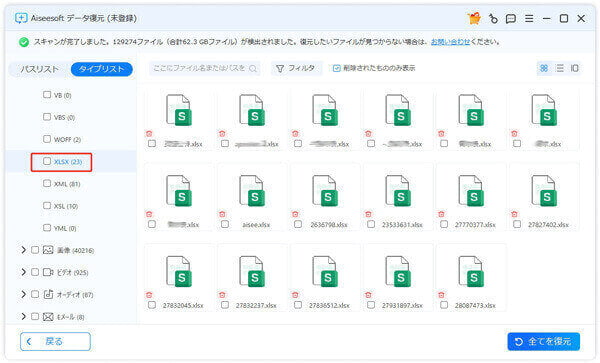
豆知識:消えたエクセルシートを再表示する方法
エクセルシートの消えた原因としては、誤って削除されたか、単に非表示になっていることが考えられます。では、ここでは、消えたエクセルシートを再表示する方法を紹介いたします。
エクセルファイルを開き、下部のツールバーを右クリックして、「再表示」ボタンをクリックします。すると、すべて非表示されたエクセルシートが表示されます。中から復元したい消えたエクセルシートがあるかどうかを確認できます。消えたエクセルシートがある場合は、それを選択して「OK」ボタンをクリックします。
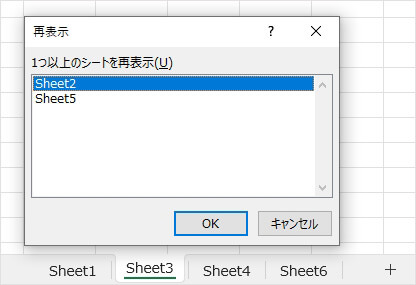
まとめ
以上は、削除したエクセルシートを復元する方法をご紹介いたします。Excelのバージョン履歴機能やWindowsのファイル履歴機能を利用して、簡単かつ無料に削除したエクセルシートを復元することができます。しかし、この二つの方法は事前にパックアップが必要です。
万が一エクセルファイル全体が削除した、パックアップがない場合、Aiseesoft データ復元を使って、完全削除したエクセルを復元できます。このソフトは、 固まった、強制終了したエクセルからデータを復元することもできます。