2025最新!Macタイムマシンバックアップからファイルを復元する方法
タイムマシン(Time Machine)とは、Mac標準で付属しているバックアップ機能です。不慮の事故により、アプリ、音楽、写真、書類などのMacデータが失われたら、この機能を利用して気軽に復元できます。
では、Time Machineからデータを復元する方法は具体的に何でしょうか?このページでは、タイムマシン実現できる機能、設定する方法、およびMacタイムマシンでデータを復元する方法を紹介いたします。また、復元できない時の対処法も説明します。
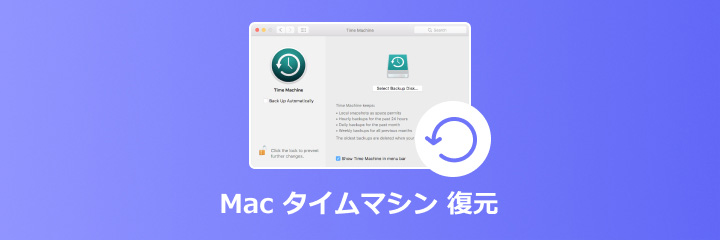
Macタイムマシンとは
Time Machineとは、Appleが提供するバックアップソフトウェアで、macOSに搭載されています。これを使って、Macを定期的かつ自動的にバックアップし、過去のパーテーションに戻すことができます。
Macタイムマシンは、アプリ、音楽、写真、書類などファイルのパックアップ、復元することがサポートします。誤ってMacデータを削除したなら、Macタイムマシンから指定した時刻のバックアップからデータを復元可能です。個々のファイルやフォルダ、あるいはシステム全体を復元することができます。
Macタイムマシンの機能
1、Time MachineでMacデータをバックアップする
実は、Time Machineを使ってMacのバックアップを作成することができます。以下には、いくつかのバックアップ設定を示します。
過去24時間の1時間ごとのバックアップ
過去1ヶ月の1日ごとのバックアップ
過去のすべての月の1週間ごとのバックアップ
- 注:Macタイムマシンバックアップの保存先に容量がない場合は、最も古いバックアップファイルが自動的に削除されます。また、MacタイムマシンからMacファイルを復元したいなら、バックアップファイルがある必要です。
バックアップが完了すると、Macが故障した場合でも、Time Machineを使用してデータを復元することができます。データの損失を防ぐために、定期的にバックアップを取ることをお勧めします。では、下記でTime Machineバックアップの方法を紹介いたします。
ステップ 1アップルメニューから「システム環境設定…」機能をクリックします。
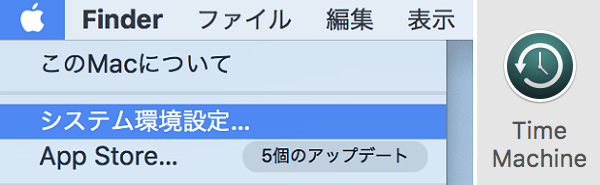
ステップ 2表示された画面から「Time Machine」を探して選択します。
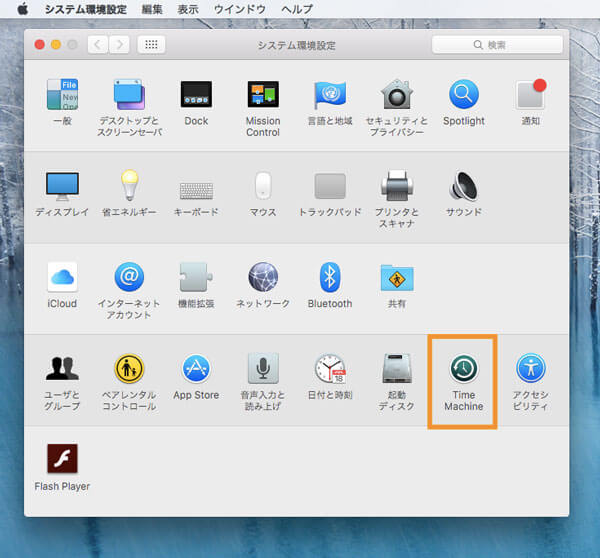
ステップ 2Time Machineの画面での「オプション」ボタンをクリックして、バックアップの頻度と実行時間を設定できます。
ステップ 3「ディスクを選択」ボタンをクリックして、バックアップ場所として、表示された利用できるUSB ドライブやその他ストレージデバイスを選択できます。選択してから、「ディスクを設定」ボタンをクリックします。設定が終わるとすぐに、Time Machineはバックアップの作成が始まります。
注意:ストレージデバイスの残容量はバックアップデータの容量より大きい必要があります。
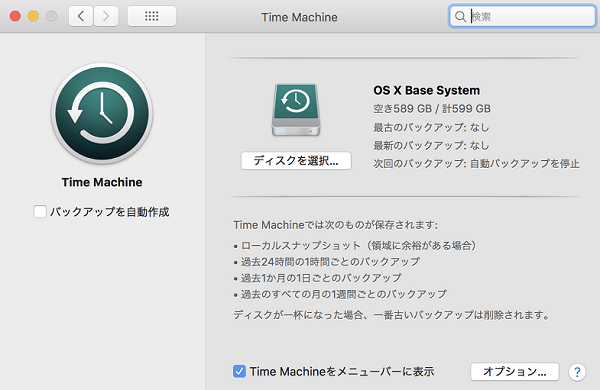
Macバックアップを手動で作成したいなら、メニューバーのTime Machineアイコンをクリックして、「今すぐバックアップを作成」ボタンを選択してください。

2、Mac Time Machineを使ってMacデータを移行する
Time MachineでMacをパックアップした後、古いMacから新しいMacにファイルを移行することができます。この場合、「移行アシスタント」機能を利用する必要があります。
移行中はデータの転送に時間がかかる場合がありますので、作業を中断せずに完了させることをおすすめします。また、古いMacと新しいMacのOSバージョンやアプリケーションの互換性にも注意が必要です。
ステップ 1新しいMacで「Finder」中にある「アプリケーション」を選択して、「ユーティリティ」画面を開きます。中から「移行アシスタント」を選択して開きます。
ステップ 2表示された画面で、「Mac、Time Machine バックアップ、または起動ディスクから」というオプションを選択して、「続ける」ボタンをクリックします。
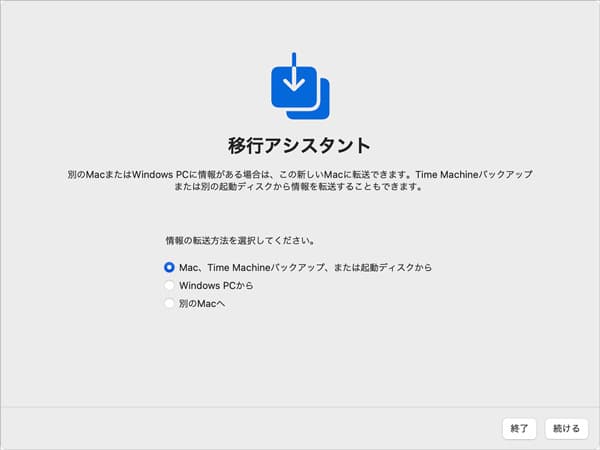
ステップ 3古い Mac で、移行アシスタントを開きます。「別の Mac に転送する」オプションを選択します。
ステップ 4新しいMacで移行元のMacを選択して、「続ける」ボタンをクリックします。移行元のMacでセキュリティコードが表示されるはずです。新しいMacに表示されるコードと同じであることを確認して「続ける」ボタンをクリックします。
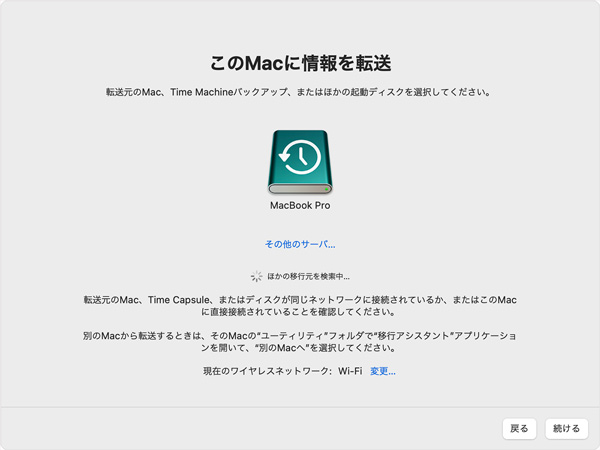
ステップ 5最後、「転送する情報を選択」画面でTime Machineバックアップディスクが表示されます。これを選択して、Macデータを移行できます。
この方法は、MacタイムマシンパックアップからOSを復元することで、すべての消えたMacファイルを復元することができます。現在のMacを初期化し、Macタイムマシンパックアップから復元することができます。ただし、この操作により既存のデータと設定がすべて上書きされます。
3、Macタイムマシンから特定のファイルを復元する
何か原因でMacデータを紛失しました、一般的にMacゴミ箱から削除されたデータを復元してみることができます。そのほか、事前にパックアップがあれば、Macタイムマシンから削除されたMacファイルを復元もできます。Macタイムマシンから動画、音声、Macメモ復元など特定のファイルを復元できます。
ステップ 1Time Machineのメニューから「Time Machine に入る」ボタンをクリックします。
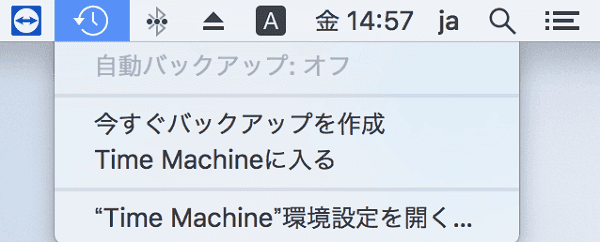
ステップ 2次の画面で、右側の時間選択ボタンを使用して、Macデータが削除される時間を選択できます。すると、左側のウィンドウにその時点でMacタイムマシンバックアップされたすべてのデータが表示されるので、そこから復元したいデータを見つけます。
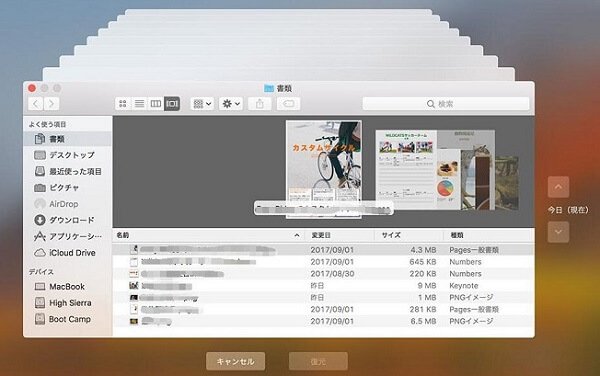
ステップ 3下側にある「復元」ボタンをクリックすれば、Mac タイムマシンから特定のデータを復元できます。
4、MacタイムマシンからすべてのMacファイルを復元する
Macタイムマシンを使えば、一部のデータのみを復元するできだけでなく、すべてのデータを一度に復元するかを選択できます。復元途中でエラーが発生するとデータが失われる可能性がある、或は、この操作が現在のシステム状態を完全に上書きするため、必要なデータは事前に別途バックアップしておくことをおすすめします。
ステップ 1もし、データを外付けディスクにバックアップする場合は、まずMacタイムマシンバックアップディスクが接続されます。
ステップ 2Macの再起動画面で「command (⌘) + R」キーを押して、「macOS ユーティリティ」のウインドウが表示されます。表示された画面から「Time Machineバックアップから復元」オプションを選択して、「続ける」ボタンをクリックします。
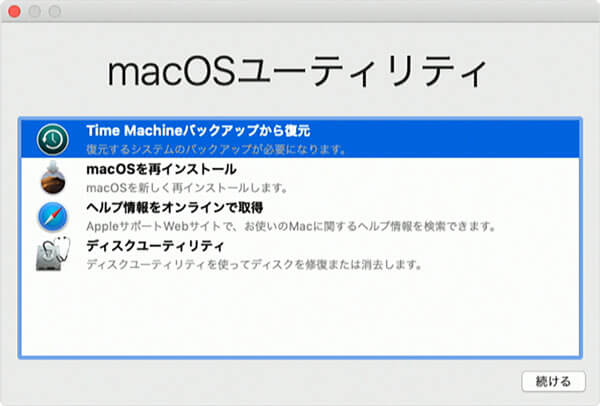
ステップ 2次に、出た「Time Machineから復元」画面の「続ける」ボタンをクリックして、「バックアップ済みデータの選択」画面が表示されます。「Time Machine」を選択して、「続ける」ボタンをクリックします。
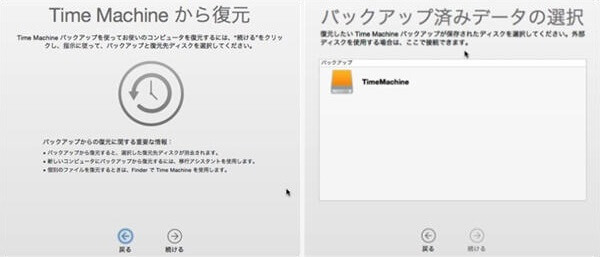
ステップ 3復元したいバックアップを選択し、「続ける」ボタンをクリックすれば、「インストール先の選択」画面が出ます。それから、復元した後のMacタイムマシンファイルの保存としてディスクを指定してから、「復元」ボタンをクリックします。復元後、Macを再起動して、データが復元されたかをご確認することができます。これで、MacタイムマシンからすべてのMacファイルを復元します。
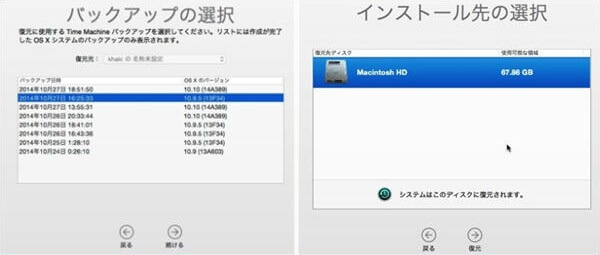
また、復元プロセスは、バックアップのサイズやMacの性能により時間がかかることがあります。復元プロセス中は電源リンクを接続したままにしてください。
復元率を上げるためのMac Time Machineの設定
Mac Time Machineでのバックアップするには、バックアップの保存に使用したディスクがいっぱいになった場合、一番古いファイルは自動的に削除され、新しいデータが保存されます。したがって、復元したいデータが自動的に削除される可能性があります。
この時は、バックアップに使用するディスクを定期的に変更したり、すべてのデータをバックアップする代わりに、特定データの種類のみを選択したりできます。下記、パックアップしたデータの指定する方法を紹介いたします。
ステップ 1Time Machineを開き、右下の「オプション」をクリックします。
ステップ 2「+」と「-」ボタンを利用して、バックアップの対象を選択できます。不要なアプリ、ファイルを除外することで、バックアップに使用できるスペースを増やします。

もちろん、復元したいデータが誤って削除され、Time Machineバックアップで見つからない場合は、専門的な復元ソフトウェアを使用して復元することもできます。Aiseesoft データ 復元は、バックアップがなくてもデータを回復できる強力なデータ復元ソフトウェアです。無料体験版があるので、ダウンロードして復元したいデータがあるかどうかを確認しましょう!
Macタイムマシンからデータ復元できない時の対処法
Macの内蔵されているバックアップソフトですので、何もインストールしなくても、Macタイムマシンでデータを復元できて、非常に便利ですが、どんな場合でもMacタイムマシンバックアップからデータを復元できるとは言えません。タイムマシンのバックアップがなく場合、Macタイムマシンで復元できない場合は、どうすればいいでしょうか?
Macデータを復元できるソフトをお薦めします。Aiseesoft データ 復元というソフトはパックアップがなくでも、完全削除されたたMacデータを気軽に復元できます。また、Macゴミ箱を空にしても消えたデータの復元するも対応できます。非常な高い性能があるため、多くのユーザーに選ばれています。
このソフトは、ドキュメント、画像、動画、音楽、メールなど、様々なMacデータの復元に対応できます。復旧率が高く、使いやすいので初心者でも簡単に使いこなせます。
メリット
- 復旧率は99%にも達します。
- あらゆる形式のファイルに対応します。
- 迅速かつ安全に削除したMacデータ復元できます。
- Macだけでなく、Windowsバージョンで削除したWindowsファイルの復元もできます。
ステップ 1データの種類とディスクドライブを選択
このTime Machine代わりのデータ復元ソフトをダウンロード、起動して、ソフトのメインインタフェースに復元したいデータの種類とディスクドライブを選択してください。
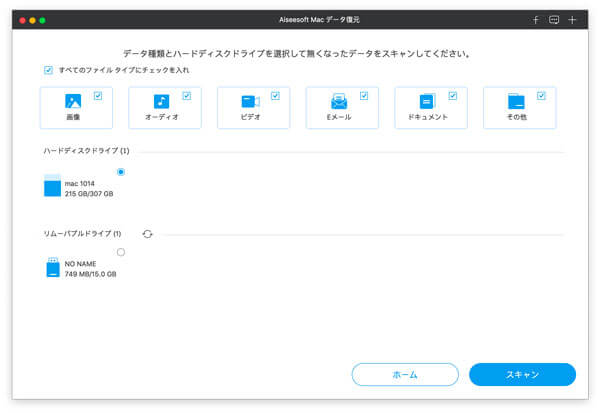
ステップ 2Macデータをスキャン
「スキャン」ボタンをクリックしてMacのデータをスキャンします。また、「クイックスキャン」と「ディープスキャン」の2つのスキャンモードがあります。クイックスキャンでタイムマシンバックアップされていないデータが見つからない場合は、自動的にディープスキャンに移行します。これで、消えたMacデータを徹底的にスキャンできます。
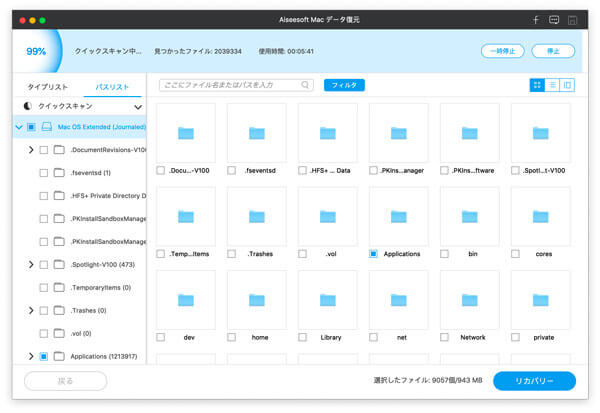
ステップ 3Macデータを復元
スキャン完了したら、スキャン結果がリストに表示されます。復元したいMacファイルにチェックを入れて、「リカバリー」ボタンをクリックすると、Mac Time Machine代わりにデータを復元できます。
Macタイムマシン復元に関するよくある質問
質問 1:Macのタイムマシンのバックアップを確認できる?
答え 1:Macのタイムマシンのバックアップを自分で確認できます。MacのメニューバーでTime Machineアイコンをクリックします。Optionキーを押したまま「バックアップを検証」を選択すればいいです。
質問 2:Macのタイムマシンが表示されないのはなぜですか?
答え 2:Macのタイムマシンが表示されない理由はいくつか考えられます。まず、タイムマシンが外部ドライブにバックアップを保存している場合、そのドライブが正しく接続されているかどうかを確認する必要があります。また、タイムマシンの設定が正しく行われているかどうかも確認することが重要です。さらに、Macのシステムソフトウェアが最新版であることを確認し、必要に応じてアップデートを行うことも考えられます。
質問 3:Macのタイムマシンが表示されないなら、どうすればいい?
答え 3:アップルメニューで「システム設定」を選択します。サイドバーで「コントロールセンター」をクリックして、Time Machineを選択します。次に、プルダウンメニューで「メニューバーに表示」を選択します。
まとめ
上記、Macのタイムマシンを利用して削除したデータの復元する方法を紹介いたします。また、Macタイムマシンからデータ復元できない時の代わりソフトをおすすめします。Time Machineのような専用バックアップ、復元ソフトでも、必ず失われたデータを復元できるとは言えません。では、念のために、定期的に大事なMacデータを複数の場所にバックアップしましょう!
万が一、バックアップがないデータを失ったら、Aiseesoft データ 復元を試しましょう!このソフトは、写真復元、動画復元、音楽復元、ドキュメント復元など様々な種類のデータの復元がサポートします。