Macの重複ファイルを徹底的に削除する方法 | 2選
Macの重複ファイルを削除して、ストレージを節約して、Macを軽くしたいですか。ここで、Macの重複ファイルを徹底的に削除する方法をみんなにご紹介したいと思います。Macの容量を開放したい方はぜひ下記の内容を読んでください。
写真、ビデオ、音楽など、様々なMacデータには数え切れない重複ものがあります。これらの重複ファイルはMacの容量を圧迫していて、データの管理にも困難をもたらします。この時、Macを最適な状態に維持するように、ファイルの管理、特にMacの重複ファイルを削除することが重要です。では、このページには、Macの重複ファイルを検索して削除する方法をみんなにご紹介いたします。

Mac重複ファイル 削除
Aiseesoft Mac CleanerでMacの重複ファイルを削除
Mac Cleanerは優秀なMacデータ管理ソフトで、気軽にMacの重複ファイルを検索して削除できます。専門的なソフトとして、Mac Cleanerは安全に使用できます。また、誤って重要なファイルを削除することを避けるように、プレビュー機能を提供して、削除する前、ファイルをプレビューして確認することができます。ほかには、多くの写真を保存する方なら、「類似の画像」機能でデータ種類を制限して、Macから類似の画像だけを検索して削除できます。
Mac CleanerでMacの重複ファイルを削除する方法:
ステップ 1Mac Cleanerをダウンロード
下記の無料ダウンロードボタンをクリックして、Mac Cleanerをダウンロード、インストール、起動してください。
ステップ 2「重複ファインダー」を選択
インターフェースの「クリーン」から「重複ファインダー」機能を選択してください。重複写真のみを削除したいなら、「類似の画像」を選択できます。
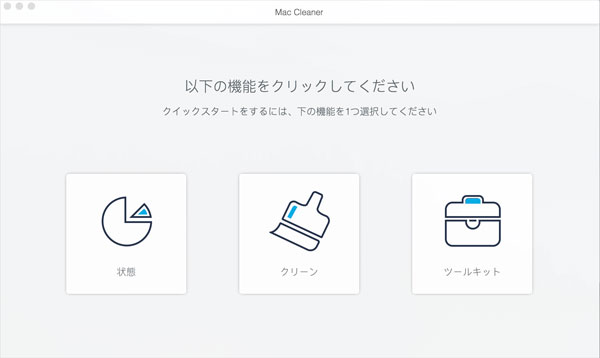
「重複ファインダー」を選択
ステップ 3データをスキャン
「スキャン」ボタンをクリックすれば、Mac CleanerはMacの重複ファイル、フォルダを検索します。
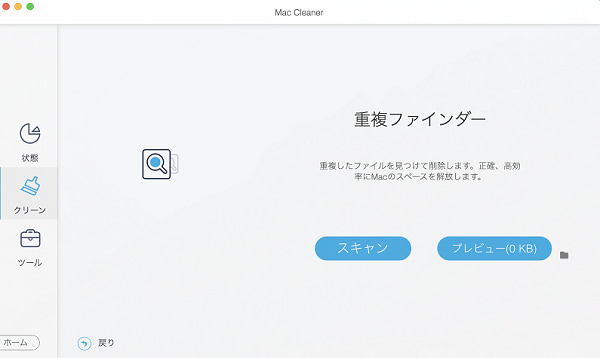
データをスキャン
ステップ 4重複ファイルをプレビュー
スキャンが終わったら、重複ファイルのサイズが表示されます。それから、「プレビュー」を押してください。
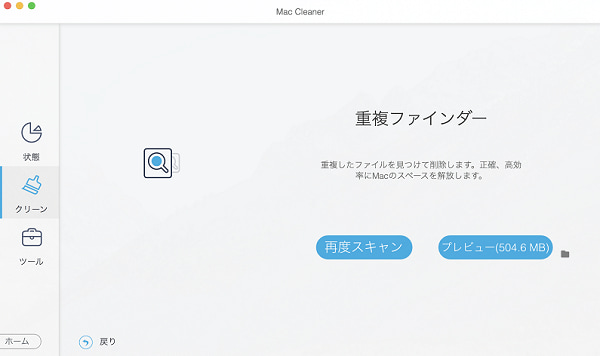
重複ファイルをプレビュー
ステップ 5重複ファイルを削除
Macのすべての重複ファイルが表示されますので、必要に応じて、リストから種類を選択できます。そして、右側のリストでファイルにチェックを入れて、「クリーン」ボタンをクリックすれば、Macの重複ファイルを一括削除できます。
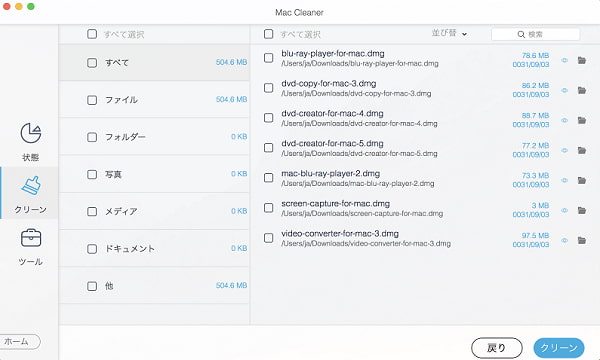
重複ファイルを削除
人気ソフトGeminiでMacの重複ファイルを削除
Mac Cleaner以外、評価の高い重複管理アプリGemini 2も多くのMacユーザーに使用されています。このソフトもMacの重複ファイルを検索して削除できます。
ステップ 1Gemini 2を実行して、「+」をクリックして、Finderなどからフォルダを選択して追加します。或いは、直接的にフォルダをドラッグ&ドロップして入れます。

フォルダを選択して追加
ステップ 2「重複項目をスキャン」をクリックすれば、スキャンが開始されます。容量や使用量によってスキャン時間は異なります
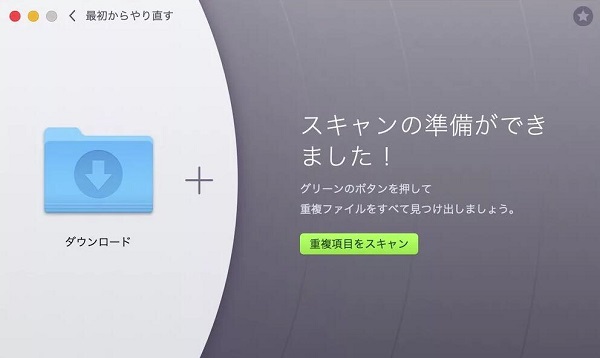
重複項目をスキャン
ステップ 3スキャンを完了してから、「スマートクリーンアップ」を選択したら、スキャンされたすべてのMac重複ファイルが削除されます。
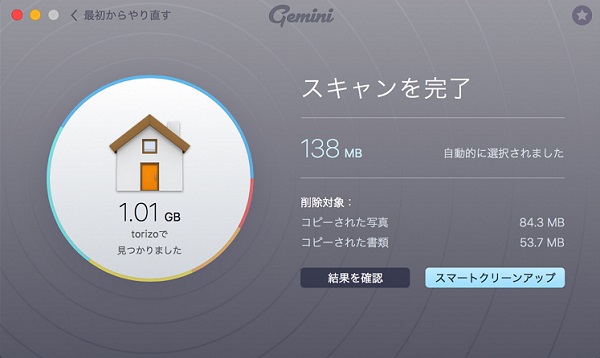
「スマートクリーンアップ」を選択
「結果を確認」を選択すれば、「残りファイル」で重複ファイルを一つ一つチェックできます。
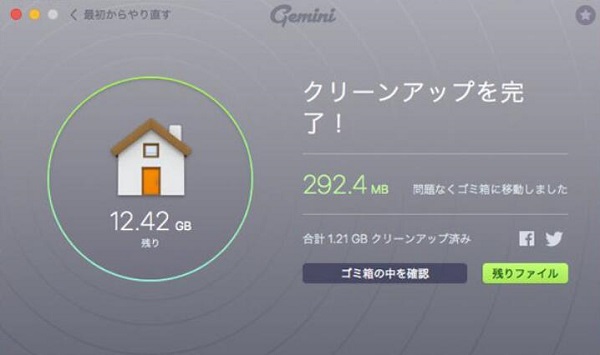
重複ファイルをチェック
上記のどちらの方法を使用しても、Macの重複ファイルを削除できます。特に、Mac CleanerはMacに溜まっている重複ファイルを検索して削除できるだけでなく、ジャングルファイルの削除、Mac クラッタの減らし、拡張機能の管理など、様々なことにも対応できます。また、重複ファイルを削除する時、万が一、大事なデータを誤って削除したら、Macのデータを復旧する方法までご参考ください。