4選 削除したGmailメールを復元する方法
Gmailは世界で最も人気のある無料メールサービスとして、使いやすさ、高い信頼性や安全性があります。しかし、日常的にGmailを使用していると、誤って大切なメールを削除してしまうこともあるでしょう!
本文では、Gmailゴミ箱から消えたメールの復元する方法や、ゴミ箱にない、完全削除したGmailメールの復元する方法を紹介いたします。

Gmailからメールが消えた原因は?
Gmailからメールが消えた原因はいくつか考えられます。下記、いくつか主な原因を紹介いたします。
1、間違って削除:メールを開いている際や、受信トレイで複数のメールを選択しているときに、誤って「削除」ボタンをクリックしてしまうことがあります。
2、自動削除: Gmail設定したフィルタやルールによって、特定の条件に合致するメールが自動的に削除されることがあります。例えば、一定期間(30日間)経過したメールや特定の送信元からのメールなどを自動的に削除するといった設定できます。
3、迷惑メールに誤認識:重要なGmailメールが迷惑メールとして誤認識され、削除されることがあります。この場合、「迷惑メール」フォルダーを確認し、消えたGmailメールメールを見つけます。
4、容量が不足: Gmailのストレージがいっぱいになると、メールを受信できなくなったり、古いメールが削除されることがあります。
5、複数アカウント間での同期エラー: 複数のGmailアカウントやメールクライアントを使用している場合、同期エラーが発生し、メールが削除されることがあります。
6、アカウントのセキュリティ問題:アカウントがハッキングされ、重要なメールが削除されることがあります。
Gmailから消えたメールがどこに保存?復元可能?
Gmailでメールを削除した後、通常は「ゴミ箱」フォルダーに移動します。ゴミ箱に移動したメールは30日間保存されます。その後、自動的に完全に削除されます。だから、Gmail からメールを削除した後、復元したいなら、まずゴミ箱にあるかどうかを確認することができます。
また、メールが迷惑メールとして識別された場合、受信トレイのリストから消える場合もあります。メールが見つからない場合は、迷惑メールフォルダを確認してください。
そのほか、メールを別のGoogleアカウントに同期すると、以前のアカウントからメールが消える場合があります。普段関連付けているアカウントにアクセスして確認することもできます。
まとめると、消えたGmailメールを復元することは可能です。Gmailからメールが消えたなら、「ゴミ箱」「迷惑メール」「別のGoogleアカウント」ところでご確認することができます。下記、Gmailゴミ箱から削除したメールを復元する方法とゴミ箱にない場合、完全削除したGmailメールの復元する方法を紹介いたします。
Gmailゴミ箱から削除したメールを復元する方法
Gmailからメールを削除した後、通常ゴミ箱に保存するので、ここでは、パソコンやiPhone、AndroidでGmailゴミ箱からメールの復元する方法を紹介いたします。ただし、30日を超えるとメールが自動的に消えてしまう場合があります。現時点では、ゴミ箱から返信することはできなくなります。
パソコンでGmailゴミ箱から削除したメールを復元する
ステップ 1パソコンで任意のウェブブラウザで Gmail にアクセスします。
ステップ 2左側のメニューから「ゴミ箱」をクリックします。
ステップ 3復元したいメールをチェックボックスで選択します。
ステップ 4上部のメニューから「移動先」ボタン(または「ラベルを付ける」ボタン)をクリックし、適切なフォルダを選んで移動します。これで、削除したGmailメールをゴミ箱から復元できます。
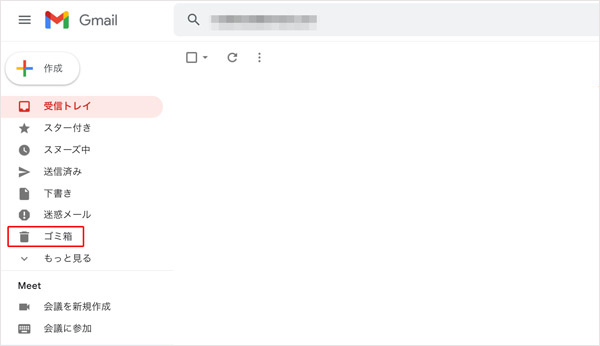
スマホでGmailから削除したメールを復元する(Android・iPhone)
ステップ 1 Android・iPhoneでGmailアプリをダウンロードして開きます。
ステップ 2 左上の三本線のアイコンをタップして、ハンバーガーメニューから「ゴミ箱」を選びます。
ステップ 3 復元したいメールを見つけてタップします。右上の三つの点のアイコン(オプションメニュー)をタップし、「移動先」または「ラベルを付ける」を選択して、受信フォルダに移動します。これで、スマホでGmailゴミ箱から削除したメールを復元できます。
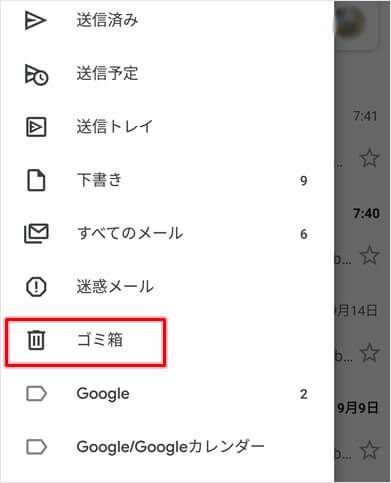
スマホでゴミ箱からGmailを復元できない場合、パソコンソフトAiseesoft iPhone データ 復元を利用して、iPhoneから消えたGmailメールの復元することもできます。
Gmailで削除したメールはゴミ箱にない?完全削除したGmailの復元する方法
データ復元ソフトで完全削除したGmailメールを復元する
Gmailからメールを完全削除した、ゴミ箱にもない場合、Aiseesoft データ 復元を使用することができます。このソフトは、誤削除、消えたGmailメールを復元可能です。
このデータ復元ソフトは、パソコンで保存したPSTファイル、DBXファイル、EMLファイルなどのメールファイルの復元することができます。Gmailからメールを削除した後、パソコンでのデータベースに保存できるため、このデータは上書きされない限り、復元できる可能性があります。
以前にGmailメールの添付ファイルをパソコンに保存したことがある場合は、このソフトを使用してエクセルの復元、PDFファイルの復元、画像の復元、動画の復元などもできます。
3つのステップでGmail復元でき、パソコンが苦手な人でも簡単に使用できます。一緒に、ご使用方法を参考しましょう!
![]() メリット
メリット
- Gmailから復元のほか、 Outlookメールの復元、Yahooのメール、Thunderbirdメールの復元もできます。
- このソフトは、動画、ドキュメント、音声、画像復元など様々な種類ファイルの復元がサポートします。
- ソフトウェアクラッシュ、コンピュータクラッシュ、パーティション削除、ウイルス感染などの原因で消えたメールの復元が対応できます。
- WindowsパソコンからGmailメールを復元できだけでなく、Mac版ソフトもあり、MacパソコンからGmailメールも復元できます。
ステップ 1 ソフトをダウンロード
下記の「無料ダウンロード」ボタンをクリックして、このソフトをパソコンにインストールします。
ステップ 2 Gmailファイルの保存場所を選択
ソフトを起動して、ホーム画面からGmailファイルの保存場所を選択します。右下の「スキャン開始」ボタンをクリックして、Gmailファイルの保存場所をスキャンできます。
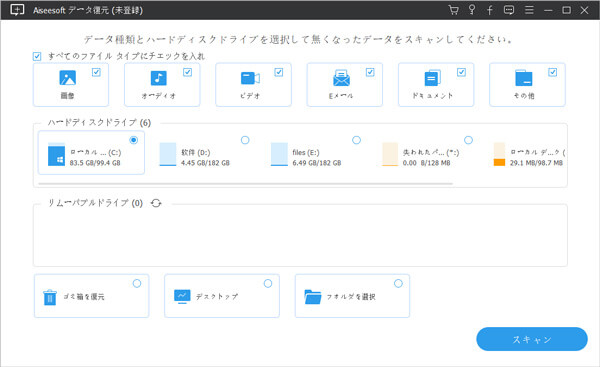
ステップ 3 復元したいGmailファイルを選択
スキャンした後、すべて復元できるファイルが表示されます。必要なファイルをすばやく見つけるには、左側の「パスリスト」と「タイプリスト」という 2 つのリストを利用できます。メールファイルを復元する場合、「タイプリスト」下にある「メール」タプをクリックして、復元したいGmailファイルを選択するほうがいいです。
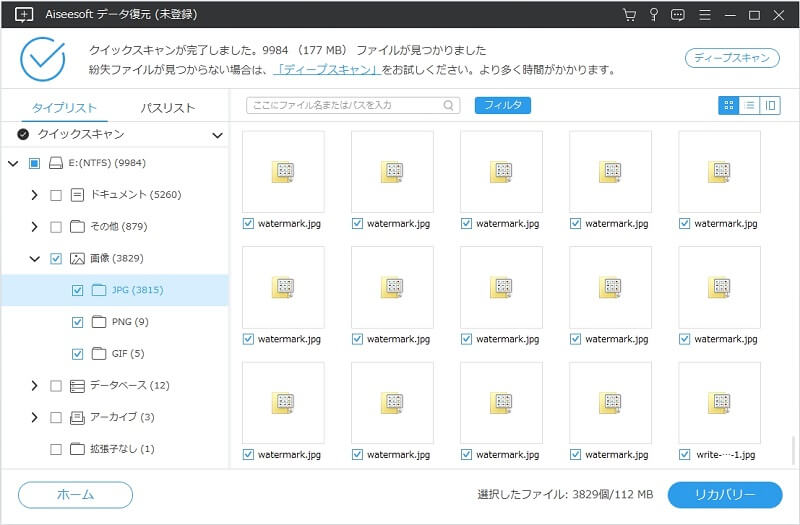
ステップ 4 Gmailファイルを復元
復元したいGmailファイルを選択した後、右下の「復元」ボタンをクリックします。しばらくお待ちください。Gmail復元が完了したら、ポップアップウィンドウの「フォルダを開ける」ボタンをクリックして、復元されたGmailメールの保存場所を開くことができます。
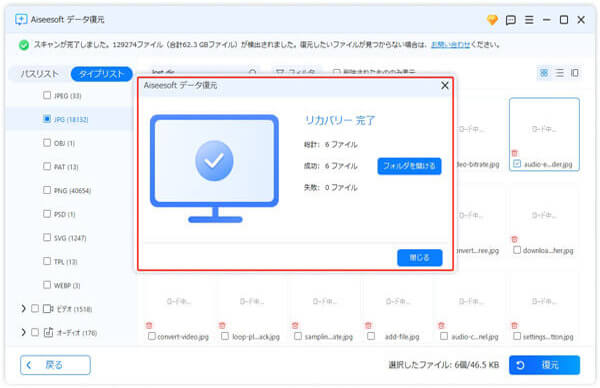
Gmailの設定を変更して削除したメールを復元する
多くのユーザーは、メールの整理を効率化するためにフィルタを活用していますが、その設定によって意図せずメールが非表示になることがあります。このような場合、Gmailの「フィルタとブロック中のアドレス」設定を変更、調整することで消えたGmailメールを復元することができます。
ステップ 1 Gmailで開き、右上の歯車のようなアイコンをクリックして、「設定」画面に入ります。中から「フィルタとブロック中のアドレス」を選択します。
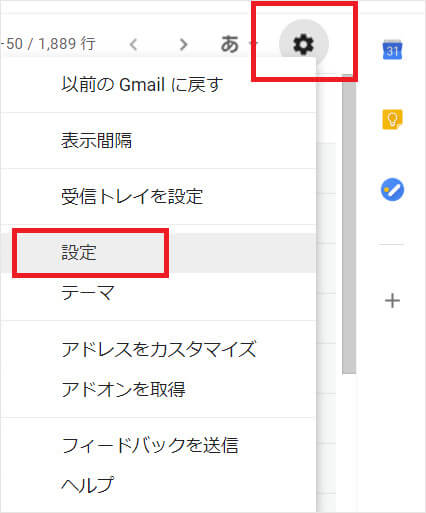
ステップ 2 表示された「すべての受信メールに次のフィルタが適用されます」下の条件ボックスの上にある「編集」ボタンをクリックします。
ステップ 3 各項目を自分で設定してから、「続行」ボタンをクリックします。
ステップ 4 次に、「受信トレイをスキップ(アーカイブする)」と「削除する」のチェックを外してから、「フィルタを更新」ボタンをクリックします。その後、消えたGmailもう一度探してみることができます。
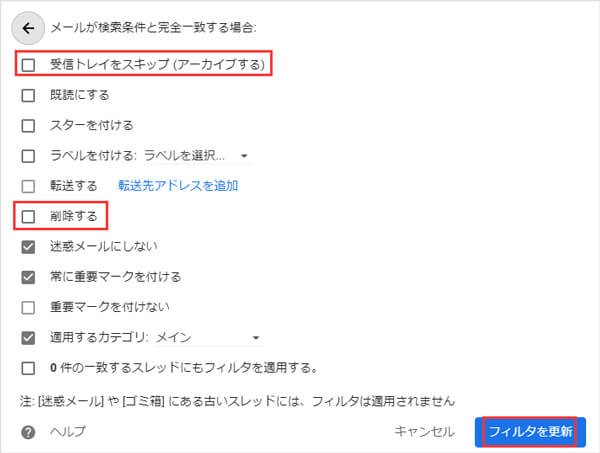
管理コンソールからGmailのメールを復元する方法
Google管理コンソールはユーザーの追加、端末の管理、セキュリティなどの設定を簡単に行えるため、常にデータの安全が確保されます。これを使ってGmailなどのサービスのカスタマイズできます。
管理コンソールを利用すると、Gmailのゴミ箱から削除されたメールでも、30日経過後さらに25日間は管理コンソールから復元することが可能です。ただし、Gmailメールは管理コンソールから完全に削除され、復元することはできなくなります。
ステップ 1 管理者アカウントを利用してGoogle 管理コンソールにログインします。
ステップ 2 メニューアイコンをクリックして、「ディレクトリ」中の「ユーザー」を選択します。
ステップ 3 目的のユーザーを選択して、「その他のオプション」で中の「データを復元」をクリックします。データの対象期間、種類により、復元したいGmailメールを探して、復元できます。
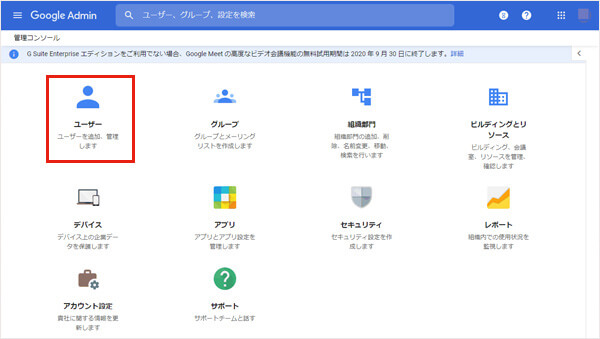
まとめ
本文では、消えたGmailメールの復元する方法を紹介いたします。Gmailゴミ箱からの復元する方法があり、完全削除したGmailを復元できるソフトもあります。自分の都合に応じて選択できます。Aiseesoft データ 復元を使用して、簡単に完全削除したGmailを復元できます。そのほか、Hotmail、Outlook、Thunderbird復元などこともできます。