詳細解説!上書きた・削除したパワーポイントを復元する方法
会社の会議や大学の授業において、パワーポイントを使用して資料を作成することがよくあります。作成に時間がかかったPowerPointファイルを削除してしまった経験のある人は多いでしょう!ここでは、未保存・消えた・上書きたパワーポイントを復元する方法を紹介いたします。必要があれば、ぜひご参考くださいませ。

パワーポイントファイルが消えた原因
1、誤って削除: パワーポイントファイルを利用際に、ユーザーの操作によってファイルを誤って削除した可能性があります。
2、保存ミス: パワーポイント作業中に保存を忘れた場合、ファイルが消えたことがあります。
3、クラッシの発生: パソコンやアプリケーションのクラッシュにより、パワーポイントファイルが失われることがあります。
4、ウイルスに感染: 悪意のあるソフトウェアやサイトによってパワーポイントファイルが削除されることがあります。
5、ソフトウェアの不具合: PowerPoint自体の不具合でファイルが見えなくなっていることもあります。
6、ハードウェアの故障: ハードディスクやストレージデバイスの故障が原因でパワーポイントファイルが消失することもあります。
方法1: 完全削除したパワーポイントファイルの復元する
パワーポイントファイルが完全に削除された場合は、専用の復元ソフトを使用できます。ここでは、Aiseesoft データ 復元をおすすめします。このソフトを使って、パソコンから消えたパワーポイントファイルを復元できるし、SDカードやHDD、USBドライブから消えたパワーポイントファイルも復元できます。また、ゴミ箱を空にする後も復元できます。パックアップがない場合、このソフトでパワーポイントファイルの復元も可能です。
このソフトはパワーポイントファイル復元のほか、エクセルファイル、PDFファイル、TXTファイル、ワードファイルを復元元など様々なファイル形式がサポートします。3ステップで消えたパワポを復元できますので、誰でもご試用してみることができます。
Aiseesoft データ 復元で完全削除したパワーポイントファイルの復元する手順
ステップ 1パワーポイントをスキャン
上記の無料ダウンロードボタンをクリックして、このデータ復元ソフトをパソコンにインストールして起動できます。ホーム画面からパワーポイントファイルの保存フォルダを選択します。「スキャン開始」ボタンをクリックして、自動にパワーポイントファイルをスキャンします。
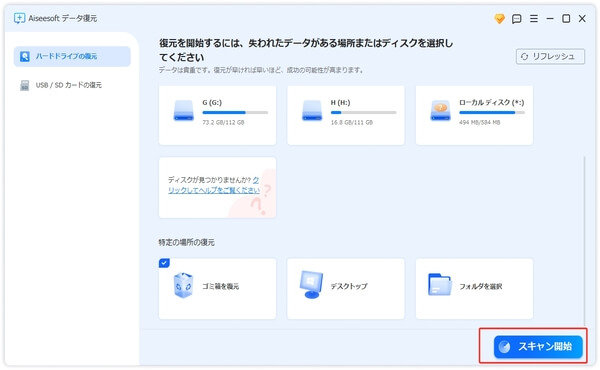
ステップ 2パワーポイントを復元
フォルダをスキャンした後、「タイプリスト」を利用してすべて復元可能なパワーポイントファイルが表示されます。中から復元したいものを探して選択します。或は、復元したいパワーポイントファイルの名前を直接検索することもできます。「全て復元」ボタンをクリックして、パワーポイントを復元が開始します。
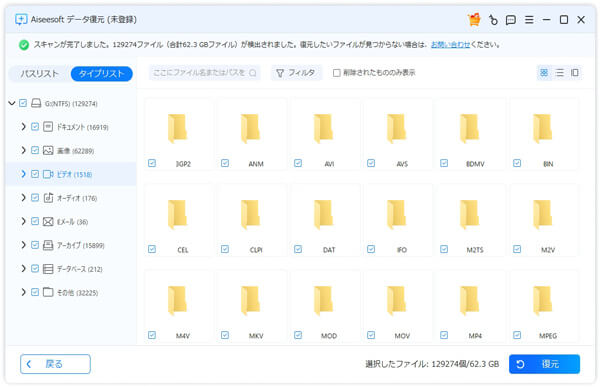
ステップ 3復元した後のパワーポイントを保存
パワーポイントを復元した後、復元結果を示すウィンドウがポップアップ表示されます。上の「フォルダを開く」ボタンをクリックすると、復元されたファイルが表示されます。その後、パワーポイントファイルをコピーして共有できます。
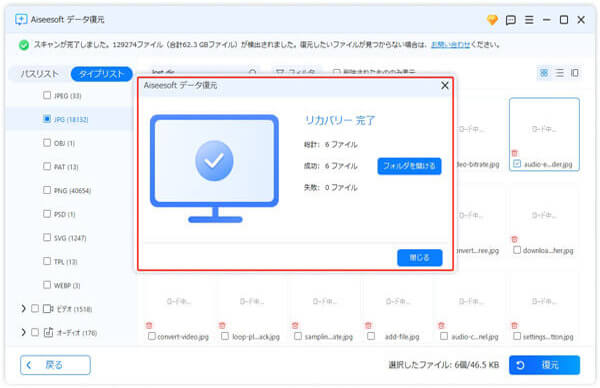
方法2: PowerPointの標準機能で保存せずに閉じたパワポを復元する
Officeファイルには一般的に、自動保存機能があります。これを使って、エクセルを復元、Wordファイルを復元できます。PowerPointファイル自体にも自動的に保存する機能があります。パソコンクラッシュ、電源障害、或はそのほかの不明なアプリケーションのシャットダウンが発生した場合に、この機能を利用して保存せずに閉じたパワポを復元できます。
PowerPointの標準機能で保存せずに閉じたパワポを復元する手順
まず、PowerPointの自動保存機能を有効にします。自動保存機能が有効になっていない場合、保存されていないファイルを復元できる可能性は非常に低くなります。有効にする方法について、PowerPointファイルを開き、メニュー中の「ファイル」機能をクリックして、「オプション」をクリックします。「保存」機能を利用して、「次の間隔で自動回復用データを保存する」オプションを有効にします。
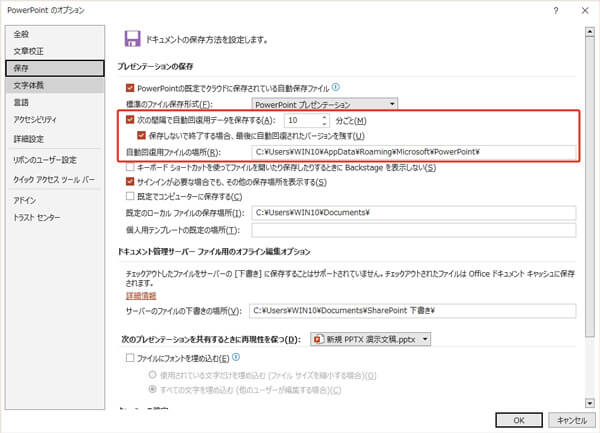
Microsoft 365の場合:
ステップ 1PowerPointファイルを開き、メニュー中の「ファイル」機能をクリックします。
ステップ 2右側で「開く」タプをクリックします。
ステップ 3画面の下部にある「保存されていないプレゼンテーションの回復」ボタンをクリックして、自動的に未保存のパワポファイルの保存フォルダを開けます。この中から復元したいパワポファイルを探して復元できます。
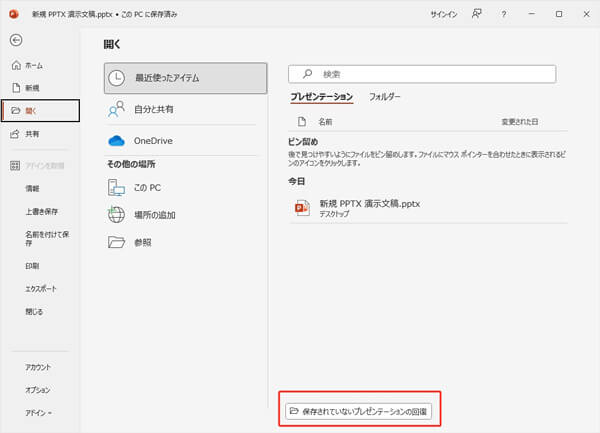
Office 2021以前のバージョンの場合:
ステップ 1PowerPointファイルを保存せずに閉じた後再起動すると、通常は自動的に「ドキュメント回復」ウィンドウが表示されます。このウィンドウには、保存されていないファイルの一覧が表示されることがあります。
ステップ 2「ドキュメント回復」ウィンドウで、復元したいファイルを選択します。
ステップ 3PowerPointファイルを名前を付けて保存することで、未保存のパワポを復元できます。
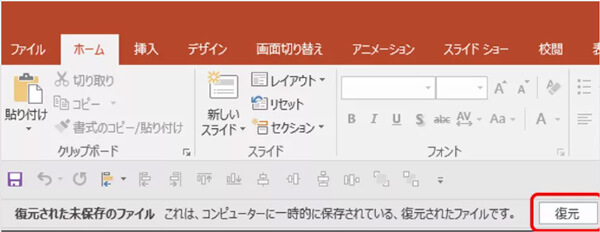
方法3: ゴミ箱から消えたパワポファイルを復元する
間違ってパワポファイルを削除した後、パソコンのゴミ箱に残っている可能性があります。だから、まずゴミ箱に復元したいパワポファイルがあるかどうかを確認できます。もし、ゴミ箱に入れば、ワンクリックでパワポファイルを以前の保存場所に戻すことができます。
ゴミ箱から消えたパワポファイルを復元する手順
ステップ 1パソコンのデスクトップでゴミ箱フォルダを開きます。
ステップ 2ゴミ箱フォルダの右上隅の検索バーに「.ppt」と入力して、自動的にゴミ箱中すべてパワーポインファイルが表示されます。
ステップ 3中から復元したいファイルを右クリックして、「元に戻す」ボタンをクリックします。これで、パワーポイントファイルを以前の場所に復元できます。
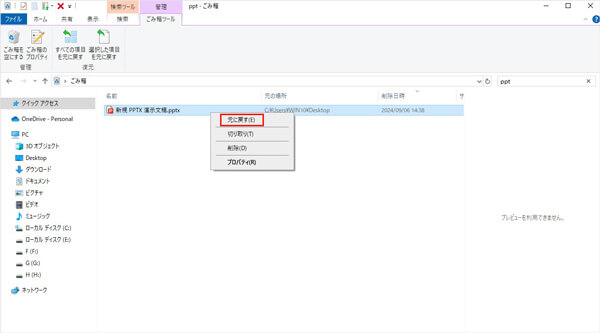
方法4: Windowsの「以前のバージョン」機能で上書き保存パワーポイントを復元する
パワーポイントファイルを間違って上書き保存した場合、Windowsの「以前のバージョン」機能を使って復元できます。また、パワーポイント変更を保存しないまま閉じた場合に役立ちます。この機能を利用して、パワーポイント復元できるほか、動画ファイルの復元、画像ファイルの復元、メモ帳ファイルの復元などもできます。
しかし、この機能を利用するには、事前にファイルバックアップ機能を有効にしておく必要があります。
「以前のバージョン」機能で上書き保存パワーポイントを復元する手順
ステップ 1復元したいPowerPointファイルファイルやフォルダを右クリックします。
ステップ 2コンテキストメニューから「以前のバージョンの復元」を選びます。
ステップ 3自分の都合に応じて、表示された復元可能な以前のバージョンのリストから復元したいPowerPointファイルバージョン選択します。「復元」ボタンをクリックして、上書き保存したパワーポイントデータを復元できます。
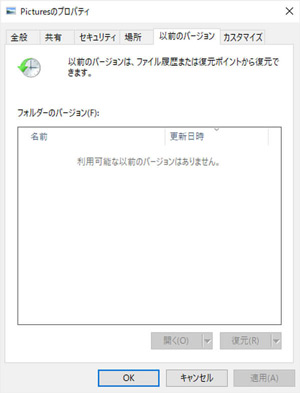
方法5: Windowsの標準機能「システム復元」で削除したPowerPointファイルを復元する
Windowsにはシステム全体の状態を以前の設定や構成に戻す標準機能「システム復元」があります。この機能を利用して、削除したPowerPointファイルを復元する可能です。しかし、この機能でパワーポイントを復元する同時に、現在パソコン上の他のデータ、設定はすべて削除、上書きされます。この機能を使用する場合は、必ず事前にバックアップを行ってください。
Windowsの標準機能「システム復元」で削除したPowerPointファイルを復元する手順
ステップ 1パソコンの「スタート」ボタンをクリックして、「設定」機能を選択します。
ステップ 2「システム」タプをクリックして、「詳細情報」機能を選択します。右側で「システムの保護」機能を探してクリックします。
ステップ 3表示されたウィンドウで「システム復元」ボタンをクリックして、指示に従って、復元したいバージョンを選択して復元できます。システムを復元した後、消えたパワーポイントを復元することが可能です。
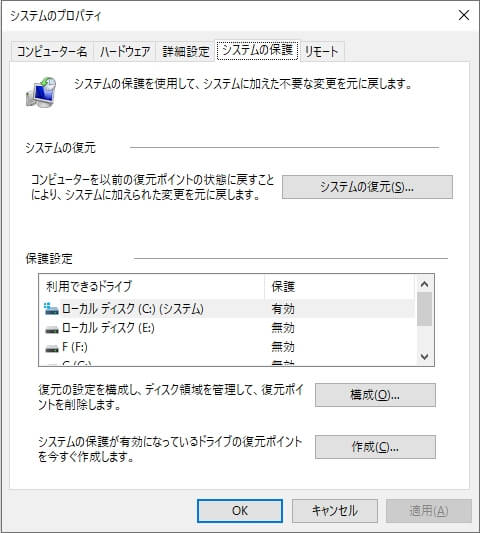
まとめ
本文では、パワーポイントファイルの消えた原因と上書き、未保存、消えたパワポの復元する五つの方法を紹介いたします。ご自身の状況に応じて適切な復元方法を選択してください。