Galaxyの画面をキャプチャーする方法を詳しくご紹介
「Galaxyでゲームをやってます。そのゲームプレイを録画して友人に共有したいですから、Galaxy画面の録画方法を教えてください!」「Galaxyスマートフォンの操作内容をキャプチャーして、動画として残せることができますか。方法があれば、よろしくお願いします!」
YAHOO!知恵袋でGalaxy画面録画をキーワードとして検索してみれば、上記のような質問が沢山あります。そういう問題を解決するため、本文は、Galaxyの画面を録画する方法を皆さんにご紹介しましょう。Galaxyの標準搭載スクリーンキャプチャー機能以外、外部ソフトを使って録画する方法もご説明しますので、ぜひご参考ください。

Galaxyの画面をキャプチャー
Galaxy画面を録画する方法1:Galaxyのスクリーンキャプチャ機能
Galaxy S10以降から標準で画面を録画する機能が搭載されますので、サードパーティ製のアプリを使用せずに簡単にスマホの画面を録画できます。では、操作手順を早速見ましょう!
ステップ 1「画面録画」を選択
Galaxyスマホを起動して、画面の上から下にスワイプして、クイックパネルで「画面録画」アイコンをタップしてください。
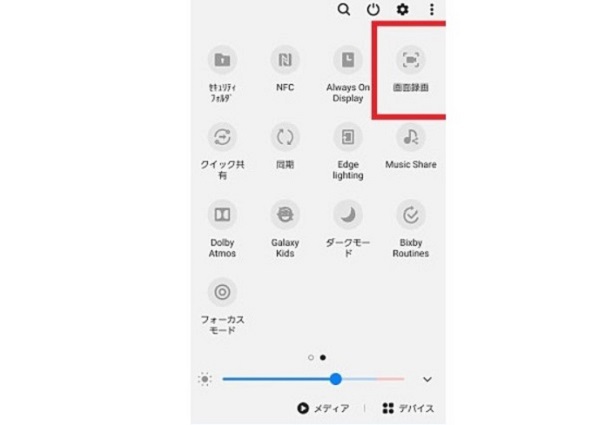
「画面録画」を選択
ステップ 2録画を開始
そして、「サウンド設定」が含まれている確認画面がポップアップします。お必要に応じて録画する際のサウンドを設定してから、「録画を開始」を押します。そうすると、Galaxy画面の録画が始まります。
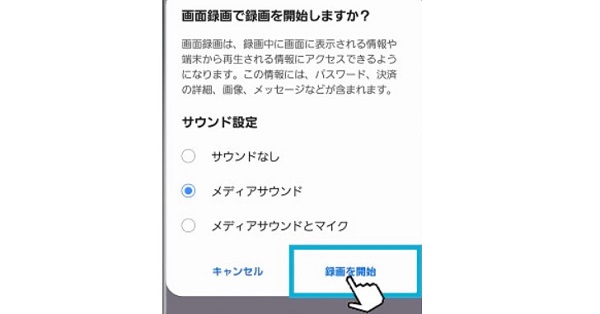
録画を開始
ステップ 3コントロールパネルを使う
録画中、下記の画面で表示されたコントロールパネルが右上に表示されます。録画中の画面に何かを書き込む必要がある場合は、ペンアイコンをタップします。自分の顔も録画したい場合は、人型のアイコンを押しましょう。
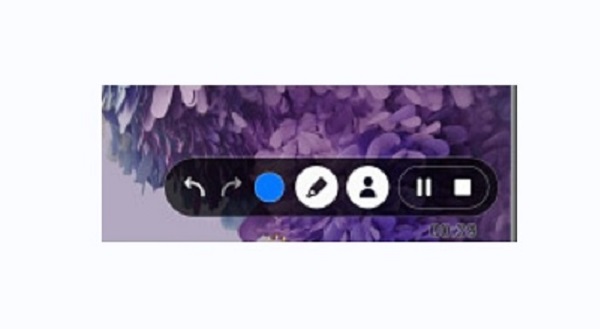
コントロールパネルを使う
ステップ 4画面録画が終了
Galaxyの画面録画が終了したいなら、コントロールパネルにある停止アイコンをタップすればオッケーです。録画された動画は写真アプリで確認できます。
ご注意:Android9以下のGalaxyスマートフォンで画面を録画したい場合は、「Nice Shot」というGalaxyに搭載されているスクリーンレコードの機能を解放するアプリが必要です。
Galaxy画面を録画する方法2:Aiseesoft スクリーンレコーダー
機種が古いなど様々な原因でGalaxyスマホ自体でうまく録画できないことが時々あります。そのような時は、パソコン向けの外部ソフトを使うことがお薦めです。ここでご紹介したいのはAiseesoft スクリーンレコーダーという強力な画面ミラーリング・画面録画ソフトです。このソフトは高品質でPCで流れる動画、オンライン通話、生配信、ゲーム実況動画を録画できるほか、iOS・Androidスマホの画面パソコンにミラーリングして録画することも対応しています。また、録画範囲の選択、システム音とマイク音の分別設定などもできます。では、この画面録画ソフトでGalaxyの画面を録画する方法をご説明します。
ステップ 1機能を選択
このGalaxy画面録画ソフトをダウンロード・インストールして、起動します。インタフェースから「スマホ録画」機能を選択します。
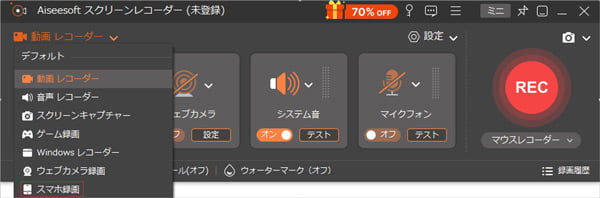
機能を選択
ステップ 2デバイスタイプを選択
そして、デバイスタイプを選択するウインドウが開きます。ここでは、「Android録画」モードを選択してください。
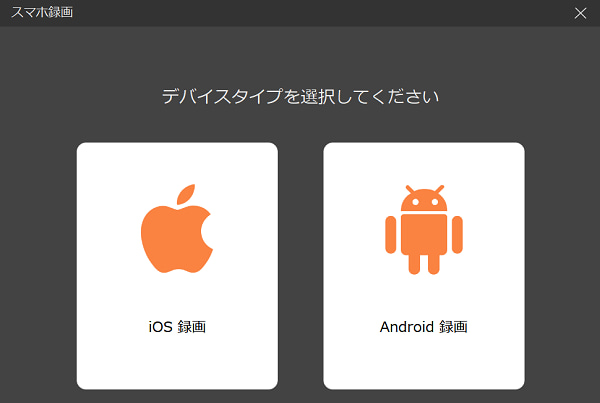
デバイスタイプを選択
ステップ 3Galaxy画面をパソコンにミラーリング
下記の画面で表示された操作手順のように、まず「FoneLab Mirror」というアプリをスマホにインストールします。お使いのGalaxyスマホとPCを同じネットワークに接続することを忘れないでください。次に、「FoneLab Mirror」を開き、4桁のPINコードを入力するか、QRコードをスキャンするか、スマホ画面をパソコンにミラーリングします。
ご注意:WiFiがない場合は、「USB接続」を活用できます。
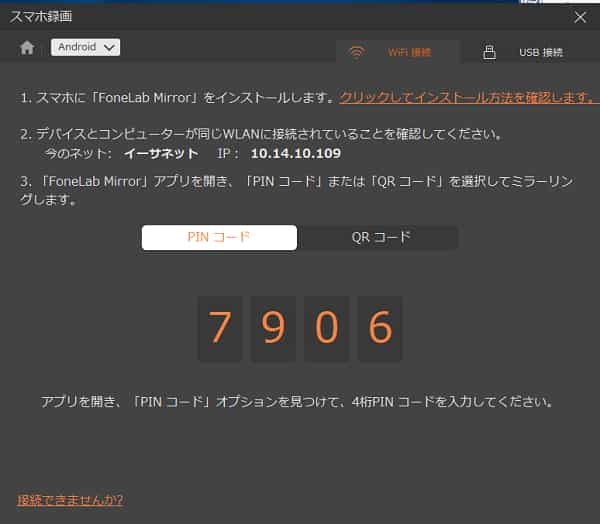
Galaxy画面をパソコンにミラーリング
ステップ 4Galaxyの画面を録画
録画する前に、「解像度」、「出力解像度」や「録画内容」を自由に設定できます。時に必要がない場合は、そのままでいいです。設定が終わったら、画面の下にある「録画」ボタンをクリックすることで、Galaxyスマホの画面録画が開始します。
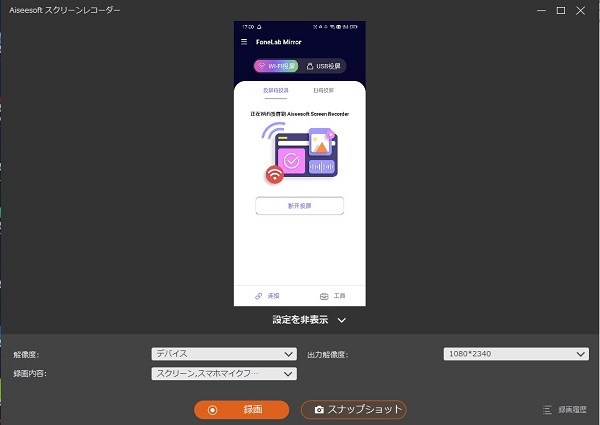
Galaxyの画面を録画
ステップ 5録画を停止
Galaxy画面の録画が終了したいなら、「録画終了」ボタンをクリックすれば、録画が終わります。ポップアップされたプレビューウインドウで録画した内容確認できます。
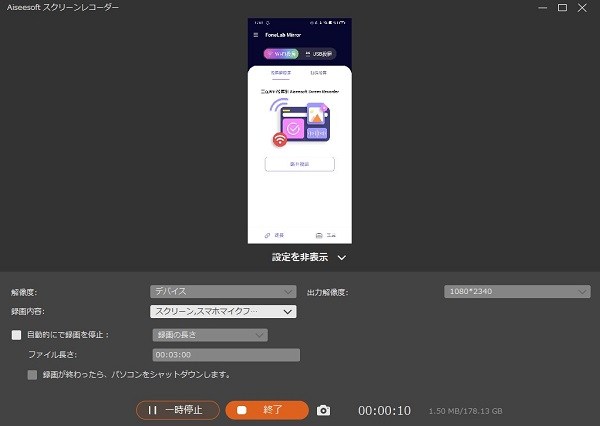
録画を停止
Aiseesoft スクリーンレコーダーはGalaxy画面の録画ができるほか、録画した動画のノイズを除去することや画面ミラーリングすることもサポートできます。もっと知りたい方は、下記の推薦記事をご参考ください。
結論
以上、Galaxyの画面を録画する方法を詳しくご紹介しました。Galaxyスマホ自体で録画を行うことが確かに便利ですが、時間が長すぎると、スマホは熱くなって、空き容量もだいぶ占められます。で、スマホの容量を確保するため、時間制限なしで自由に録画するため、やっぱりAiseesoft スクリーンレコーダーがお薦めです!
よくある質問(FAQ)
質問 1:Galaxyの画面を録画できないのはなぜですか。
答え 1:まず、画面録画は Android 10 以降に更新されている特定の端末で使用することができます。機種が古い場合は録画できません。また、録画を開始する瞬間に終了してしまう場合、録画しても画面には何もない場合、録画したい画面は著作権に制限され、画面録画機能がブロックされている可能性があります。このような場合も録画できます。
質問 2:Galaxyの画面を録画する際、画質や画面サイズなどを調整したいが、できますか。
答え 2:はい、できます。その設定方法を簡単に説明します。Galaxyの設定を開いて、「便利な機能」>「画面キャプチャと画面録画」の順をタップします。「画面録画」では「サウンド」、「画質」、「自分撮りの動画サイズ」をおニーズに応じて設定できます。
質問 3:画面録画の機能に対応しているGalaxyの機種は何ですか。
答え 3:まとまると、Android 10 以降に更新されている特定の端末は対応できます。具体的の機種といえば、Galaxy S シリーズ、Galaxy Note シリーズ、Galaxy A シリーズのスマホ以外、Galaxy Z Flip(SCV47)、Galaxy Z Flip 5G(SCG04)、Galaxy Z Flip3 5G(SC-54B、SCG12)、Galaxy Fold(SCV44)、Galaxy Z Fold2 5G(SCG05)、Galaxy Z Fold3 5G(SC-55B、SCG11)は対応しています。
