無料でiPhoneの画面をMacに共有、ミラーリングする方法
現在、携帯ゲーム動画をネットにラ投稿するユーチューバーがたくさんいますね。携帯ゲームを投稿したいですが、直接にスマホでゲームを録画したら、ゲームをするときによくフリーズになってしまって困っていますね。どうすればいいですか。実は、iPhoneの画面をMacにミラーリングして、パソコンの画面を録画すればいいです。この記事で、無料でiPhoneの画面をMacに共有、ミラーリングする方法をみんなに紹介したいです。

iPhone Mac ミラーリング
【有線】 QuickTime PlayerでiPhoneをミラーリング
まず、有線でミラーリングする方法を紹介します。QuickTime Playerは、Appleが開発したMacにプリインストールされたマルチメディアアプリケーションです。 QuickTimeを使用して、メディアファイルを再生し、画面のビデオを記録できます。実際には、Macの画面だけでなく、iPhone、iPad、iPodのタッチ画面も録画できます。 では、QuickTime PlayerでiPhoneの画面を録画する方法を紹介します。
ステップ 1ソフトを起動
まず、Lightning(USB-C)ケーブルでiPhoneをMacに直接つないでください。そして、MacでQuickTime Playerを起動します。QuickTime Playerを起動したら「新規ムービー収録」をクリックしてください。
ステップ 2iPhoneを選択
録画ボタンの横の「v」マークをタップし、ミラーリングしたい端末を選択します。この時、ケーブルで繋がっていない場合は端末が表示されません。
ステップ 2録画開始
iPhoneを選択すると、Macのディスプレイ上にiOS端末の画面が表示されます。録画ボタン(赤い丸印)をMac上で押すと画面録画が開始されます。
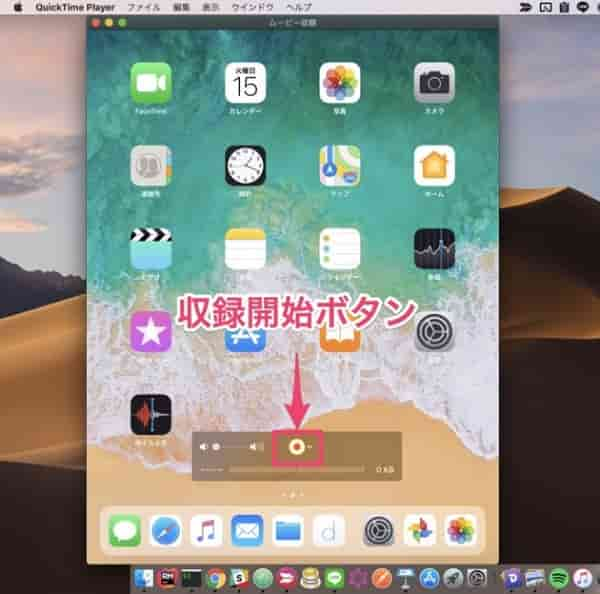
録画開始
【無線】スクリーンレコーダーでiPhoneをミラーリング
QuickTime PlayerでiPhoneをMacにミラーリングしたら、USBケーブルが必要なので、ちょっと不便ですね。では、無線でミラーリングする方法を紹介いたします。今回使用したのはAiseesoft スクリーンレコーダーという専門的な録画ソフトです。このソフトで高画質かつ高音質でiPhoneの画面を録画することができます。また、システム音とマイク音もレコードして、保存できます。ゲームの解説動画も作れます。では、録画手順を確認しましょう。
ステップ 1ソフトをダウンロード
まず、上記のダウンロードボタンをクリックして、Aiseesoft スクリーンレコーダーをダウンロードしてインストールします。Windows版とMac版両方もあります。ちなみに、現在のソフトはWindows 11のパソコンで使用できます。
ステップ 2デバイスを選択
上ソフトをダウンロードしてインストールして後、「スマホ録画」機能を選択ください。そして、「iOS録画」を選択できます。ちなみに、Android録画機能を公開予定です。
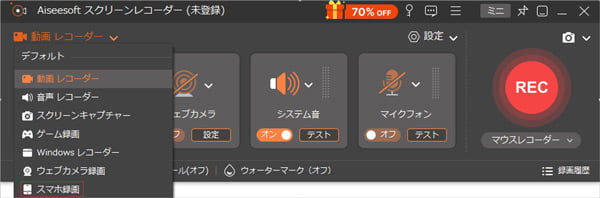
デバイスを選択
ステップ 3iPhoneと連続
iPhoneとMacを同じWi-Fiに接続します。iPhoneで画面ミラーリング機能を選択して、Aiseesoft スクリーンレコーダーを選ぶと、iPhone画面をMacにミラーリングできます。
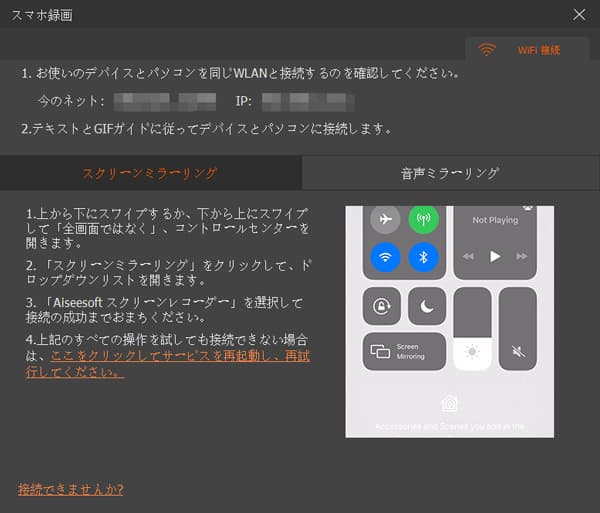
iPhoneと連続
ステップ 4iPhone画面を録画
最後、ソフトで画面の回転、出力解像度、録画内容を設定できたら、「録画」ボタンをクリックして、iPhoneの録画を始まります。「録画終了」ボタンをクリックすると、録画した動画を保存できます。
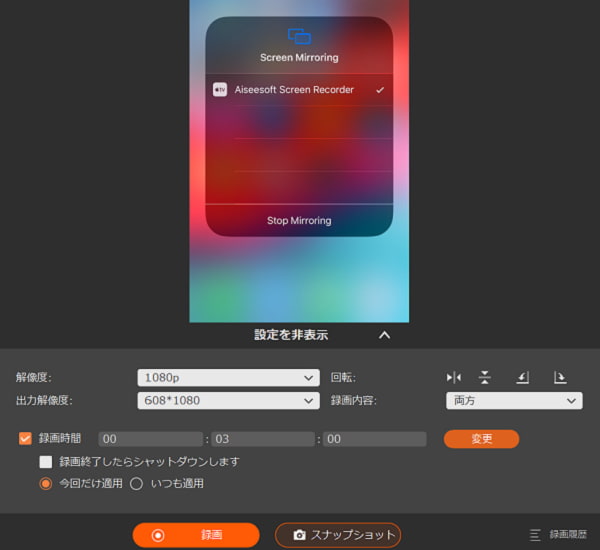
iPhone画面を録画
iPhone Mac ミラーリングに関するFAQ
質問 1: Wi-Fi環境でiPhoneの画面をMacにミラーリングできないとき、どうすればいいですか?
答え 1: ルーターやモデムに異常がないかご確認ください。無線通信機能に問題がある場合や回線速度が遅い場合、ミラーリングできないことがあります。そして、MacやWi-Fiの設定をご確認ください。依然として問題があれば、HDMIケーブルなどを使用してMacとディスプレイを有線接続し、ミラーリングすることも可能です。
質問 2: QuickTime PlayerでiPhoneの画面を録画するとき、iPhone音ズレが激しいなら、どうすればいいですか?
答え 2: まず、Mac、iPhoneやLightningケーブル側が障害ではないかと確認してください。次、QuickTime PlayerやMacを再起動、または初期化を実行したりします。そして、Macで使っていない不要アプリを閉じます。最後、バージョン10.4以上のQuickTime Playerを利用することが必要です。
質問 3: QuickTime PlayerでiPhoneの画面をMacにミラーリングしたいですが、iPhoneを認識しないなら、どうすればいいですか?
答え 3: 一般的に解決策は3つあります。1、iPhoneやMacを再起動して、Lightningケーブルを抜き差してみてください。2、iPhoneのiOSバージョンをアップデートしてみてください。3、MacPCのOSをアップデートしてみてください。
結論
以上は無料でiPhoneの画面をMacに共有、ミラーリングする方法の紹介です。携帯ゲームの動画を作成したいなら、ぜひこの記事を参考ください。録画した動画をさらに編集したいなら、専門的な動画編集ソフトAiseesoft 動画変換 究極をお勧めます。また、QuickTimeが画面収録できない時に、QuickTime 画面収録出来ないまでご参考ください。お役に立てればなによりです
