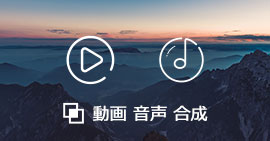Steamゲームを録画できるソフト おすすめ
Steamのゲームのプレイ画面を録画するにはどうしたらいいでしょうか。 ロイロゲームレコーダー等試してみましたが、プレイ画面ではなく、デスクトップが録画されてしまいます。全画面でプレイすると録画できないのでしょうか・・・?
Steamはゲームをその購入者に配信してくれる国際的なソフトウェア販売プラットフォームです。Steamでゲームユーザたちがゲームをお購入、ダウンロードできるだけではなく、ゲームについてのコメント、シェアなどの内容をアップロードできます。だから日本人に対しても大人気になっています。この特徴でSteamゲームを録画してソーシャルプラットフォームにシェアして人たちにゲームのする技術を共有したい人が少なくないです。だからこのページではSteamの録画できる方法を紹介しております。

Steam 録画
専門なSteam録画ソフトでゲーム録画
Steamのゲームを録画したいならこのスクリーンレコーダーソフトをお薦めます。このソフトを通じて他のツール必要なくSteam録画簡単に実現できます。
このスクリーンレコーダーソフトでSteamのゲームの如何なる画面と音声を品質損失なくそのままに録画できます。ゲームプレーをキャプチャして友達に共有できるほか、ゲーム実況を保存して自分のプレイスキルを向上させます。Steamゲーム画面を録画する時、マウスカーソルの強調表示やビデオの編集機能を利用して映像の内容をよりよく豊富にさせ、ゲーム課程やガイドを作るには最適です。ではこのスクリーンレコーダーをしよう方法を説明致します。
ステップ 1 Steam録画ソフトを実行する
まず、このSteam録画用のスクリーンレコーダソフトをコンピュータにダウンロードしてインストールします、それから実行します。
ステップ 2「動画レコーダー」を選択
実行したらメインインタフェースの「動画レコーダー」を選択します。
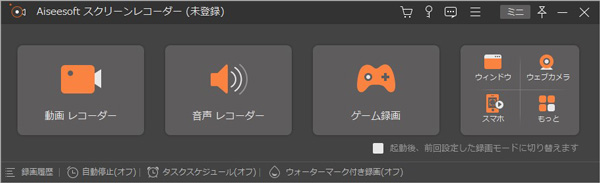
インターフェース
ステップ 3録画前の設定
動画レコーダー」を選択しましたら全画面録画或いは特定の範囲録画をニーズに応じて選択できます。そして都合によって設定バーでシステム音とマイク音を設定すればいいです。
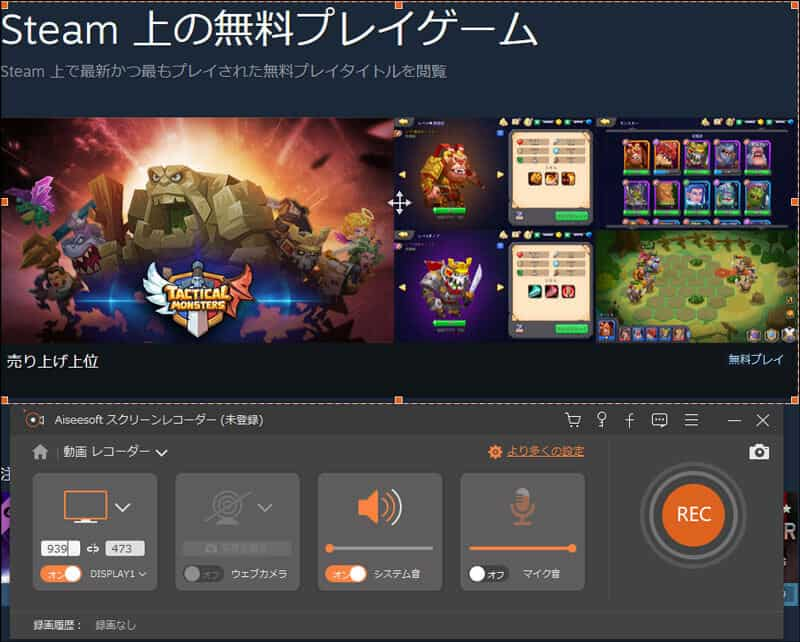
Steam 録画範囲を選択
ステップ 4録画する
録画する前の設定が終わったら、「REC」ボタンをクリックすれば、動画の録画が始まります。そして録画中、ビデオに文字をつけたり、枠や矢印を描いたりする編集機能を利用できます。
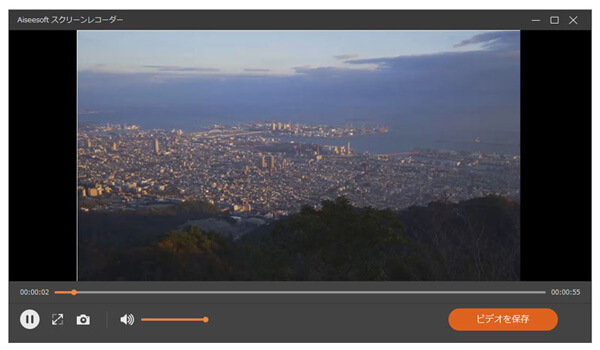
Steam録画中、ビデオを編集
ステップ 5録画終了
動画の録画を終了したい時、中止ボタンをクリックして録画を中止します。録画を中止すると、動画のプレビューウィンドが出てきます。映像の内容をチェックできます。
 スクリーンレコーダー
スクリーンレコーダー
- WindowsやMac用の録画・録音ソフト - パソコンから再生する如何なる動画・オーディオを録画・録音できます。
- 予約録画・録音機能が備えて、いつでもどこでも気楽にラジオ番組の録音・ドラマ番組の録画ができます。
- 録画・録音機能のほか、画面上の何かをキャプチャして画像として保存する強力なスクリーンショット機能も備えています。
Windows 10のゲーム録画機能でSteamゲームを録画
最近Windows10に標準搭載されている動画録画(画面キャプチャ)機能を使ってゲーム録画を実現できます。だからここでこの方法も紹介しましょう。
ステップ 1Windowsロゴボタン+Gでゲームバーを表示させて赤色ボタンをクリックで録画開始します。
ステップ 2またはWindowsロゴボタン+Alt+Rで録画を開始することも可能です。録画中にWindows ロゴボタン + Alt + Rでマイク録音の開始 / 停止できます。
ステップ 3録画終了したいならWindowsロゴボタン+Alt+Rで録画停止できます。
この方法でSteamゲーム録画する時お使いのコンピュータはWindows11システムだけで適用できま。そして録画する時ある問題がありますから、録画失敗する可能があります。ご注意ください。
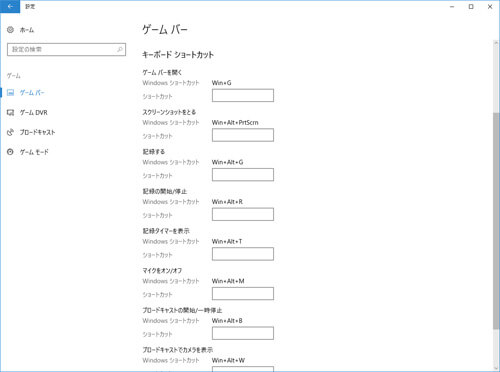
Steamゲームを録画
以上の内容はSteamゲームを録画できるソフトを紹介しました。そしてWindows10での録画機能を少々説明しました。でもSteamゲームを高品質録画したいならスクリーンレコーダーソフトを薦めます。このソフト使いやすいから、素人に対してもSteamゲームを簡単に録画できます。もっとゲーム録画に対する方法を了解したいならこのPS3をキャプチャする方法までご参考ください。
Steamゲーム録画によくある質問
質問 1:Windows 10のゲーム録画機能が使用できません。どうしたらいいでしょうか?
答え 1:ハードウェア要件を満たしているにもかかわらず、PCゲームを録画できないという場合、以下のような対処法があります。1.PCゲームを録画するまえにゲームバーを開き、「はい、これをゲームとして記憶します」にチェックを入れたか確認する。2.「スタート」→「設定」(歯車のアイコン)→「ゲーム」で、「ゲーム バーを使ってゲーム クリップ、スクリーン ショットを記録し、ブロードキャストする」をONにする。3.Windowsキーが無視されている可能性があるので、ショートカットキーを変更して録画する。4.PCゲームがフルスクリーンモードならば、ウィンドウモードにする。5.ほかのキャプチャーソフトを使用する。
質問 2:録画したゲーム動画にマイクの音が動画に入っていない。どうすればいいでしょうか?
答え 2:動画にゲームの音は入っているのに、マイクの音が入っていないという場合、まずはWindowsの録音デバイスを開き、「マイク」が既定のデバイスになっていることを確認してください。デスクトップ画面右下にある「スピーカー」を右クリックして、「録音デバイス」を選択して、「マイク」上にチェックが表示されていることを確認しましょう。そうなっていない場合は、「マイク」上で右クリックして「既定のデバイスとして設定」を選択し、「OK」をクリックします。
質問 3:ゲームの音が動画に入っていないなら、どうしますか?
答え 3:まずはゲームバーで設定を確認しましょう。さらに、「Windows サービスのホスト プロセス」がミュートになっている場合は解除します。
ゲームバーを確認:ゲームバーを開き、歯車アイコンをクリックしましょう。「録音するオーディオ」で、「ゲーム」または「すべて」を選択します。
Windows サービスのホスト プロセス:デスクトップ画面右下にある「スピーカー」を右クリックして、「音量ミキサー」を選択します。それから「Windows サービスのホスト プロセス」の音量がミュートになっている場合は、ミュートを解除します。
推薦文章