PS5の録画機能でプレイ動画・テレビ番組を録画する方法
PS5 本体に録画機能が内蔵されていて、簡単に PS5 のゲームプレイ動画を録画できます。また、PS5 で映画やアニメ、カラオケなどを総合的に楽しめる以外、「nasne(ナスネ)」という機械と組み合わせて、PS5 でテレビ番組を視聴、録画することも可能になります。ここで、PS5 の録画機能でプレイ動画・テレビ番組を録画する方法をご紹介いたします。

PS5 録画
PS5 録画機能の使い方
ゲーム画面を録画
自動録画:
方法1:クリエイトボタンを 1 度押し、「直近のゲームプレイを保存」を選択するすることで、15 秒から 60 分までの範囲で録画を保存できます。「全体をビデオクリップに保存」と「一部分をビデオクリップに保存」があるので、必要に応じて選択できます。SHARE ボタンを押して「ビデオクリップを保存する」を選択すれば、PS5 で自動録画されたプレイ動画を保存できます。
方法2:クリエイトボタンを 2 度押すと、直近のゲームプレイ動画を約 30 秒間さかのぼって保存できます。録画時間を変更したい場合、ホーム画面の「設定」、「キャプチャーとブロードキャスト」、「キャプチャー」、「クリエイトボタンのショートカット」を選択し、「ビデオクリップの長さ(直前のゲームプレイ)」で録画したい時間を設定できます。デフォルトで約 30 秒で、最大では 1 時間に設定できます。
手動録画/任意録画:
クリエイトボタンを 1 度押し、「新しく録画を開始」を選択すれば、録画が開始されます。録画を終了したい場合、再度クリエイトボタンを押して「録画を終了」を選択します。PS5 本体についている録画機能での録画には時間が設定されており、最大 60 分までと決まっています。
テレビ番組を録画
PS5 を「nasne」という機械と組み合わせて、「torne」アプリを利用することで、PS5 で放送中のテレビ番組を視聴、テレビ番組を録画できます。操作方法は以下になります。
「PlayStation Store」で「torne」をダウンロードし、PS5 と「nasne」を LAN ケーブルで接続して同一ネットワーク内にセットアップします。そして、表示される画面の「テレビ(TV)」からテレビ番組を選択し、「録画する」ボタンを押せば録画できます。また、番組表から録画したいテレビ番組を選択して録画予約をすることも可能です。

PS5
PS5 の画面を録画できる PC ソフト おすすめ
Aiseesoft スクリーンレコーダーは PC 画面と PC 音声を録画、録音できるソフトとして、高画質、高音質で PC 画面から流れる如何なるオンライン動画の画面、ゲームプレイビデオ、オンライン会議、ビデオチャットを録画できます。パソコンでゲームプレイをキャプチャーして友達に共有できるほか、ゲーム実況を保存して自分のプレイスキルを向上させます。では、このソフトを利用して、簡単に PS5 の画面を録画する手順をご説明いたします。
ステップ 1Aiseesoft スクリーンレコーダーをインストール
USB ケーブルで PS5 コントローラーとパソコンを接続してから、下のダウンロードボタンをクリックして、Aiseesoft スクリーンレコーダーをインストールします。
ステップ 2ゲーム録画を選択
ソフトを実行したら、メインインタフェース画面から「ゲーム録画」ボタンをクリックします。
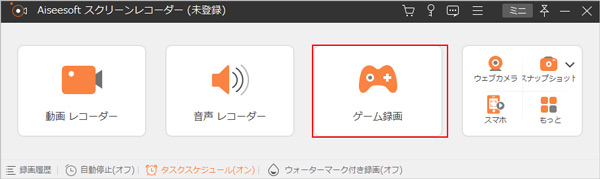
ゲーム録画を選択
ステップ 3PS5 の画面を録画
「ゲームを選択」でゲームを指定し、音声を設定します。そして、「REC」ボタンをクリックして、録画モードに入り、三秒後録画が始まります。ソフトは自動的にゲーム画面を最前にして、ゲームウィンドウに合った録画範囲で録画します。
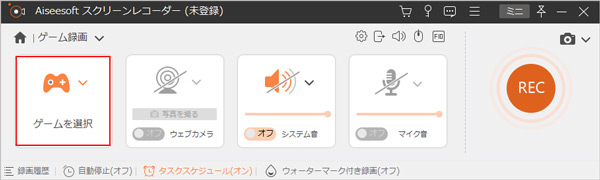
PS5 の画面を録画
ステップ 4録画した動画を保存
赤の「録画終了」ボタンで録画を終了して、プレビューした後に「エクスポート」ボタンをクリックします。それから、メディアメッセージを変更してラベルを付け、「完成」ボタンをクリックすれば、録画した PS5 の画面を PC に保存できます。
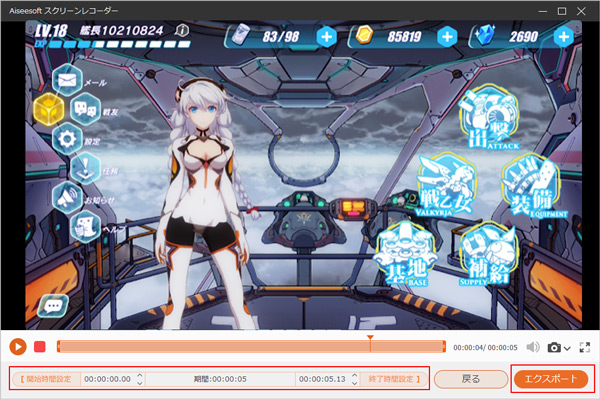
録画した動画を保存
Aiseesoft スクリーンレコーダーを利用すると、簡単にパソコンの画面を録画できます。録画中、画面に矢印、テキスト、線、矩形、楕円などを自由に追加し、ゲームの動画チュートリアルに作成することができます。
結論
本文は PS5 でプレイ動画・テレビ番組を録画する方法を紹介しました。また、キャプチャー機器で PS5 のゲームプレイを録画したい場合、HDCP を無効にする必要があります。PS5 は著作権保護技術である HDCP というコピーガードがデフォルトで有効になっています。HDCP が有効のままでは、キャプチャー機器を使用した画面の録画や撮影ができません。PS5 のホーム画面で「設定」を選択し、「システム」の「HDMI」で「HDCP を有効にする」のスライダーをオフにすると、HDCP は無効の状態になります。
よくある質問(FAQ)
質問 1: PS5 の自動録画機能をオフにすることができますか。
答え 1: できません。しかし、PS5 でトロフィーのビデオ録画を無効にすることができます。「ホーム画面」の「設定」から「キャプチャーとブロードキャスト」、「トロフィー」を選択し、「ビデオを保存」をオフにすればいいです。
質問 2: PS5 で録画した動画はどこに保存されていますか。
答え 2: PS5 で録画した映像は、PS5 内の「メディアギャラリー」に保存されます。PS ボタンを押してメニュー画面に切り替え、ストレージでメディアギャラリーを選択すれば録画した動画を確認できます。
質問 3: PS5 録画機能の出力動画形式を変更できますか。
答え 3: 1920×1080 でキャプチャーする動画ファイルは MP4 または、WebM を選択できます。3840×2160(4K)で録画する場合は、効率を優先した WebM 形式のみの動画ファイルとなります。録画される動画のフレームレートは 1920×1080(フル HD)で最大 60fps、3840×2160 で最大60fpsになります。PS5 に対応したゲームソフトであれば 4K/60fps、フル HD/60fps での録画が可能です。
