【PS4録画】PS4ゲームプレイを録画する方法
プレイステーション4のゲームプレイを録画して、YouTubeなどにアップロードしたりしたいなら、どうすれば良いですか。下記では、PS4のプレイ動画を録画する方法をご紹介いたしますので、ご参考になれば何よりです。

LoLゲームプレイを録画
「PS4のゲームなどの録画はどうやってやるんですか?」
この間、Yahoo!知恵袋を利用したところで、以上のような質問にぶつかりました。PS4ゲーム機を使ったこと、さらに、ゲームプレイを録画したことがありますか。PS4とは、ソニーエンターテイメントが開発した家庭型ゲーム機で、従来PS3の改訂版です。出荷して以来、世界中のゲームファンを数多く魅了してきたPS4は、従来モデルより小型・軽量化を実現、消費電力も大幅に低減、デザインもスッキリ且つシンプルで、ゲーム中のパフォーマンスが素晴らしいので、ゲームがより一層楽しくなれます。そこで、PS4のゲームプレイを録画して、YouTubeにアップロードしたりして、ゲームプレイのスキルやトリックを他人と共有しようとする人も多いです。で、どうすればPS4ゲームプレイを録画できますか。PS4録画方法が分からないので、仕方なく諦めるしかできませんか。
実は、PS4本体に録画機能が付かれています。今日は、PS4録画機能でそのゲームの流す画面を録画する方法を検討しましょう。
PS4の内蔵録画機能でゲーム画面を録画する方法
PS4の内蔵録画機能でゲーム画面を録画する時、パソコンやケーブル、周辺機器などが一切要らずに、PS4というゲーム機のコントローラーボタンを押すだけで、素人からプロが簡単に操作できます。
ステップ 1PS4を起動します。設定画面から録画設定というオプションを選択、録画時間を設定します。最大60分録画できることをご注意下さい。
ステップ 2録画しようとするゲームの画面を開きます。「共有」ボタンをダブルクリックすると、PS4ゲーム流す画面の左上隅にある動きアイコンが表示され、録画が始まります。
ステップ 3録画が終わるか、録画を中止したいなら、「共有」ボタンを長押すことでメニューに戻します。そして、コントローラーの四角ボタンを押して、「ビデオクリップを保存する」を選びます。すると、ゲームプレイのビデオクリップがハードドライブに保存されます。
PS4本体で録画したゲームクリップをそのままアップロードしたりすることもできます。必要なら、「ビデオクリップをアップロードする」にチェックを入れ、案内に沿って、PS4ゲームプレイをYouTube、Facebookに投稿できます。
HDMI接続経由で専用PS4録画ツールをご利用
PS4本体でゲームを録画することと比べて、より長いビデオクリップを作成、より高品質の録画ビデオを取得したいなら、HDMI接続経由でPS4ゲームの画面をパソコンPCのモニターに映し出し、PS4ゲームをパソコンで流しながら、その画面を録画する方法をお試しください。
Aiseesoft PS4 録画はパソコンのデスクトップ画面、ビデオ、音楽、ゲーム等を録画することができるサードパーティ録画ツールです。システム音やマイク音をレコードでき、自分なりのオンライン動画、オンライン課程、ゲームプレイを作成することができます。では、このPS4録画ツールを使って、PCでPS4ゲームプレイの録画をやってみましょう。
ステップ 1PS4(電源を切る)のHDMI出力端子とPCモニターのHDMI入力端子とをHDMIケーブルで接続します。そして、PCのモニターの電源をONにした後で、PS4本体の電源ボタンを長押しすると、PS4の映像がPCで映るはずです。
ステップ 2PS4録画を無料ダウンロード、インストールして、実行します。「動画レコーダー」という録画モードに入ります。
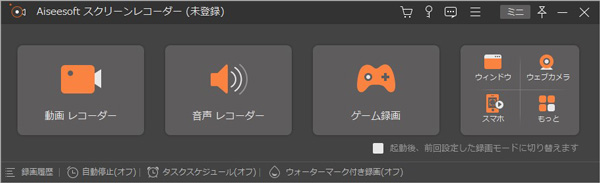
動画レコーダーを選択
ステップ 3PS4で録画しようとするゲームの画面を開き、PS4録画ツールで録画範囲やシステム音、マイク音などを設定します。「REC」ボタンをクリックすることでPS4ゲーム機のPCで流す画面を録画し始めます。
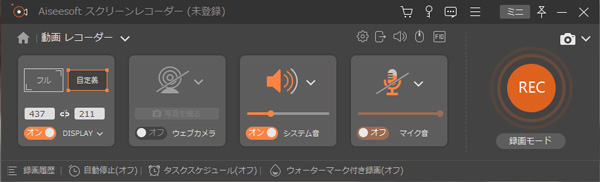
PS4ゲームプレイを録画
ステップ 4録画が終わったら、左上隅の停止ボタンをクリックします。すると、PS4ゲームプレイ録画のプレビューウィンドウが表示されます。プレビューは問題がなければ、「ビデオを保存」をクリックしてPS4のゲームプレイをローカルに保存できます。
このPS4録画ツールはゲームプレイを録画するだけでなく、動画を録画したり、音声を録音したりすることもできて、超多機能でよく愛用されています。
結論
以上で述べたのはPS4のゲームをビデオとしてキャプチャーする方法です。今後、PS4のゲームプレイを録画したりしてYouTubeなどに投稿したいなら、必要に応じて、ご参考、ご利用下さい。
