簡単にAACとMP3を相互に変換する方法
たくさんの人はAACをMP3に変換したり、MP3をAACに変換したりすることに悩んでいます。実は、このことがあまり難しくないです。では、簡単にAACとMP3を相互に変換する方法を一緒に見ましょう。

AAC MP3 変換
AACとは
AAC(Advanced Audio Coding)は音声圧縮の標準規格として、動画圧縮方式のMPEG-2またはMPEG-4で用いられ、MP3よりも高音質を持つため、音楽配信やDVDビデオなどによく使われます。その拡張子は普通.aacと.m4aの二種類があります。
拡張子.m4aはApple社がiPodを始め採用された音楽形式で、コンテナにAAC形式かAppleロスレス形式の音声データやタグを入れたものです。
また拡張子.aacのファイルはAAC形式の音声データをコンテナなどに入れずに裸のままファイルにしたものです。
MP3とは
MP3(MPEG-1 Audio Layer-3)は音声圧縮方式のひとつで、他の圧縮方法と比べて大幅に容量を圧縮できる処が特徴です。容量が小さく、インタネットでの配信や各再生ソフトに対応できる音声フォーマットとして普及していました。他の音声フォーマットより非常に汎用性を持っています。
でも、MP3ファイルは著作権保護の仕組みがないので、有料の音楽配信サービスでは、AAC、WAVなど使われています。
場合によって、AACをMP3に変換する必要があれば、MP3をAACに変換することもあります。そこで、簡単にAACとMP3を相互に変換する方法をまとめて紹介したいと思います。
Part 1:iTunesでAACをMP3に変換、MP3をAACに変換
ステップ1:まずiTunesを起動してください。そして、iTunes上部のニューバーから、「編集」→「設定」順にクリックしてください。
Macの場合では、Macのインタフェースにあるメニューバーで、「iTunes」→「環境設定」を選択してください。
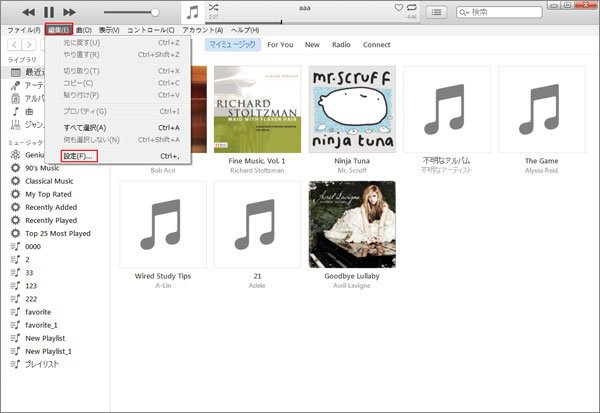
iTunesのニューバーでの操作
ステップ2:一般環境設定の「一般」では、「インポート設定」をクリックしてください。そして、出できたウインドウでは、AAC エンコーダ或いはMP3エンコーダを設定してください。

インポート設定
注:ここで選択したエンコーダはつまり曲の変換先のエンコード形式を選択しています。例えば、AACをMP3に変換したい場合、「インポート方法」では「MP3 エンコード」を選択してください。逆操作(MP3からAAC)もOKです。
ステップ3:以上の設定を終わった後、「Shift」キーを押しながら、「ファイル」→「変換」→先設定した変換先のフォーマットを選択してください。これで、パソコンのローカルから変換したいMP3やAACを選択することができます。
Macの場合では、「option」キーを長押してください。
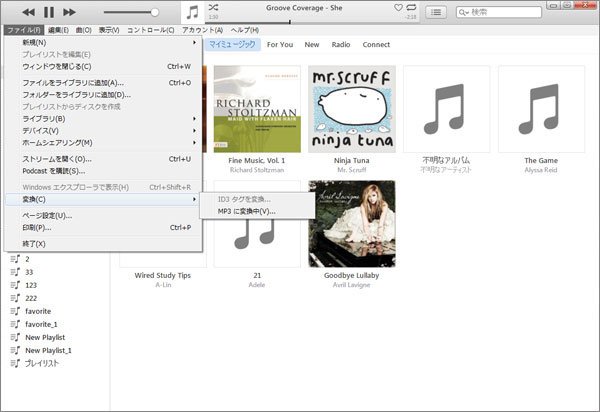
変換先のフォーマットを選択
Part 2:音声変換フリーソフトでAAC MP3変換
上記の手順で確かにAACをMP3に変換したり、MP3をAACに変換することができますが、変換できないことも良くあります。そこで、皆さんに簡単にAACとMP3を相互に変換できるフリーソフト – Aiseesoft フリー 動画変換を推薦いたしましょう!
このソフトは動画変換ソフトとして、MP4、AVI、FLV、MOVなど様々な動画変換はもちろん、MP3、AAC、WAV、M4Aなどの音声変換もできます。更に動画からAAC、MP3音声ファイルを抽出することも可能です。本当に使いやすいAAC MP3変換ソフトといえましょう!
1AAC MP3 変換ソフトを起動
「ファイルを追加」をクリックして、MP4動画をソフトに読み込んでください。
2AAC或いはMP3ファイルを追加
「ファイルを追加」ボタンをクリックして、変換したいAAC或いはMP3ファイルをソフトに読み込んでください。
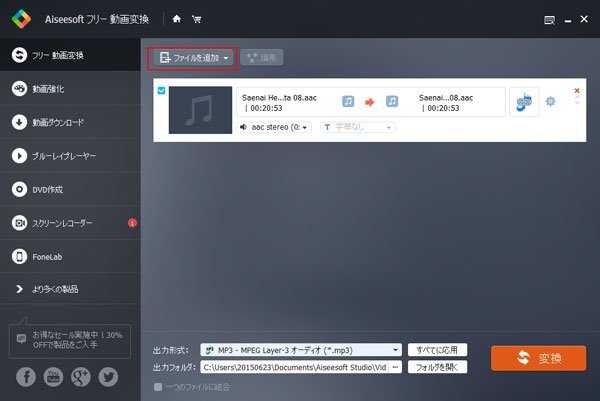
AACファイルを追加
3出力形式を選択
出力形式のところでは変換先の形式を選択してください。ここではAACファイルを追加し、MP3に変換するのを例にします。一番な簡単な方法としては検索欄で変換先の拡張子を入力することです。
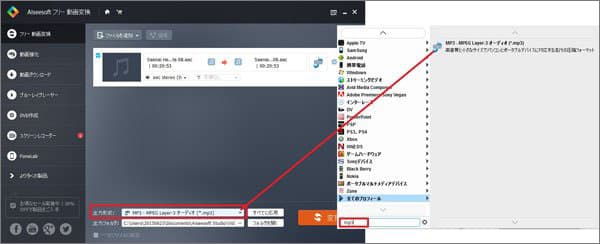
出力形式を選択
最後に「変換」ボタンをクリックすれば、AACからMP3への変換が簡単に完成できます。同じ操作でMP3をAACに変換することも可能です。フリーの変換ソフトですから、是非体験してください。
推薦文章





