無料かつ無損失!WAVを変換できるソフト&サイト
非圧縮の音声フォーマットWAVは音質は高いため、CD音楽の保存によく使われていますが、ファイルサイズは大きいので、スマホやパソコンなどのデバイスで保存すると、多くのストレージ容量を占めます。もしWAVをMP3など圧縮音声フォーマットに変換すれば、僅かな音質を損することで、ファイルサイズを小さくさせます。そのため、ここでは、WAVを変換できるフリーソフト及びオンラインサイトをご紹介しましょう。

WAV 変換
WAV 変換 ソフト - Aiseesoft 動画変換 究極
Aiseesoft 動画変換 究極は動画/音声の変換に特化したソフトとして、無損失かつ高速度でWAVをMP3やM4A、AAC、WMAなど圧縮音声フォーマットに変換できます。また、H.265/HEVC、 H.264、 Xvid、VP8、VP9を含めて、殆どすべての動画を相互変換できます。さらに、音声カット、音声圧縮などWAV音声に対する編集機能も充実されています。
 デメリット
デメリット
- 試用版では、動画/音声を変換する時間はファイルごと5分間に制限されています。
- 動画強化、色補正、透かし消去、音声同期などの付属機能は5ファイルしか無料ダウンロードできません。
ステップ 1ソフトをインストール
下記の「無料ダウンロード」ボタンをクリックして、このAiseesoft 動画変換 究極をお使いのパソコンにダウンロードして、インストールしてください。
ステップ 2WAVファイルを追加
そして、ソフトを実行して、「変換」タブで「ファイルを追加」ボタンをクリックするか、真ん中の「+」ボタンを押して、ローカルから変換したいWAVファイルを追加しましょう。
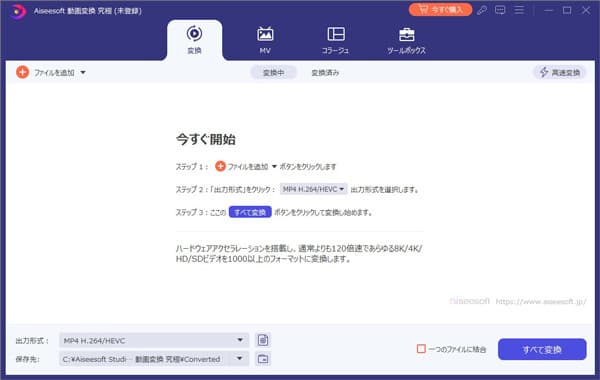
WAVファイルを追加
ステップ 3WAV音声を編集
もし、WAV音声を編集したいなら、「カット」ボタンをクリックして、開始時点と終了時点を設定するか、スクロールバーをドラッグすることで、いらない部分を取り除いたりできます。また、「編集」機能の「オーディオ」でWAV音声の音量を調整できます。
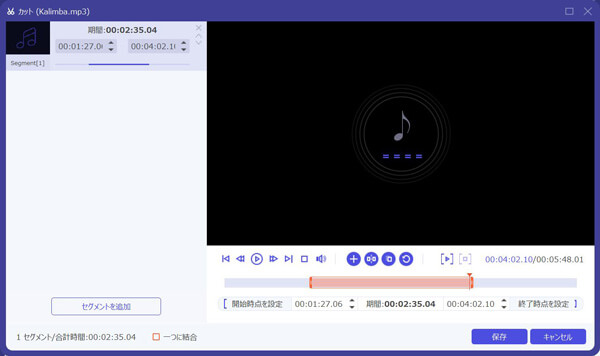
WAV音声を編集
ステップ 4WAVを変換
それから、WAV音声の編集ができたら、「出力形式」のドロップダウンリストを開いて、「オーディオ」からご希望の形式を選択します。最後に、出力先を指定して「すべて変換」ボタンをクリックするといいです。
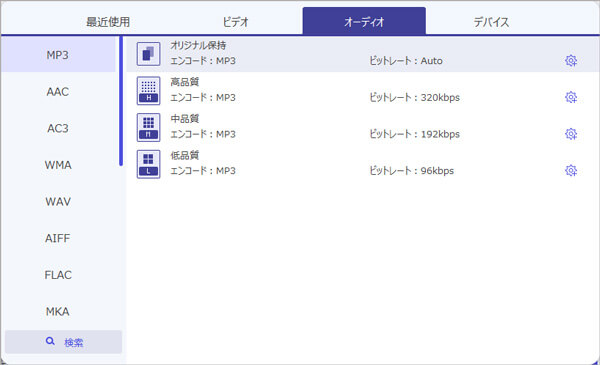
WAVを変換
WAV 変換 ソフト - Freemake Audio Converter
Freemake Audio Converterは音声変換の専用ソフトとして、音声ファイルをMP3、WMA、FLAC、AAC、OGG、M4A、WAVに変換できる他に、動画から音声を抽出することもサポートします。また、完全無料で利用できるし、複数のWAV音声ファイルを一括で変換することも可能になります。WAV 変換 フリーソフトとして、多くのユーザーに愛用されています。
メリット
- 無料で音声ファイルをMP3、WMA、FLAC、AAC、OGG、M4A、WAVに変換でき、動画から音声の抽出も可能です。
- 複数の音声ファイルを一括で変換することが可能で、音声同士の結合機能も搭載されています。
- シンプルなインタフェースを持っていて、操作は簡単で、初心者に向いています。
 デメリット
デメリット
- 以前のバージョンではすべての機能は無料で利用できますが、現在のバージョンではファイルごと3分間のみ無料試用できます。
ステップ 1Freemake Audio Converterを実行してから、「オーディオ」ボタンをクリックして、WAVファイルを追加してください。
ステップ 2そして、画面下部に表示された音声フォーマットから必要な形式を選択して、「出力パラメータ」が出てきます。
ステップ 3それから、プリセットと出力フォルダーを設定して、「変換する」ボタンをクリックすると、WAVを変換できます。
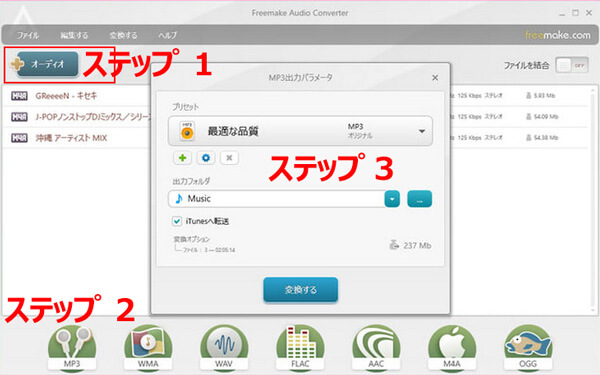
Freemake Audio Converter
WAV 変換 ソフト - 新しいRealPlayer
RealPlayerは動画と音声を再生するためのメディアプレーヤーとして知られていましたが、実はこの新しいRealPlayerソフトはメディア再生の他に、動画ダウンロード、動画/音声変換、トリミング編集、CDへ書き込み、メディアファイルの管理などの機能も搭載されています。このソフトはすべての機能は無料で利用できるわけではないですが再生、変換などの基本的な機能は無料で利用できます。
メリット
- Windows、iOS、Androidをサポートし、無料で動画/音声を再生できます。
- 動画と音声を再生できる以外、動画のダウンロード、メディアの変換、動画/音声のトリミングなどの機能が搭載されています。
- 動画や写真を簡単に組み合わせて、ショートムービーを作成、共有する機能が追加されています。
 デメリット
デメリット
- 対応の出力形式は少なく、変換したファイルの品質はあまり良くありません。
ステップ 1新しいRealplayerを起動して、「プレイリスト」タブでWAVファイルを追加してください。
ステップ 2そして、画面下部の「その他」ボタンを押して、「変換」を選択してから、「変換後のフォーマット」で必要な出力形式を選択しましょう。
ステップ 3最後、保存先を指定して、「スタート」ボタンをクリックすると、WAVファイルが他の音声形式に変換されます。
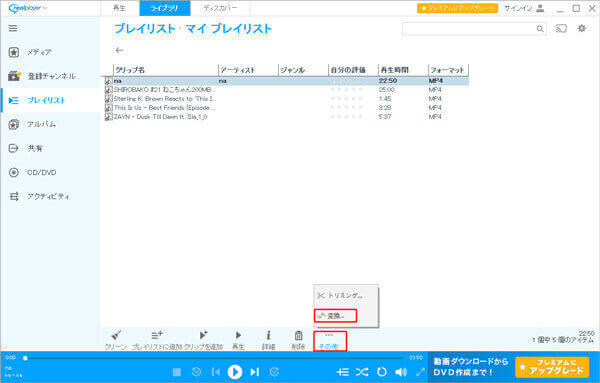
新しいRealPlayer
WAV 変換 サイト - Aiseesoft フリー 音声変換
Aiseesoft フリー 音声変換はオーディオファイルをMP3、M4A、AAC、WAV、WMAなど音声形式に変換できるフリーオンラインサイトです。ただブラウザだけで、WAV音声ファイルを高音質を維持するままに、MP3、M4A、AAC、FLAC、AC3などの音声形式に変換できます。また、バッチ変換機能により、複数のWAVファイルを一括で変換できるので、音声変換を高速化できます。
メリット
- WindowsとMacOSを問わずに、ブラウザだけでオーディオファイルを高品質に変換できます。
- 会員登録は無料で、広告、ウィルスなども一切なし、安全かつ完全無料で利用できます。
- 音声ファイルを変換する前に、出力オーディオ品質、サンプルレート、オーディオビットレートなどを調整できます。
 デメリット
デメリット
- 初めて利用する場合、Aiseesoft ランチャーをダウンロード、インストールする必要があります。
ステップ 1サイトにアクセスしてから、「ファイルを追加する」ボタンをクリックして、ローカルからWAVファイルを選択してアップロードしてください。
ステップ 2そして、画面下部の出力形式から必要な形式を選択して、歯車アイコンを押して、ビットレート、品質などを設定してください。
ステップ 3最後、「変換」ボタンをクリックして、保存先のフォルダを選択すると、WAVファイルが自動的に変換されます。
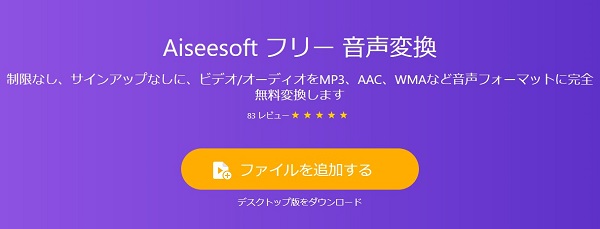
Aiseesoft フリー 音声変換
WAV 変換 サイト - Online Audio Converter
Online Audio Converterはオンラインで音声ファイルを変換できるコンバータサービスで、WAVやMP3、M4A、AAC、FLACなど300種以上のフォーマットの相互変換に対応するほか、動画から音声を抽出することもサポートします。また、変換する前に、サンプルレートやチャンネル数、品質、ビットレートなど事前設定するのも可能です。
メリット
- 多彩なフォーマットの相互変換に対応し、複数のファイルをパッチ変換することが可能になります。
- ローカルからファイルを選択してアップロードする他に、Google Drive、DropboxまたはURLでファイルを追加できます。
- ファイルを変換する前に、ビットレート、サンプリングレート、チャンネルなど細かい設定を行えます。
 デメリット
デメリット
- 対応可能な出力形式は少なく、音声カット、音量調整など音声に対する編集機能はありません。
ステップ 1ブラウザでサイトにアクセスして、「ファイルを開く」ボタンをクリックするか、Google Drive、DropboxまたはURLでWAV音声ファイルをアップロードしましょう。
ステップ 2表示された出力形式から必要なものを選んで、品質を調整してください。また、必要なら、「詳細設定」でビットレート、サンプリングレートなどを設定してください。
ステップ 3すべての設定が終わったら、「変換」ボタンをクリックすると、WAVファイルの変換が始まります。
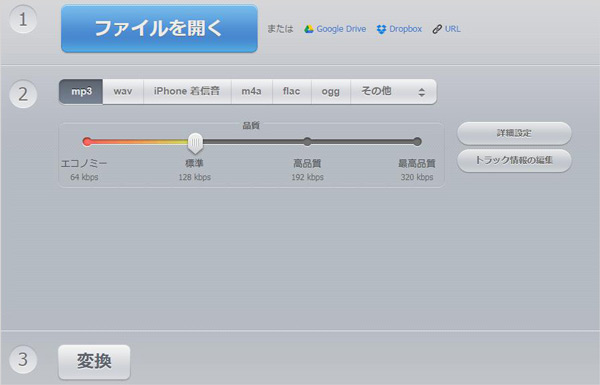
Online Audio Converter
結論
以上は、WAV音声ファイルを変換できるフリーソフトとフリーオンラインサイトをご紹介しました。今後、WAVなどの音声ファイルを変換したいなら、ぜひ上記で紹介した方法を試してみてください。また、オンラインサイトを使って、簡単にWAVを変換できますが、多くのサイトには音声に対する編集機能がないため、WAV音声を再編集するにはちょっと不便だと思います。ですので、豊富な編集機能を持ち、高速かつ高品質でWAV変換できるAiseesoft 動画変換 究極は一番オススメです。