画面共有ソフトでiPadをMacにミラーリング
プレゼンテーションや会議をする時、iPadをMacなどの大画面にキャストしなければならない場合がたくさんあるでしょう。どうすればiPadの画面Macで共有できますか。そこでこの記事により、画面ミラーリングソフトを利用してiPadをMacにミラーリングする方法についてご紹介します。お役に立てれば幸いです。

iPad Mac ミラーリング
画面共有ソフトでiPadをMacにミラーリング
USBケーブルを使ってiPadをMacにミラーリングするとき、不便なので、無線でミラーリングするほうがいいと思いませんか。今回使用したのはAiseesoft スクリーンレコーダーという専門的なiPad PCミラーリング、録画ソフトです。このソフトで高画質かつ高音質でiPadの画面をMacにミラーリングすることができます。また、録画機能でiPadの画面を記録して、パソコンに保存できます。では、録画手順を確認しましょう。
ステップ 1ソフトをダウンロード
まず、上記のボタンをクリックして、パソコンでAiseesoft スクリーンレコーダーをダウンロードしてインストールします。Windows版とMac版両方もあります。ちなみに、現在のソフトはWindows 11のパソコンで使用できます。
ステップ 2デバイスを選択
ソフトをインストールして起動した後、「スマホ録画」ボタンをクリックして、「iOS録画」を選択できます。ちなみに、Android録画機能を公開予定です。
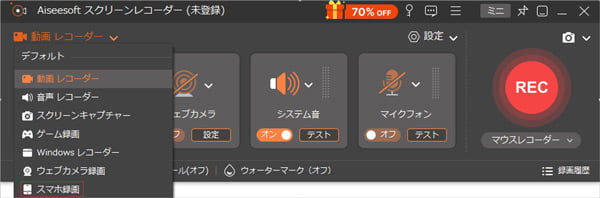
デバイスを選択
ステップ 3iPadをMacに接続
iPadとMacを同じWi-Fiに接続します。iPadで画面ミラーリング機能を選択して、Aiseesoft スクリーンレコーダーを選ぶと、iPad画面をMacにミラーリングできます。
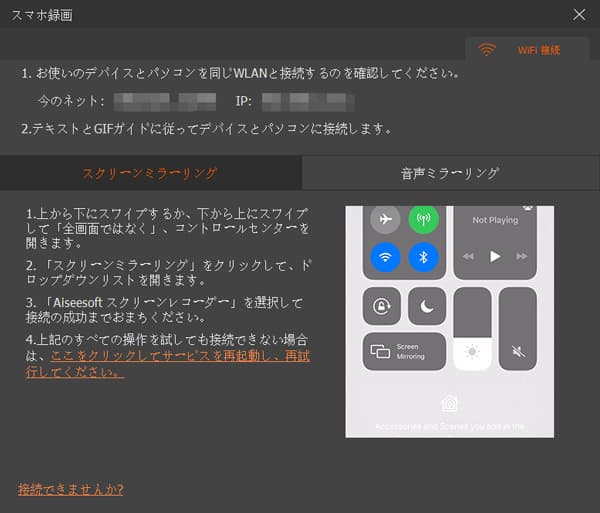
iPadをMacに接続
ステップ 4iPad画面を録画
iPad画面を録画したいなら、「録画」ボタンをクリックすればいいです。また、ソフトで画面の回転、出力解像度、録画内容を設定できます。「録画終了」ボタンをクリックすると、録画した動画を保存できます。
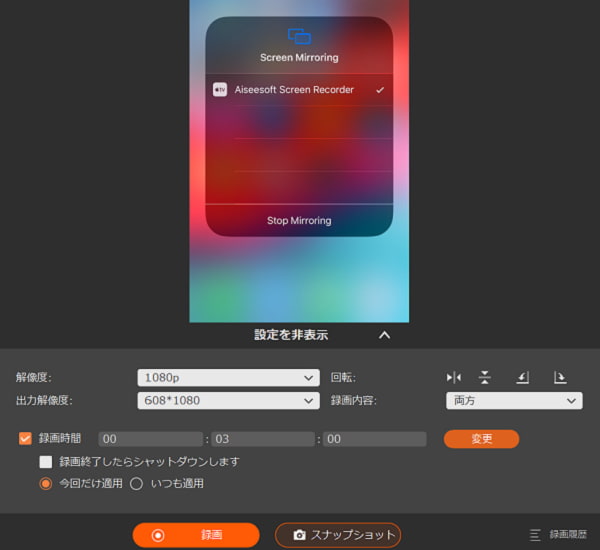
iPad画面を録画
「Sidecar」でMacの画面をiPadにミラーリング
Macの画面をiPadに共有したいなら、「Sidecar」を使用してください。「Sidecar(サイドカー)」とは、iPadをMacの外部ディスプレイとして利用できる機能です。Apple Pencilと組み合わせて、iPadを液晶タブレットのように使うこともできます。手書きでの文字書いたりイラストなども作成することができます。では、使い方を見ましょう。
ステップ 1同じApple IDでサインインする
「システム設定」>「[ユーザ名]」>「Apple ID」の順にMacのApple IDの確認します。「設定」>「[ユーザ名]」の順にiPadのApple IDの確認します。
ステップ 2iPadをMacに接続
システム設定の「Sidecar」アイコンをクリックして下さい。「Sidecar」機能を使用できます。
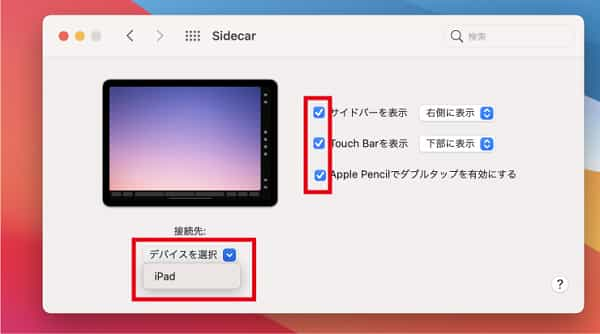
iPadをMacに接続
ステップ 3iPadをMacにミラーリング
Sidecarとして接続するiPadを選択して下さい。サイドバー表示やTouth Bar表示は使用環境によって適宜選択して下さい。Sidecarの拡張機能が適応されました。
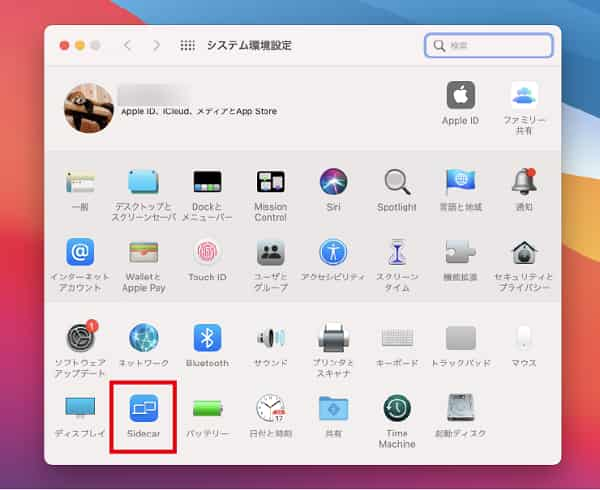
iPadをMacにミラーリング
iPad Mac ミラーリングに関するFAQ
質問 1:QuickTime PlayerでiPadの画面をMacにミラーリングできますか?
答え 1:もちろん、まず、LightningケーブルでiPadをMacに繋いで、QuickTime Playerを起動します。「新規ムービー収録」をクリックして、録画ボタンの横の「v」マークをタップし、ミラーリングしたい端末を選択すればいいです。
質問 2:「Sidecar」でMacをiPadにミラーリングしたいですが、接続できないならどうすればいいですか?
答え 2:Sidecarの接続方法、デバイスのシステム、同じApple IDにサインインするか確認します。Wi-Fi、Bluetoothを再度オンにして、Handoffを有効にします。MacとiPadを再起動してみてください。
質問 3:ほかのiPadをMacにミラーリングできる方法を教えてください。
答え 3:Aiseesoft スクリーンレコーダー以外、AirPlay、HDMIアダプタ、LonelyScreenなどを使って、iPadの画面をMacにミラーリングできます。具体的な方法を知りたいなら、iPad ミラーリングまでご参考ください。
結論
以上は無線でiPadの画面をMacにミラーリングできるソフト及び使用方法についての説明です。iPadだけでなく、iPhoneの画面もMacにミラーリングできます。興味があれば、iPhone Mac ミラーリングまでご覧ください。また、iPhoneをミラーリングしたのに、パソコンから音が出ないことは時々発生しますね。対策を知りたいなら、ミラーリング 音が出ないまでご参考ください。
