Snagit 使い方|Snagitで画面をキャプチャする方法
Snagitという画面キャプチャソフトを使ったことがありますか。下記では、Snagitの使い方について詳しくご紹介いたしますので、必要なら、ご参考ください。
Snagitとは、TechSmithによる開発された多機能な画面キャプチャソフトです。このソフトにより、デスクトップ上の画面をキャプチャして、「Snagit エディタ」という編集機能で吹き出し、矢印、ぼかしなどの加工ができ、JPEG、BMP、GIF、PNGなどの形式で保存できるほか、WordやPowerPointなどに直接貼り付けるのも可能です。また、指定範囲の画面をMP4形式で録画して、YoutubeやTwitterにアップロードできます。さらに、Snagitの「プロファイル機能」は特定のキャプチャー設定や操作を保存できるため、同じキャプチャー設定や操作を繰り返して利用できるようになります。

Snagit 使い方
Snagitは機能が多く、便利ですが、その操作方法がわからないと、画面をキャプチャしようとしても無理ですね。ここでは、Snagitで画面をキャプチャする方法を詳しくご紹介しますので、必要なら、ぜひご参考ください。また、Snagitの代わりになる優秀な画面キャプチャソフトもお薦めします。
Snagitの使い方
これから、Snagitで画面をキャプチャする方法と、キャプチャした画像を編集する方法、または「プロファイル機能」の設定する方法という3つの方面からSnagitの使い方をご紹介したいと思います。
1、キャプチャー方法
Snagitの公式サイトからソフトをダウンロード、立ち上げます。画像をキャプチャする場合、メイン画面の「画像」選択して、赤い丸のアイコンをクリックします。そして、範囲を指定すると、画像をキャプチャーして「Sangit エディタ」に保存されます。
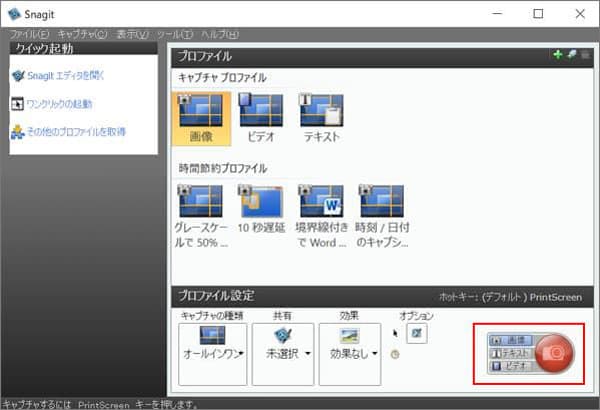
画像をキャプチャ
動画を録画したい場合、「ビデオ」を選択して、赤い丸のアイコンを押して、録画範囲を指定すれば、録画の操作メニューが表示されます。オーディオなどの設定が完成したら、「rec」ボタンをクリックすることで、画面を録画できます。

画面を録画
また、メイン画面の「テキスト」を選択すれば、キャプチャした画面からテキストなどを切り取って、TXTとRTF形式として保存できます。
2、キャプチャー編集
画像や動画をキャプチャした後、取得したキャプチャーはSnagitの専用エディタに表示されます。この機能ではキャプチャされた画像や動画に吹き出し、矢印、スタンプ、テキストなどを追加したり、スタイルの変更、グレースケールなどの加工も行ったりできます。
ツールバーの「描画」、「画像」などのタブより、キャプチャーした画像に矢印、スタンプ、ライン、テキストなどを追加でき、「タグ」タブより、画像に関する日付、Web サイトなどを追加することができます。さらに、「共有」タブでキャプチャーをWord、PowerPoint、Excelなどに出力したり、電子メール、FTP、クリップボード、YouTubeにキャプチャしたファイルを送ることもできます。
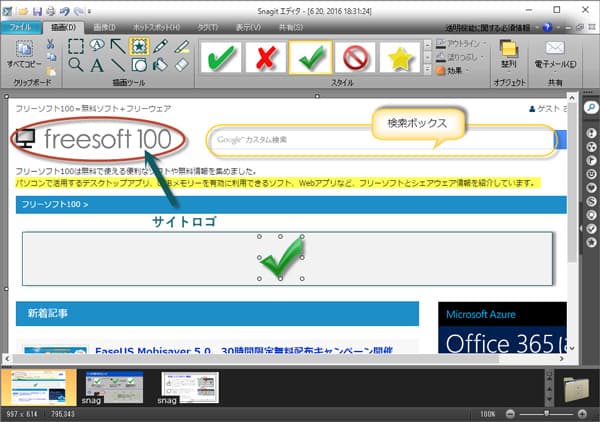
キャプチャーを編集
3、プロファイル機能
Snagitの「プロファイル機能」は特定のキャプチャー設定や操作を保存しておけば、同じキャプチャー設定や操作を一々行う必要はなく、以降のキャプチャにはすごく便利になります。また、ソフトの既存プロファイルを利用するほか、自分のニーズに応じて、新たなプロファイルを作成することもできます。
メイン画面の右上にある「新規プロファイル」ボタンをクリックして、「新規プロファイルの追加ウェザード」画面に入ります。そして、「キャプチャ モードの選択」、「キャプチャの種類の選択」、「共有方法の選択」、「オプションの選択」、「効果の選択」、「新規プロファイルの保存」の6つの設定項目に進んで、必要な設定を行ってから、「完了」ボタンをクリックすると、新たなプロファイルが作成されます。
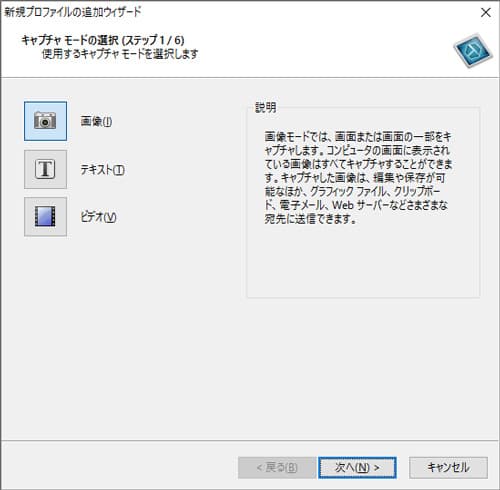
プロファイル機能を設定
Snagitの代わりソフト - Aiseesoft スクリーンレコーダー
もちろん、Snagitの以外、ほかのディスクトップ画面キャプチャソフトを使って、必要な画面を録画したり、静止画としてキャプチャしたりするのもいい選択肢かもしれません。Aiseesoft スクリーンレコーダーは録画、録音、スナップショットといった3つの機能を備えている画面キャプチャソフトとして、高品質でオンライン動画やゲーム画面、Web会議の画面を録画したり、パソコンで流れっている音声とマイクから入力した音声も完璧に録音したり、お気に入りの画面をキャプチャして、画像として保存したりできます。また、このソフトはWindowsとMacに対応し、簡潔なインタフェースを持ち、さらに日本語もサポートしますので、初心者でも簡単に利用できます。
画面をキャプチャする手順:
ステップ 1このスクリーンレコーダーソフトを無料ダウンロードして、お使いのパソコンにインストールしてから、立ち上げます。
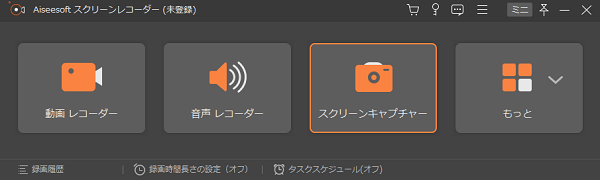
Aiseesoft スクリーンレコーダー
ステップ 2そして、インタフェースの「スクリーンキャプチャー」を選択して、十字型のカーソルをドラッグして、キャプチャしたい範囲を指定してから、「保存」ボタンをクリックすれば、キャプチャした画像をパソコンに保存されます。また、画像を保存する前に、編集機能で図形、テキスト、矢印などの個人ラベルを画像に追加可能です。
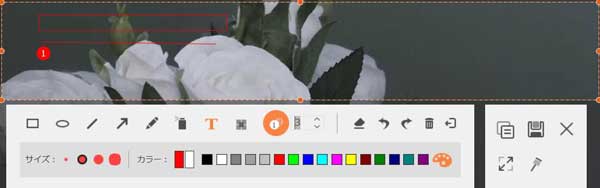
画面をキャプチャー
動画を録画する手順
ステップ 1ニコニコ動画やゲーム画面などを録画したい場合、インタフェースの「動画 レコーダー」を選択して、録画範囲と音声を設定してから、「REC」ボタンをクリックすれば、録画できます。

録画設定
ステップ 2また、録画が完成したら、操作バーの停止ボタンをクリックすればいいです。そして、出たプレビュー画面で録画した動画をチェックして、「ビデオを保存」ボタンを押すと、動画をパソコンに保存されます。
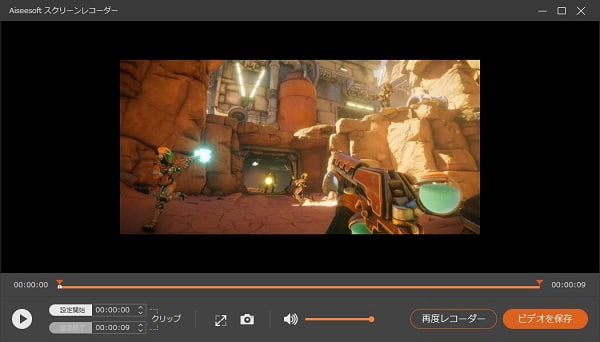
動画を保存
以上は、Snagitの使い方及びSnagitの代わりとなるソフトウェアのご紹介でした。Snagitで画面をキャプチャして、専用の編集機能で画像を加工して、メールなどに送ることもできます。また、Snagitのほか、Aiseesoft スクリーンレコーダーを利用して、お好きな画面をキャプチャして保存するのはお薦めです。上記の紹介したソフト以外、もっと多くの画面キャプチャーソフトをしりたいなら、Windows10画面を録画する方法とMacbook画面を録画する方法をご参考ください。
