完全無料!BluetoothでAndroidをミラーリングする方法
「BluetoothによるAndroidスマホの画面をミラーリングするできますか?」
「BluetoothでAndroidをミラーリングしたいですが、方法が分からなくてどうすれないい?」
「BluetoothによるAndroidをミラーリングできなくなり、解決法がある?」
先日、Yahoo知恵袋でこのような質問にあったことがあります。調べてみると、BluetoothによるAndroidスマホのミラーリング方法を知らないユーザーが多くことに気付きました。では、ここで完全無料なBluetoothでAndroidをミラーリングする方法をみんなに紹介いたします。

Bluetooth ミラーリング Android
BluetoothでAndroidをPCにミラーリング
「Windows 10」には実に多くの機能が搭載されているが、なかには毎日「Windows 10」を使っているようなユーザーでも知らないようなマイナーな機能も少なくないです。「Miracast」を使用すれば、わざわざサードパーティ製ツールを用意しなくても、簡単にスマホの画面をPCに表示させる機能があります。ちなみに、「Windows 8.1」以降で「Miracast」が標準サポートされています。では、ミラーリング方法を確認しましょう。
ステップ 1「この PCへのプロジェクション」セクションへアクセス
まず「設定」の「システム」を開き、「この PCへのプロジェクション」セクションへアクセスできます。あるいは、「アクション センター】の[接続]コマンドをタップしてパネルを開き、下方にある「この PCへのプロジェクション」というリンクををたどると簡単にアクセスできます。
ステップ 2「Miracast」を有効化
初期設定では一番上のプルダウンが「常にオフ」になっているが、これをそれ以外のあオプションに変更します。たとえば、「どこでも使える」にセットしてみてください。
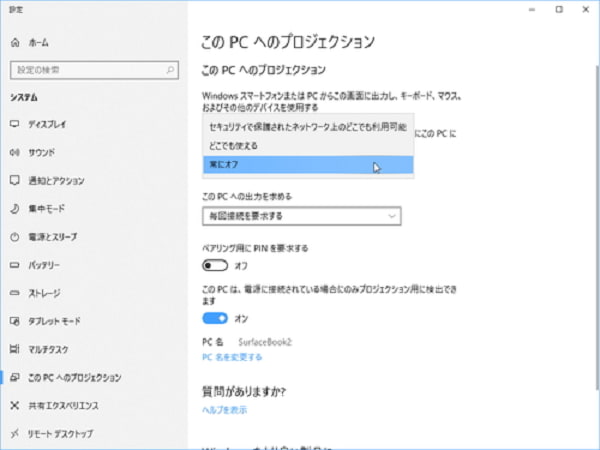
「Miracast」を有効化
ステップ 3Windows端末の設定
Windows端末の場合は、「設定」の「デバイス」を開き、「Bluetooth とその他のデバイス」セクションを開き、レシーバーPCを追加・接続できます。「アクション センター」の「接続」を利用してもいいです。
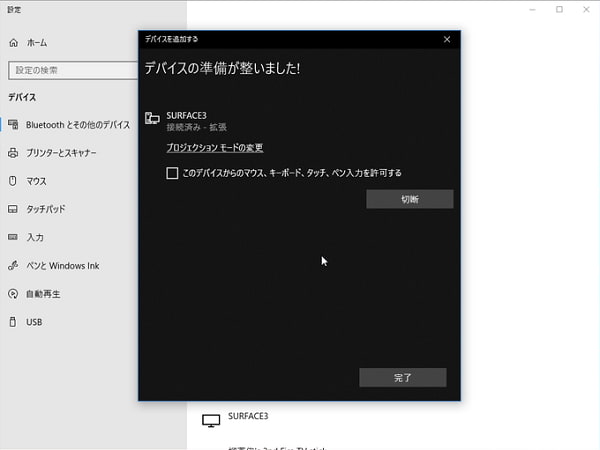
Windows端末の設定
ステップ 4Android端末の設定
Androidスマホによってやり方が異なるが、まずはBluetoothをオンにします。「設定」画面で「Miracast」、「画面のキャスト」、「キャスト」といったオプションを探してください。キャスト先にレシーバーPCがリストアップされているはずなので、タップして接続すればいいです。
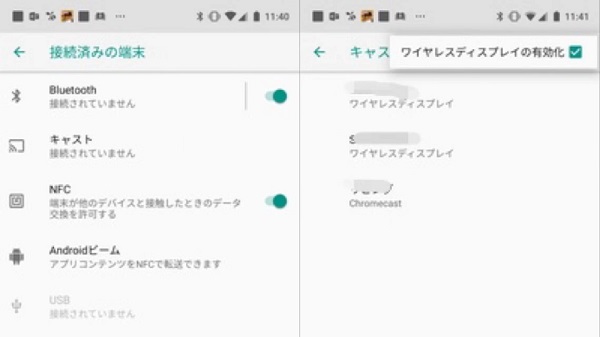
Android端末の設定
BluetoothでAndroidをミラーリングできないの対策
BluetoothでAndroidをミラーリングする場合には、送信側のスマホと受信側のモニターが動画ストリーミング用のプロファイルに対応していなければミラーリングはできません。この故で、Androidスマホの画面を安定にミラーリングするため、Aiseesoft スマホミラーリングのような専用のミラーリングソフトほうがおすすめします。このソフトにより、Androidデバイスだけでなく、手持ちのiOSデバイスの画面も簡単にPCに映ることができます。では使用方法を見ましょう。
メリット
- 対応できるデバイスが多様。iOSデバイスAndroidデバイス両方をサポート。
- iOS 15, Android 15などの最新のバージョンであれば同時に複数のデバイス画面をPCにミラーリングできる。
- 接続方法は多様。USBケーブル、Wi-Fiで接続する以外、Androidユーザーなら、QRコードとPINコードを使用できる。
- 備えている機能が豊富。たとえば、画面の録画、スナップショットなど。
ステップ 1ソフトをダウンロード
まず、下記のダウンロードボタンをクリックして、Aiseesoft スマホミラーリングをダウンロードしてインストールします。現在、Windows版しかありません。ちなみに、現在のソフトはWindows 11のパソコンで使用できます。
ステップ 2デバイスを選択
ソフトをインストールして起動した後、デバイスタイプを選択できます。そして、「Androidミラー」を選択してください。
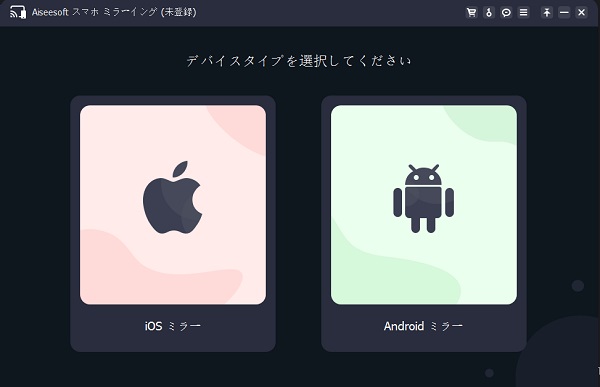
デバイスを選択
ステップ 3スマホをPCに接続
そして、「WiFi 接続」と「USB 接続」二つの方法があります。「WiFi 接続」の場合、スマホに「FoneLab Mirror」をダウンロードしてインストールします。デバイスとパソコンが同じWi-Fiに接続して、「FoneLab Mirror」を開きます。QRコードをスキャンするか、またはPIN コードを入力するか、スマホをPCに接続できます。
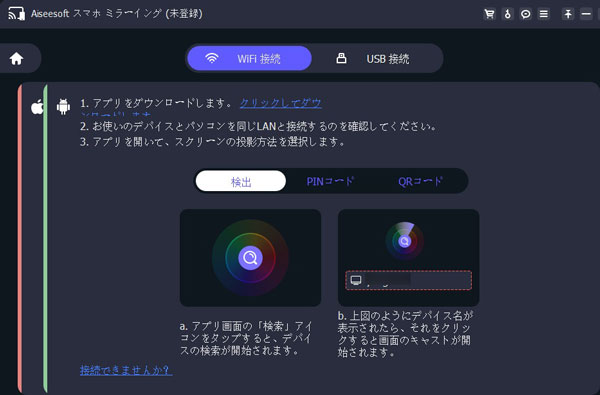
スマホをPCに接続
ステップ 4Android画面をミラーリング
そうすると、Android画面をミラーリングできます。最後に、Androidスマホの画面をパソコンにミラーリングしてから、必要があれば、PCでAndroidスマホの画面を録画、スナップショットすることができます。
Bluetooth ミラーリング Androidに関するFAQ
質問 1:時にBluetoothによるAndroid画面をミラーリングが出来ない原因は何ですか?
答え 1:Bluetoothの無線通信としての規格に問題があるというよりも、スマホ側がBluetoothの動画送信用のプロファイルに対応していないからです。一応、 BluetoothにもVideo Distribution Profile (VDP)という動画ストリーミング用のプロファイルは存在しているものの、スマホ側がこのプロファイルに対応していません。
質問 2:Bluetoothでミラーリングするとき通信が不安定なので、何か安定な方法を教えていただけませんか?
答え 2:安定したミラーリングを行いたい場合は、有線接続を選択するほうがおすすめします。ですが、Androidの場合は、まず端末が映像出力機能に対応しているかどうかをチェックしておきます。HDMIケーブルを利用して、Androidスマホと他のデバイスもに接続することで、簡単にAndroidスマホ画面をミラーリングできます。
質問 3:Androidスマホをミラーリングできるアプリがたくさんあるので、教えてください。
答え 3:Androidスマホをミラーリングできるアプリと言ったら、ApowerMirrorとか、AZスクリーンレコーダーなども使いやすいミラーリングアプリです。興味があれば、お試しください。
結論
以上はBluetoothによるAndroidスマホ画面をミラーリングする方法、及びBluetoothでミラーリングできない時の対象法についての説明です。お役に立てればなによりです。ちなみに、安定したミラーリングを行いたい場合は、有線接続ほうがおすすめします。また、Androidスマホをテレビにミラーリングできます。テレビにミラーリングする方法二興味があれば、Android テレビ ミラーリングまでご覧ください。