「実用」iPadを再起動する方法と再起動できない時の対処法をご紹介
「iPadを再起動する方法を知りたい」という悩みはありませんか?またiPadが再起動できない時の対処法がわからない方も多いと思われています。そこで、この記事ではiPadを再起動する方法をご紹介します。またiPadが再生できない原因を解説した上で、対策の仕方について詳しく説明します。iOSシステムを修復する方法も紹介しますのでiPadの再起動に問題がある場合はご参考ください。
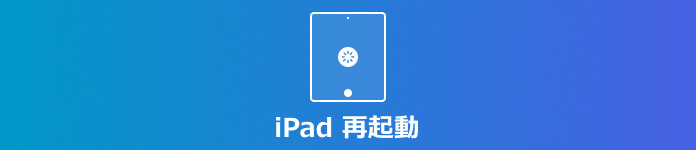
iPadの再起動が必要な場合
1. 画面が真っ暗になる: iPadを誤って水たまりに落としたり、水に濡らしたりしてiPadが故障した場合、突然画面が真っ暗になってしまうことがあります。iPadの画面が突然真っ暗になり、タッチしてもホームボタンを押しても反応しなくなった場合、最も簡単な解決策は、iPadをシャットダウンして再起動することです。
2. iPadの動作が重い: iPadの動作が重い場合は、ネットワーク調子が悪い、iPadのストレージがいっぱい、バッテリー不足などが原因である可能性があります。iPadが重いという問題を解決するために、多くの人はまずiPadを再起動してみるでしょう。またこの場合、iPadのメモリを解放したり、別のWi-Fiに接続したり、バッテリーを交換したりすることで、iPadの動作を軽くになるかもしれません。
3. ボタンが反応しない: iPadのボタンを押しても反応しない場合は、一時的な不具合で自分でも対処できるかもしれません。その時iPadを再起動したら改善されることがあります。またボタンが物理的に壊れている場合は専門的な修理店に持ち込んで処理してもらうことをお勧めします。
iPadを再起動する方法
1.ホームボタン搭載のiPadを再起動する方法
ステップ 1トップボタンを電源オフスライダが表示されるまで長押しし、スライダをドラッグし、デバイスの電源が切れるまで 30秒ほど待ちます。
ステップ 2デバイスの電源を再び入れるには、トップボタンをAppleロゴが表示されるまで長押しします。
2.ホームボタン非搭載のiPadを再起動する方法
ステップ 1トップボタンといずれか片方の音量ボタンを同時に長押しし、電源オフスライダが表示されたら離します。そしてスライダをドラッグし、デバイスの電源が切れるまで30秒ほど待ちます。
ステップ 2デバイスの電源を再び入れるには、トップボタンをAppleロゴが表示されるまで長押ししてください。
iPadが再起動できない時の対処法
iPadのメモリが不足したら、iPadの動作が重く、起動できなくなります。また、問題あるソフトをダウンロードしたら、iPadが起動しなくなるかもしれません。さらにiPadのiOSシステムが破損している場合、iPadが起動しなくなったり、突然フリーズしたりすることもあります。そこで、iPadが起動できない問題を解決する3つの方法を以下にご紹介します。
1. 強力的なソフトでシステムを修復する
FoneLab iOS システム 修復ソフトを利用して、iPadをリカバリーモード、DFUモード、リンゴループ、フリーズ、ヘッドホンモードまたは再起動できないなどその他の異常状態から修復できます。また操作方法が簡単なので、初心者でも簡単にiPadの異常モードから解除できます。更に、このソフトが安全なシステム修復ツールとして、iOSのシステムを修復する際、完全にデータに影響しません。必要があったらご安心使ってください!
ステップ 1修復前の準備
このソフトを無料ダウンロード・インストールして、起動します。それから、お使いのiPadをパソコンに接続してください。以下の画面から「iOSシステム修復」をクリックして、「標準モード」と「高級モード」の二つの修復モードから適当なものを選択します。
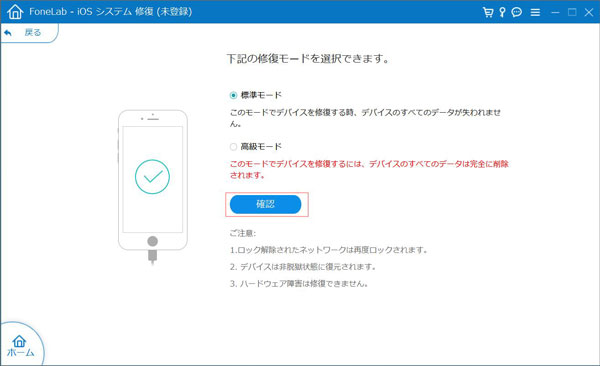
ステップ 2修復を開始する
そしてiPadを修復するためのファームウェアパッケージをダウンロードして「次へ」をクリックして「修復」ボタンをクリックしたら修復を開始できます。ご注意するには、ハードウェア障害を修復することはできません。
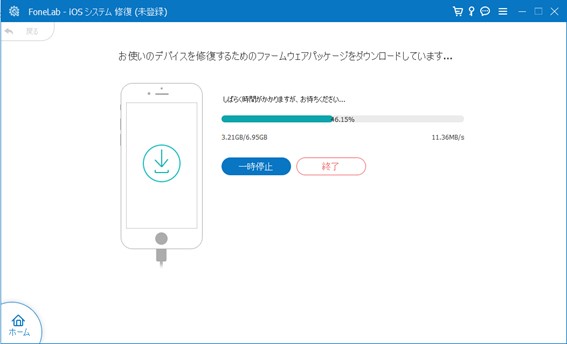
2. 問題あるアプリを削除する
iPadと互換性のないアプリを入手した場合、iOSに悪影響を及ぼし、iPadが起動できない可能性があります。アプリケーションをインストールしてからiPadの動作がおかしくなった場合は、このアプリケーションを完全に削除してみてください。
ステップ 1ホーム画面で問題あるアプリを長押しして、アプリが小刻みに揺れ始めたらアプリの左上側に表示される「削除」アイコンをタップします。
ステップ 2「アプリを削除」をタップして、確認のために、もう一度「削除」をタップします。後は「完了」をタップしたらこのアプリをiPadから削除できます。
3. iPadを初期化する
iPadを初期化したら、iPadが工場出荷時の状態に戻されて、iPadに保存されているデータや写真などがすべて削除されてしまいます。また、すべての設定やパスコードがリセットされ、Apple IDのアカウントからログアウトされます。iPadが起動できない時iPadを初期化してみたら、不具合が改善できるかもしれません。ただし、初期化する前にiPadをバックアップすることをお勧めします。iPadを初期化する手順は以下の通りです。
ステップ 1まず「設定」アプリを開いて、「一般」をタップします。
ステップ 2「リセット」画面が表示されたら、「すべての設定をリセット」を選択してください。それからApple IDのパスワードを入力し初期化を始めましょう。
よくある質問(FAQ)
質問 1:iPadを完全にシャットダウンするには?
答え 1:「サイトボタン」といずれか片方の「音量ボタン」を同時に長押しして、電源オフスライダが表示されたら離します。次に「スライドで電源オフ」を右に動かすと電源が切れます。iPadがフリーズする場合や反応しない場合は、デバイスを強制的に再起動してください。
質問 2:iPadをリセットするとどうなる?
答え 2:iPadをリセットするには、まず「設定」アプリを開いて、「一般」>「転送またはiPadをリセット」>「すべてのコンテンツと設定を消去」の順にタップします。それから入力画面が表示されたらパスコードとApple IDのパスワードを入力してデバイスの消去を確定してください。ご注意するには、後でデータを復元できるように、必ずデバイスをバックアップしておいてください。
質問 3:iPad突然電源が落ちた原因は何ですか?
答え 3:iPadバッテリーの劣化、空き容量不足、アプリの不具合またはiPadがウイルスに感染されたことは、すべてiPad電源が落ちた原因です。またiOS不具合もiPad突然電源が落ちた原因の一つと考えられます。
質問 4:iTunesを使ってiPadを強制初期化するにはどうすればいいですか?
答え 4:iTunesを使ってiPadを初期化するにはまずiPadをパソコンに接続して、iTunesを開きます。後はiPadの管理画面に入って、「概要」にある「iPadを復元」ボタンをクリックしたら初期化を開始できます。
質問 5:間違えて消したiPadのメモは復元できますか?
答え 5:一般的にiPadのメモを削除した後の7日間にそのメモを復元することができます。まずiPadで「メモ」アプリを開き、左上側の「戻る」の矢印をタップし、「フォルダー」の画面に移動します。それから「最近削除した項目」フォルダーを開き、右上側の「…」ボタンを選択し、「ノートを選択」をタップしたら復元したいメモを選択できます。次に「移動」ボタンをタップし、「メモ」フォルダーを選択したら、削除されたメモが「メモ」フォルダーに戻ります。
まとめ
以上はiPadが再起動する方法と再起動できない時の対処法を詳しくご紹介しました。iPadに深刻な不具合が発生する時強力的なFoneLab iOS システム 修復ソフトを使用することをお勧めします。このソフトに標準、高級の2つの復元モードが提供されて高速で、データ損失しなくiOSシステムを修復する可能です。
