iPadをアップデートする
スマホとパソコンのように、iPadも常にアップデートする必要があります。しかし、どうすれば順調にiPadをアップデートできますか。この文章には、iPadをアップデートすることについてご紹介します。
現在、iPadを使用する人は多くなっていきます。それに従って、iPadの新機能の追加、機能性・操作性の向上などのこともよく期待されています。しかし、たくさんのユーザはiPadをアップデートする時、様々な問題があります。では、iPadのアップデートの事前準備、方法、およびいろいろな不具合の対処法について、ご案内します。

iPad アップデート
iPadをアップデートする前にするべきこと
iPadを順調にアップデートできるため、十分な事前準備をするほうがいいと思います。
万が一のために、iPadをアップデートする前にデータのバックアップを必ずお取りください。
iPadをアップデートする前にデータをバックアップ
1.iTunesでiPadをバックアップ
- iTunesを開き、コンピュータにデバイスを接続します。
- iTunesにiPadが表示されたら、それを選択します。
- iTunesの「概要」画面で「今すぐバックアップ」をクリックしてください。
2.iCloudでiPadをバックアップ
- 「設定」の「ユーザ名」をタップし、「iCloud」を選択してください。
- 「iCloud バックアップ」をオンにしてください。
3.専用ソフトでiPadをバックアップ
iOS データ バックアップ & 復元はiTunesとiCloud代用ソフトとして、iPadをアップデートする前に気軽くiPadのデータをバックアップすることができます。さらに、バックアップしたデータをプレビューすることもサポートします。このほか、作成されたバックアップファイルは、必要に応じて復元できます。このソフトがあったら、安心にiPadをアップデートできます。
では、iOS データ バックアップ & 復元でiPadをバックアップする手順を一緒に見ましょう。
ステップ 1.このiPadバックアップソフトをパソコンにダウンロードして起動した後、インタフェースで「iOS データ バックアップ & 復元」を選択してください。
ステップ 2.USBケーブルでiPadをパソコンに接続して、「iOS データ バックアップ」をクリックしてください。iPadデータに暗号をかける場合、「暗号化バックアップ」を選択します。その後、「スタート」をクリックしてください。
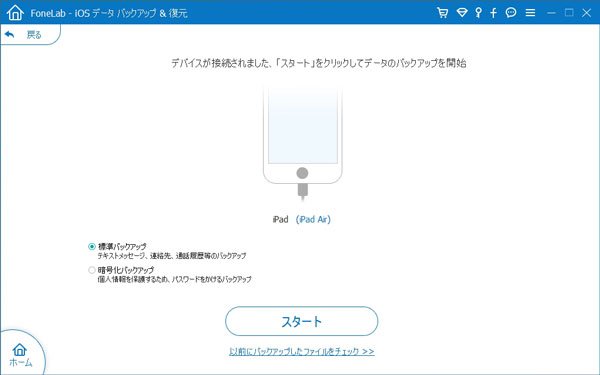
バックアップモードを選択
ステップ 3.お必要によってバックアップするデータの種類を選択してください。選択した後、「次へ」をクリックすれば、iPadのバックアップが始まります。
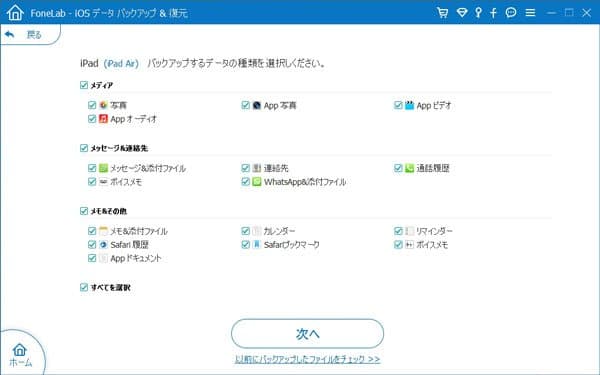
バックアップデータを選択
バックアップが終わった後、バックアップファイルのリストに今度のバックアップを見つけられます。
iPadをバックアップする以外、iPadのアップデートには少し時間がかかるので、バッテリーが十分に充電されている必要があります。
iPadをアップデートする方法
iPad本体からアップデートする方法
ステップ 1iPadホーム画面の「設定」アイコンをタップします。
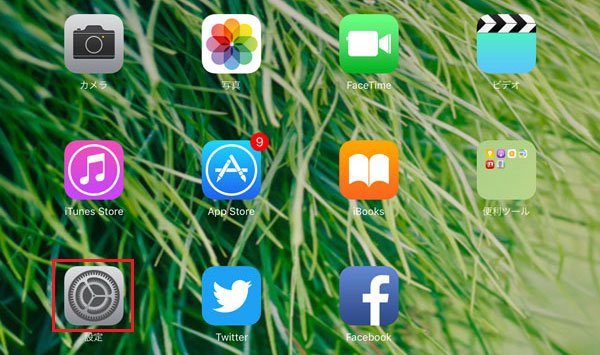
iPad アップデート-「設定」
ステップ 2「一般」をタップして、「ソフトウェアアップデート」を選択します。
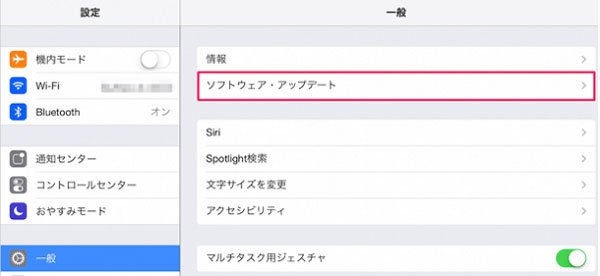
iPad アップデート-「ソフトウェアアップデート」
ステップ 3「ダウンロードしてインストール」をタップしてから、「利用条件」ポップアップが表示され、右上の「同意する」をタップすると、iPadをアップデートできます。

iPad アップデート-「ダウンロードしてインストール」
パソコンに接続してiPadをアップデートする方法
ステップ 1iTunesを起動して、アップデートしたいiPadをPCに接続します。デバイスのアイコンをクリックします。
ステップ 2「概要」の「更新プログラムの確認」をクリックして、「ダウンロードしてアップデート」を撰んでください。
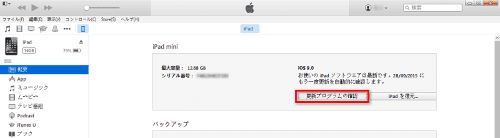
iTunesでiPadをアップデート
ステップ 3iPadをアップデートする前、パスコードを入力する必要があります。その後、自動にiPadに更新内容をダウンロードしてインストールします。
iPadをアップデートできない時の対処法
iPadをアップデートする時、様々な不具合が発生するかもしれません。では、iPadをアップデートできない場合、どうすればいいですか。
1.iPadの容量を確保する
iPadには空き容量不足でアップデートできないことがあります。その場合、再ダウンロード可能な部分を一時的に削除できます。
2.ネットをチェックする
iPadをアップデートする時、インタネットが必要です。万が一、iPadのアップデートには不具合が発生したら、ネットをチェックするほうがいいと思います。
3.iOSアップデートを削除して再ダウンロードする
iPadをアップデートするには、「アップデートを検証できません」などのエラーメッセージが出ることもあります。こんな場合、ダウンロードしたアップデートを削除して 、もう一度ダウンロードしてみてください。
4.iTunesを最新バージョンにアップデートする
パソコンに接続して、iTunes によってiPadをアップデートする時、iTunesの最新版が必要です。だから、iPadをアップデートするには不具合があったら、iTunesをアップデートしてみてください。
5.専門的な修復ソフトを使う
iPadをアップデートする時、突然リンゴマークに固まり、iPadフリーズ、iPadが真っ黒になりなどの状況もあります。そんなiPadが起動できない場合、専門的な修復ソフトでiPadを修復することをお勧めします。具体的な操作はiPad画面が真っ黒になり、つかない時の対処法までご参考ください。
結論
上記のことはiPadをアップデートする時にかなり役に立てます。iPadをアップデートしたら、ぜひ試してみてください。
