iPadが起動しない時の復元、対処方法
通常使っているiPadは突然起動できなくて、何度試しても画面は真っ黒状態で、どうすればいいでしょうか?この記事ではiPadがうまく起動できないときの対処法を紹介して、ご参考になれば何よりです。
iPadユーザーなら、お使いのiPadが突然起動しないとかの状況に陥った事がありますか。或いは、iPadがリンゴループの画面のままで動かないとかの不具合にあったことがありますか。で、iPadが起動しないと、どうすればその状態から復元することができますか。このガイドでは、iPadが起動しない症状から復元させる方法をまとめていきますので、どうか、お役に立てるように。

iPad 起動しない 解決案
iPadの充電状態を確認
iPadのバッテリーがなくなったら、iPad 起動しない問題を招く恐れがあるので、iPad起動しない時に、iPadを充電されることを確保してください。なるべく、10分程度待っていて、iPadが正常に起動できるかどうかを確認して下さい。
iPadを強制的に再起動
バッテリーのせいではなく、iPadが不明エラーで起動しないと、iPadを強制的に再起動させてみます。
ステップ 1iPadの上部のボタン (またはサイドボタン) を、スライダが表示されるまで押し続けます。
ステップ 2スライダをドラッグしてiPadの電源を完全に切ります。
ステップ 3iPadの電源が切れたら、上部のボタン (またはサイドボタン) を再び、Apple ロゴが表示されるまで押し続けます。
すると、iPadが通常状態に戻すはずです。
iPadを起動しない故障から修復
場合によって、iPadを強制的に起動させようとしても起動できないので、ここでは、プロなサードパーティソフトウェアであるAiseesoft iOS デバイス修復をおすすめします。このソフトにより、iPhone、iPad、iPod touchなどのデバイスを起動しない、リンゴループ、真っ暗画面といったバグから修復することができますから。
では、下記の操作手順に従い、iPadを起動しない症状から修復、復元してみましょう。
ステップ 1まずは、iOSシステム修復を無料ダウンロード、インストールして、実行します。起動しないiPadをUSBケーブル経由でパソコンに接続します。ソフトのインタフェースから「iOSシステム修復」機能を選択してください。
ステップ 2そして、「スタート」ボタンをクリックしてiPad起動しない問題を検出し始めます。まずは、iPadをリカバリーモード或いはDFUモードに入らせる必要があります。
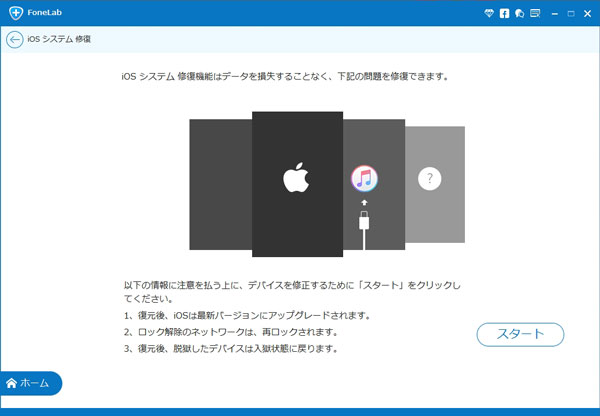
iPad起動しない問題を検出
ステップ 3iPadに相応したモデル情報を選択して、「修復」をクリックしてファームウェアをダウンロードしはじめます。
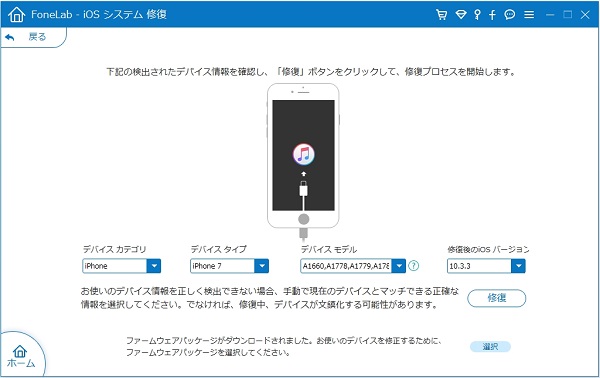
ファームウェアをダウンロード
ステップ 4ファームウェアのダウンロードが終わったら、このiPadシステム修復は自動的にiPadの起動しない問題を修復し始めます。iPadを起動しない状態から解除、通常状態に戻すには、時間かかりますので、少々お待ちください。
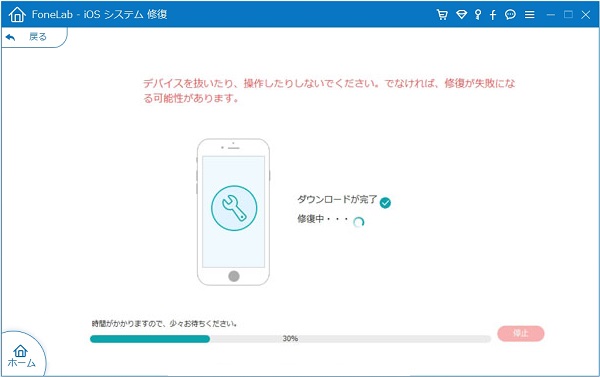
iPad 起動しない 修復
このiOSシステム修復はiPadを異常状態から修復する機能だけでなく、iPadデータを復元する機能も備えていますので、iPadを起動しない状態から修復する時にデータを失ったら、その「iPhoneデータ復元」機能からiOSデバイスから復元、或いは、iTunes、iCloudバックアップファイルから復元の3つの復元モードを利用してデータを復元してみて下さい。
結論
このiOS システム 修復がiPhone、iPad、iPod touchの失われた、削除されたデータを復元する機能も備えています。例えば、iPhone 連絡先復元、iPhone 写真復元など。これから、お使いのiOSデバイスに何か問題があれば、このソフトをお試しください。
