iOS復元︰iPhone、iPad、iPod touchなどの消えたデータを復元
お使いのiOSデバイスがロックされたり、水没されたり、落としたりすることで大切なデータが消えたら、どうすれば復元できますか。誤削除でiOSデータが消えたら、復元することは可能ですか。
アップデート失敗、水没、落下などの思いがけない状況で、お使いのiPhone、iPadなどのiOSデバイスの写真、連絡先、メッセージなどのデータが消してしまったら、どうしたら良いですか。アップル社が提供したiTunes、iCloudでバックアップしたことがあれば、心配する必要がないです。ここでは、iPhone、iPadなどのiOSデータの復元する仕方をご紹介いたしましょう。
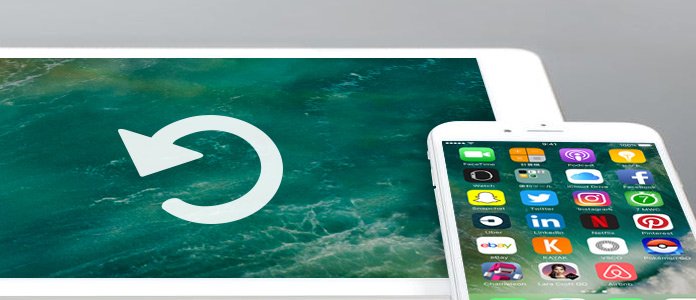
iOS 復元
iOSデバイスのiTunesバックアップからデータを復元
ステップ 1iPhoneなどをバックアップする際に使ったMacまたはWindowsパソコンで最新バージョンのiTunesをインストールして、開きます。
ステップ 2iOSデバイスをUSBケーブル経由でパソコンに接続して、iTunesにデバイスのアイコンが表示されたら選択します。
ステップ 3iOSデバイス管理画面に入り、「概要」->「バックアップ」->「バックアップを復元...」を選択します。そして、各バックアップの日付とサイズを見比べて、もっとも適切なものを選択します。
ステップ 4「復元」をクリックして、復元が終わるまで待ちます。暗号化したバックアップなら、パスワードの入力が必要なので、ご注意下さい。
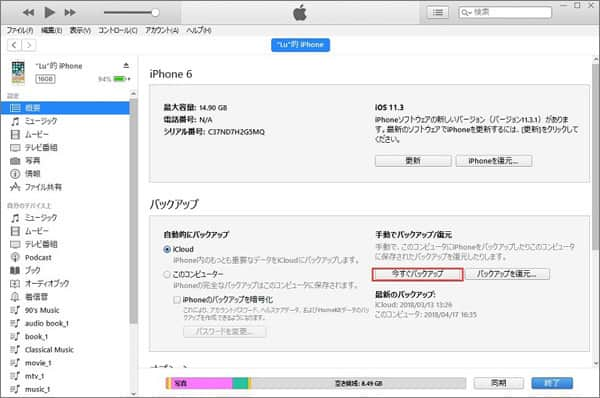
iOS iTunes 復元
iOSデバイスのiCloudバックアップからデータを復旧
iCloudバックアップからiPhone、iPad、iPod touch等のデータを復元するには、iPhone、iPadなどのリセットする必要があります。
ステップ 1まずは、作ったバックアップファイルを確認することです。「設定」->[自分の名前]->「iCloud」->「容量」->「ストレージを管理」(または「設定」->「iCloud」->「容量」->「ストレージを管理」)の順次にタップして、「バックアップ」の下に表示されているデバイスをタップして、最新のバックアップの日時とサイズを確認します。
ステップ 2「設定」->「一般」->「リセット」を開き、「すべてのコンテンツと設定を消去」をタップします。
ステップ 3iOSデバイスを起動して、画面の指示に従い、位置情報、ネットワークなどの設定してから、「iCloudバックアップから復元」を選択します。
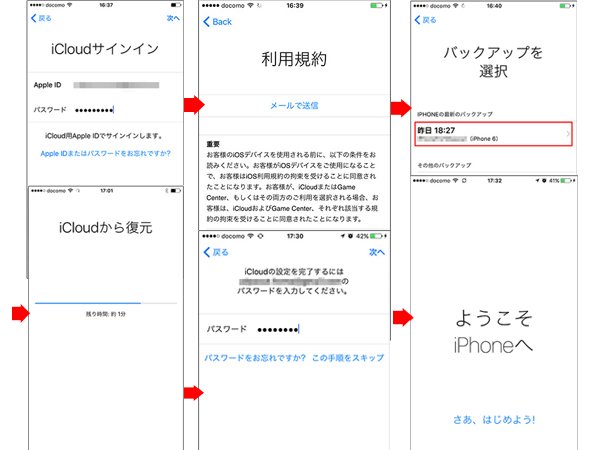
iOS iCloud 復元
以上のiTunes、iCloudバックアップからiOSの削除され、消えたデータを復元する方法は全てのバックアップファイルを復元するし、iPhoneの既存データを上書きするので、不便なところがあります。
iOS復元ソフトでiOSのデータを復元
Aiseesoft iOS 復元は優れるサードパーティiOSデータ復元ソフトとして、iOSの消えた写真、画像、動画、メッセージ、連絡先等のデータをiPhone、iPad、iPod touchなどのiOSデバイス本体、既存データに影響を与えずにiTunes、iCloudバックアップファイルから消えたiOSデータを復元することができます。
下記では、iPhone本体からデータを復元することを例としてご説明いたします。
ステップ 1iOSデータ復元を無料ダウンロード
このiOSデータ復元ソフトを無料ダウンロード、インストールして、インタフェースの「iPhoneデータ復元」に入って、左側の「iOSデバイスから復元」を選択します。
ステップ 2iOSデバイスをパソコンに接続、スキャン
iPhone、iPadなどをUSBケーブル経由でパソコンに接続します。成功に接続すると、「スキャン開始」をクリックすることでiPhoneの消えたデータと既存データをスキャンし始めます。
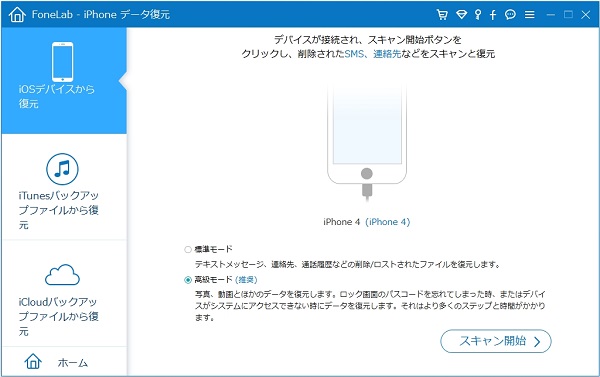
iPhoneをPCに接続、スキャン
ステップ 3iOSデバイスのデータを復元
スキャンが終わったら、すべてのデータがカテゴリごとでリストされます。復元しようとするiOSデータを選択して、「復元」ボタンをクリックすればしばらくしてiOSデータがパソコンに復元されます。
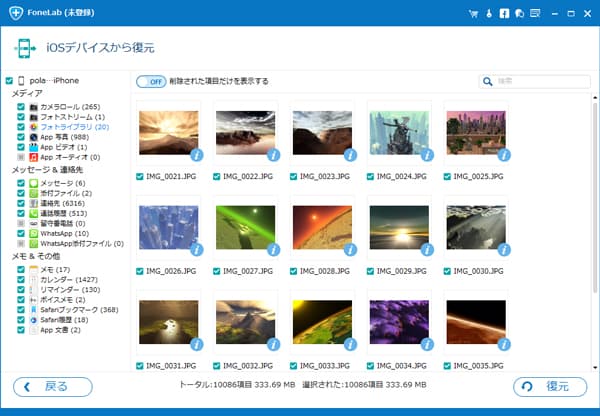
iOS データ復旧
結論
iTunes、iCloudで作ったバックアップファイルを復元したいなら、iTunes場ファイルから復元、iCloudバックアップファイルから復元などをお試しください。このiOS復元により、iOSのデータを復元するだけでなく、iOSデバイスに何か不良があれば、修復してくれる「iOSシステム修復」機能も備えています。例えば、iPhone ブルースクリーン 修復や、iPhone リンゴマーク 解除など。
