iPad バックアップできない時の対処法について
Windows ムービーメーカーを利用して手元の動画を編集したいですか。或いはWindows ムービーメーカーの代わりのソフトを探していますか。本文ではWindows ムービーメーカー及び他の人気動画編集ソフトを紹介しています。
iPadをiTunesやiCloudにバックアップしようとする時、何らのエラーが出て、うまくバックアップできないというような状況に遭ったことがありますか。この文章により、iPad バックアップできない時の対処法をまとめてみなさんにご紹介したいと思います。
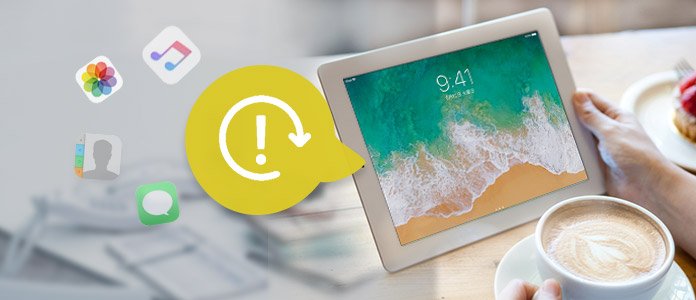
Windows ムービーメーカー及び人気動画編集ソフト
iCloud iPad バックアップできない
iPadをうまくiCloudにバックアップできない場合は、以下の対策案を試してみましょう。
ステップ 1iPadを再起動します。
ステップ 2iCloudの空き容量を増加します。そのためには、iCloudから不要なバックアップを削除するか、容量を購入する必要があります。
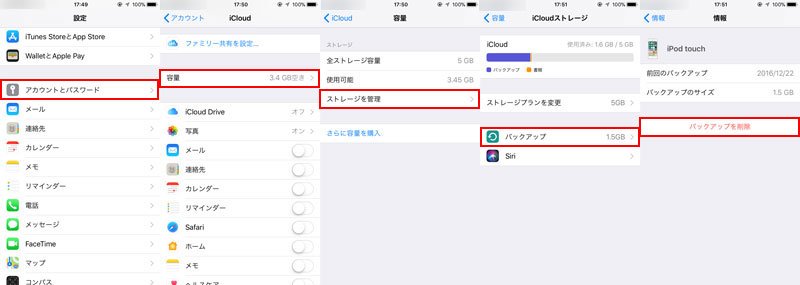
iCLoud バックアップを削除
ステップ 3別のWi-Fiネットワークに接続します。
ステップ 4ネット設定をリセットします。
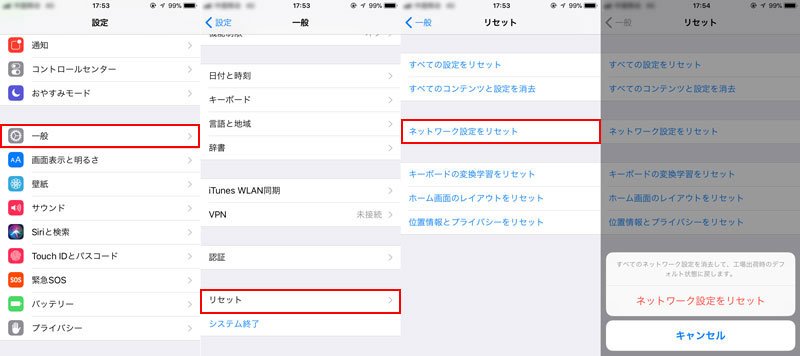
ネット設定をリセット
iTunes iPad バックアップできない
iPad iTunes バックアップする手順を実行する時問題が起きた場合、まず下記の手順を試してみてください。
ステップ 1最新バージョンのiTunesがインストールされていること。
ステップ 2iPadをパソコンに接続してから、iTunesでそのデバイスを選択すること。
ステップ 3パソコンとiPadの電源を両方とも切り、もう一度入れ直してみます。
ステップ 4Windowsパソコンをお使いの場合は、iTunes が反応しなくなる場合やiPad バックアップがいつまでも終わらない場合は、セキュリティソフトウェアのアップデート、変更、無効化、アンインストールを試してみてください。
ステップ 5複数のパソコンをお持ちする場合は、ほかのパソコンを使ってiPad バックアップを作成してみます。
ステップ 6ディスク容量不足という警告が表示される場合は、Mac または Windows パソコン上の容量に空きを作ってください。
専門的なソフトにより、iPadをバックアップ
上記に述べたように、iPadをiTunes/iCloudにバックアップできない場合は、いろいろな方法を試してみたら問題を解決できるかもしれません。しかし、機械音痴にとっては操作が複雑すぎるかもしれません。そこで、パソコン初心者にとっては、iPadをバックアップできない時に、専門的なソフトの力を借りることをおすすめします。
例えばAiseesoft社開発のiOS データ バックアップ & 復元なんですが、このソフトをご利用して、iPad データをわずか数クリックだけでパソコンにバックアップできます。そして、ユーザーはお必要に応じてほしいデータだけをバックアップできるので、時間と手間の節約も期待できます。デバイスが故障、データ紛失などの時に、既存のデータに影響なしに、バックアップしたデータを取り戻すすることができます。
では、せっかくですが、まずソフトを無料ダウンロードして、iPadをバックアップする手順を一緒に見てみましょう。
ステップ 1「iOS データ バックアップ & 復元」機能を選択
ソフトを実行してから、「iOS データ バックアップ & 復元」機能を選択して、お使いのiPadをパソコンに接続します。
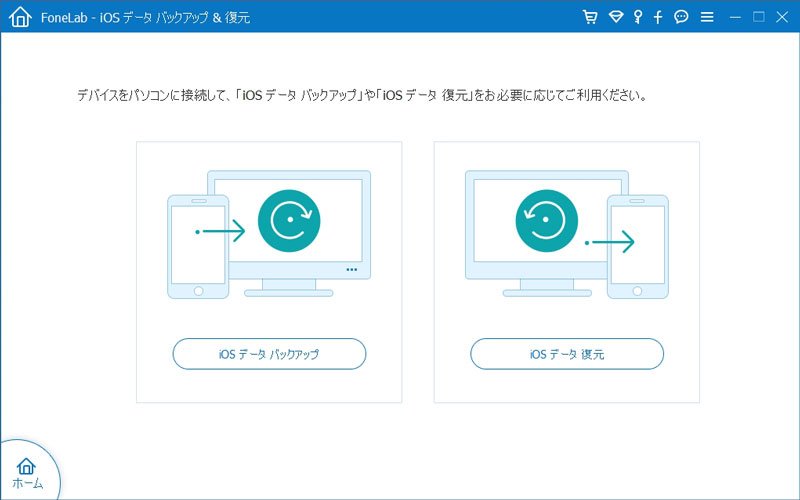
「iOS データ バックアップ」を選択
ステップ 2iPad バックアップモードを選択
ユーザーはお必要に応じて、「標準バックアップ」か「暗号化バックアップ」を選択できます。暗号化バックアップでは、まずバックアップファイルにパスワードを設定する必要があります。
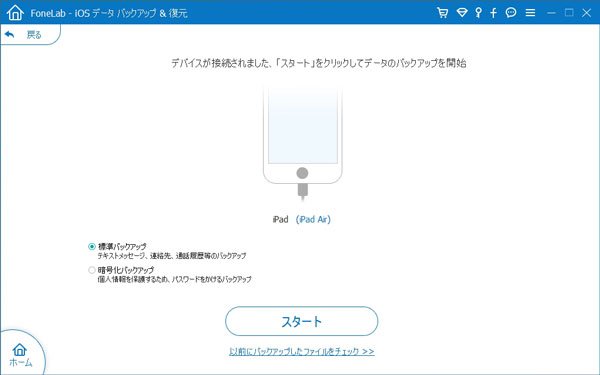
バックアップモードを選択
ステップ 3「写真」にチェックを入れ
例えばiPad 写真をバックアップしたいなら、「写真」にチェックを入れ、「次へ」をクリックします。そして、保存先などを確認してから、バックアップが始まります。
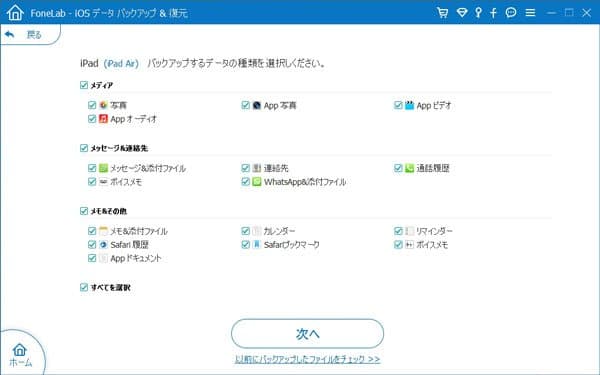
「写真」にチェックを入れ
ステップ 4バックアップしたiPad 写真をチェック
「OK」をクリックして、バックアップファイルのリストに今度のバックアップを見つけます。ユーザーはバックアップしたデータをプレビューしたりでき、iPadやパソコンに復元することもサポートします。
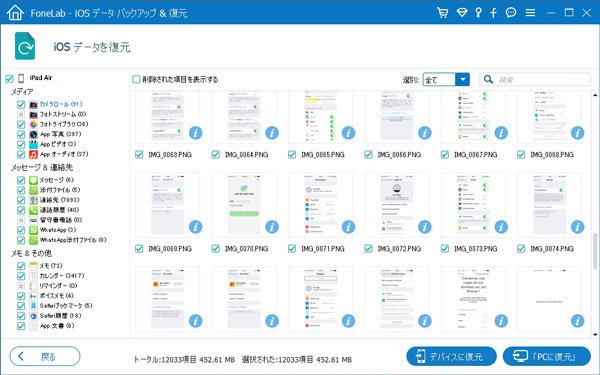
バックアップしたiPad 写真をチェック
結論
このようにして、iPad バックアップできない問題が完璧に解決されるはずです。それ以外、ソフトはiPhone 連絡先 バックアップや、iPhone 写真 バックアップなどに対応できるので、実用性が高いと思います。お必要があれば、ぜひソフトを無料ダウンロードしてやってみましょう。
