Illustratorで画像を切り抜き・トリミング|簡単な背景透過方法
イラストレーターは、Adobe Systemsが開発したソフトウェアで、主にイラストや図形の作成、編集、デザインに使用されます。優れたベクターグラフィックス編集ソフトウェアとして広く知られています。その多様な機能の中には、画像を精密に切り抜いたり、トリミングしたりする方法も含まれています。本記事では、イラレでの画像切り抜き方法について探求してみましょう。特定の形状に合わせたり、背景を透明にしたりする方法についてご解説します。
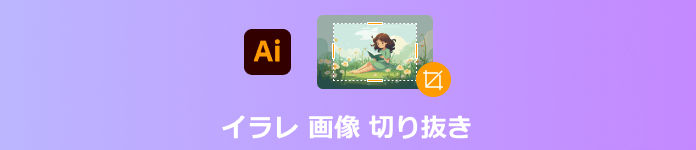
イラレ 画像 切り抜き
図形で画像を切り抜き|Illustratorのクリッピングマスク
Illustratorのクリッピングマスクを使用すると、図形で画像を簡単に切り抜くことができます。この機能を使えば、特定の形状やパスに画像をフィットさせたり、画像をイラストにしたりすることができます。Illustratorのクリッピングマスクは、イメージの配置や配置の制限を容易にし、クリエイティブなアイデアを形にするのに役立ちます。以下では、Illustratorのクリッピングマスクを使用して図形で画像を切り抜く方法を探求します。
ステップ 1まず、Illustratorを開いて新しいドキュメントを作成するか、既存のIllustratorファイルを開きます。次に図形ツールで、例えば矩形ツール、楕円ツール、ペンツールなどを使用して、切り抜きたい形状を描きます。
ステップ 2「ファイル」メニューから「配置」を選び、切り抜きたい画像を選択して配置します。この画像は、先ほど描いた図形でクリッピングされます。
ステップ 3図形と画像の両方を選択します。これを行うためには、選択ツールを使用して、図形と画像をクリックします。両方が選択されていることを確認します。そして、「オブジェクト」メニューから「クリッピングマスク」を選んで「作成」をクリックします。これにより、選択した図形が画像をクリッピングするマスクとして設定されます。
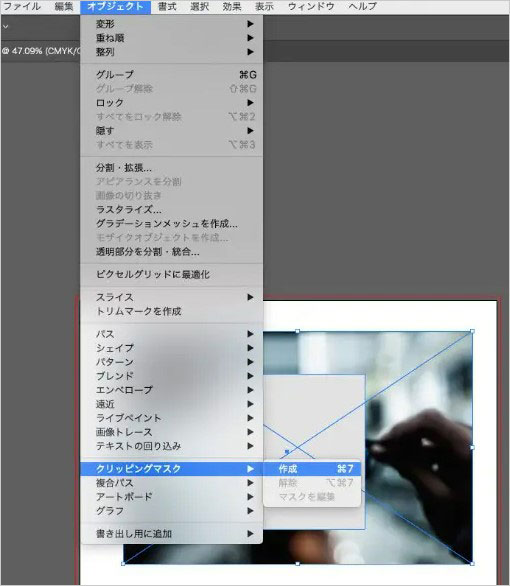
自由に画像を切り抜き|Illustratorのペンツール
イラレで画像を切り抜くことは、クリエイティブなデザインやイラスト制作において非常に重要なスキルです。ペンツールは、自由度の高い形状を作成することができます。このテクニックをマスターすることで、独自の形状で画像を切り抜いたり、複雑なデザインを生み出したりすることができます。Illustratorのペンツールを使った自由な切り抜きの手法を探求してみましょう。
ステップ 1Illustratorを開いたら、左側のツールバーから「ペンツール」を選択します。あるいは、キーボードショートカット「P」で、素早く「ペンツール」を選ぶこともできます。
ステップ 2次はペンツールを使って、画像を切り抜く形状を描きます。クリックしてポイントを設定し、必要に応じて曲線を描くことができます。Shiftキーを押しながらクリックすると、直線のセグメントを描くことができます。
ステップ 3ペンツールで描いた形状が完成したら、切り抜く対象の画像を選択します。そして、「オブジェクト」メニューから「クリッピングマスク」を選び、「クリッピングマスクの作成」をクリックします。これにより、描いた形状が画像を切り抜くマスクとして適用されます。
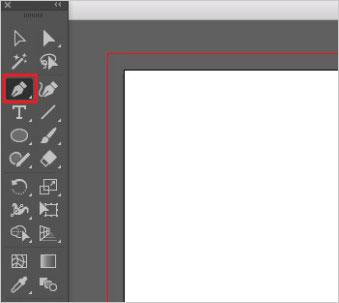
超簡単!AIで画像の背景を透過する無料ツール
Illustratorは主にベクターグラフィックスの作成に特化しており、画像編集や切り抜きには専門的な画像編集ツールに比べて効率が低いことがあります。非常に細かい部分や複雑な形状の場合、Aiseesoft フリー 背景除去というオンラインツールで、簡単に画像を切り抜き・背景透過ができます。また、このツールにより、画像背景の変更、画像反転なども可能です。
ステップ 1ツールに画像をロード
まずはAiseesoft フリー 背景除去にアクセスして、「画像をロード」ボタンをクリックします。そして、切り抜きたい画像ファイルを選択して、オンラインツールにアップロードします。
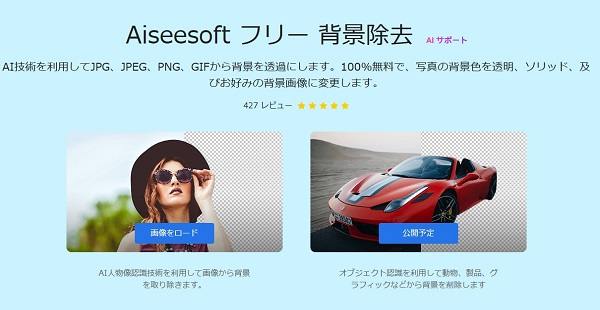
ステップ 2画像を切り抜き・トリミング
画像ファイルを追加したら、自動的に分析されます。分析が完了した後は、保持される範囲が赤くなります。また、右側で出力される画像のプレビュー画面です。手動的に保持・削除したい部分を調整して、画像を好きな形に切り抜くことができます。最後に、「ダウンロード」ボタンをクリックして、画像ファイルを保存します。
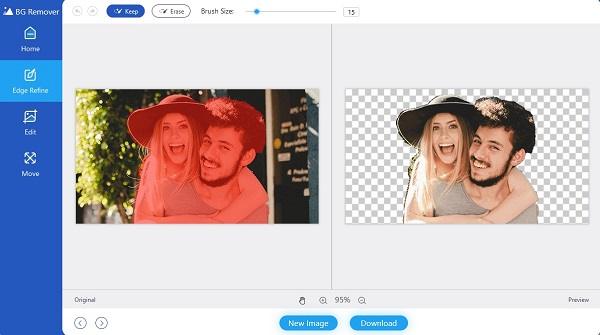
よくある質問(FAQ)
質問 1:イラストレーターで画像の切り抜きはできない?
答え 1:イラストレーターは主にベクターグラフィックスの作成に特化しており、ラスター画像の編集や切り抜きには適していません。そのため、時に画像の切り抜きはできないことがあります。イラストレーターはベクターデータを扱うソフトウェアであり、ベクター画像は数学的な計算式に基づいて描かれるため、拡大しても画質が劣化しません。
質問 2:トリミングと切り抜きの違いは何ですか?
答え 2:トリミングと切り抜きは、基本的に同じ目的を持つグラフィックデザインや写真編集の用語ですが、微妙な違いがあります。トリミングは、通常、印刷物の製作過程で使用される用語です。印刷物を印刷する用紙の余白や不必要な部分を切り取り、最終的なサイズに整えることを指します。一方、切り抜きは、一般的に写真編集やデザインにおいて使用される用語で、画像や写真の特定の部分を選択し、その部分だけを残して他の部分を削除することを指します。
質問 3:イラレで画像を半分に切る方法は?
答え 3:Adobe Illustratorを使用して画像を半分に分割することは可能です。まずはファイルメニューから「ファイルを開く」を選択して、分割したい画像をイラストレーターに挿入します。そして、線ツールを選択して、画像を半分に分割するラインを引きます。このラインが、画像を分割する基準となります。ラインを選択した状態で、ウィンドウメニューから「パスファインダー」パネルを開きます。パスファインダーパネル内で、「分割」オプションを選択します。これにより、ラインで指定した部分で画像が分割されます。分割された画像のうち、必要のない部分を選んで削除します。これにより、画像が半分に分割された状態が完成します。
質問 4:イラレで画像を自動で切り抜く方法はありますか?
答え 4:イラストレーターは、主にベクターグラフィックスの作成に特化したソフトウェアであり、自動的にラスター画像を切り抜く機能は持っていません。画像を自動的に切り抜く必要がある場合は、Aiseesoft フリー 背景除去、Adobe Photoshop、LunaPicなどのツールがおすすめです。これらのツールは、簡単に使えるものもありますが、完璧な結果を得るためには、場合によっては手動で微調整する必要があるかもしれません。
質問 5:イラレで切り抜いた画像を保存する方法は?
答え 5:画像切り抜きが完了したら、メニューバーから「ファイル」を選び、ドロップダウンメニューから「名前をつけて保存」を選びます。保存ダイアログボックスが開いたら、保存したいフォルダーを選び、保存するファイルの名前を入力します。次に、保存形式を選択して、保存します。
まとめ
Illustratorを使って画像を切り抜く方法は、デザイナーや編集者にとって非常に便利です。しかし、主に画像編集に特化しているソフトというわけではありません。そのため、高度な編集作業が必要で、イラレで適していない場合は、Aiseesoft フリー 背景除去というオンラインツールがおすすめです。このツイルは無料で利用でき、簡単に画像の背景を透過し、画像をトリミングすることができます。