無料!画像をアップコンバートできる方法
インターネットから取得した画像は画質が悪くなります。画像を編集後、解像度が低くなります。このような問題はソーシャルプラットフォームでよく見られます。これに基づいて、この記事では画像をアップコンバートできる方法を紹介いたします。

画像 アップコンバート
画像をアップコンバートできるフリーサイト 3選
Aiseesoft 画像 アップスケーリング
Aiseesoft 画像 アップスケーリングは高速に低解像度の写真をレタッチして高解像度にすることができます。また、人像の場合、自動的に顔を認識して最適化できます。AI技術技術利用して、自動的にぼやけた部分を検出して修正することができます。パソコンが苦手な人も気軽に使うことができます。より細かい部分を観察するために、画像を200%、400%、600%、800%の倍率で拡大することができます。
メリット
- 1.誰でも登録しなくて、完全無料に利用できます。
- 2.出力前に、一つ画面で前後の画像の違いを見ることができます。
- 3.JPG、JPEG、PNG、BMP、TIF、TIFFなどの一般的な画像形式をサポートしています。
- 4.サイトには広告がなりません。また、アップロードされた画像は作業完了した後、すぐに削除されます。安全性が高いです。
ステップ 1まず、ブラウザでこの画像アップコンバートサイトを開きます。「画像をアップロード」ボタンをクリックして、パソコンから画像を追加できます。
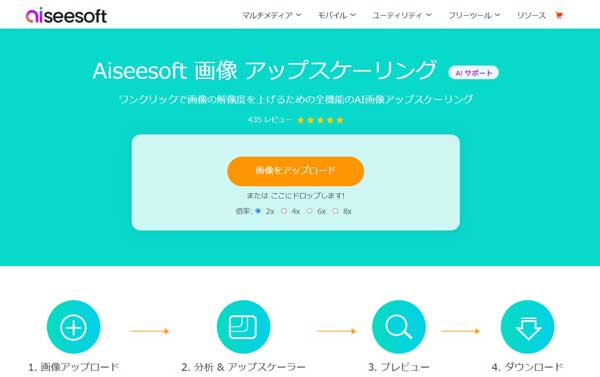
画像をアップロード
ステップ 2すると、画像を編集できる画面が表示されます。この画面上から画像拡大倍率を選択できます。選択後、オリジナルとアップコンバート後の画像の違いをプレビューできます。
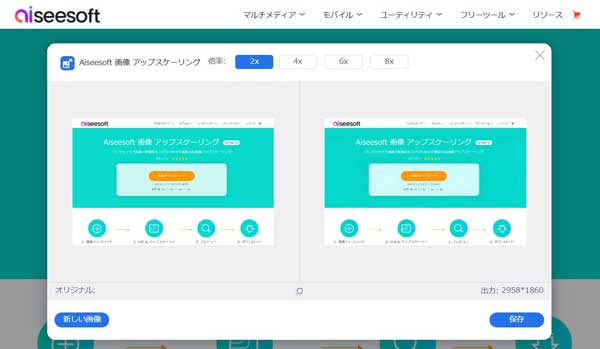
画像をプレビュー
ステップ 3最後、「保存」ボタンをクリックして、AIでアップコンバート後の画像を導出できます。
kakudai AC
kakudai ACはもう一つAIにより、画像をアップコンバートできるオンラインサイトです。これを使って、画像の欠けている部分を自動で補い、低解像度の画像から高解像度の画像を生成できます。そのほか、ノイズ除去とシャープ機能があります。初心者でもすぐに操作できる、特別な知識は一切必要ありません。このサイトは無料に利用できますが、プレミアム会員でない場合は、1日2回しか利用できません。
ステップ 1. まず、公式サイトを開き、画面中にはオレンジ色のボックスがあります。直接に画像をこのボックスにドラッグしたり、このボックスをクリックしてパソコンからアップスケーリングしたい画像を選んだりすることができます。
ステップ 2. 次に、自分で拡大サイズを2倍、4倍、8倍、16倍から選択できます。「ノイズ除去」と「シャープ」機能をオンにするかどうかを自分で選択することができます。
ステップ 3. 最後、「拡大する」ボタンをクリックして、アップスケーリング後の画像を入手できます。
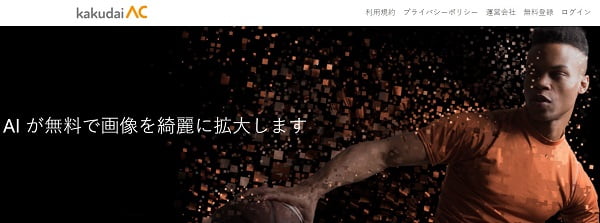
kakudai AC
Vance AI
Vance AIもAIで荒い画像を高解像度化にすることができます。このサイトはJPG、JPEG、PNGをサポートしています。ノイズを抑制、ぼかしを除去のパラメータは自動に出力できだけでなく、自分で調整することもできます。AI 画像拡大機能の他、AI 背景透過、画像圧縮、写真イラスト化などの画像処理機能もあります。さらに、このサイトで無料使える場合は2ポイントしかがありません。この点を注意ください。
ステップ 1. サイトを開いた後、「アップロード」ボタンをクリックして、手元の画像を導入できます。
ステップ 2. 次の画面の右側で、画像拡大、画像鮮明化、ノイズ除去などを詳細な編集できます。
ステップ 3. 最後、画面右下の「処理を開始」ボタンをクリックして、画面をアップコンバートできます。
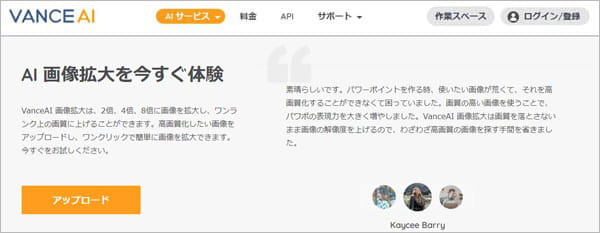
Vance AI
動画画面を高画質化する方法 オススメ
動画から自分の好きな画面をスクリーンショットして保存したい人があります。しかし、動画の画質が悪いと、切り取った画像もぼやけてしまいます。ここでは、動画画面を高画質化できるソフトをおすすめします。Aiseesoft 動画変換 究極を使用できます。これを使って、動画の解像度を上げる、ノイズ消去、明るさを調整、揺れを減らすなどで動画を強化できます。また、動画変換、動画圧縮、MV作成、動画結合など適用な編集機能があります。一般汎用的な画像フォーマットをサポートできますので、動画から画面をスクリーンショットした後、自分の都合に応じて画像を変換することができます。
ステップ 1ソフトをダウンロード
下記の「無料ダウンロード」ボタンをクリックして、ソフトをダウンロード・インストールできます。
ステップ 2ツールを選択
ソフトを起動してから、メニューから「ツールボックス」タプを選択します。中には、「動画強化」機能をクリックして、高画質化にしたい動画ファイルを追加できます。
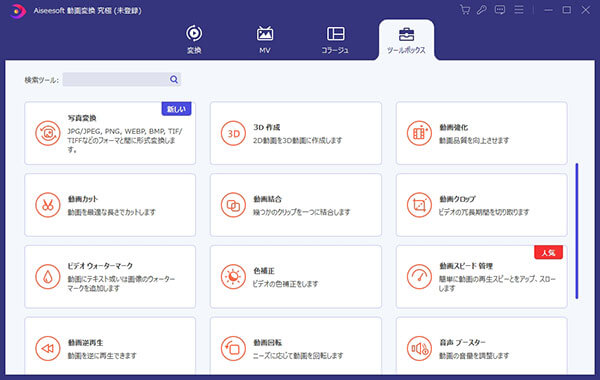
ツールを選択
ステップ 3動画を高画質化
動画を追加した後、「高級解像度」、「明るさとコントラストを最適化」、「ビデオノイズを取り除く」、「ビデオ揺れを減らす」という四つオプションを表示されます。自分の都合により、選択できます。また、高画質化後の動画をプレビュできます。問題がなければ、「強化」ボタンをクリックして、高画質化後の動画を出力できます。
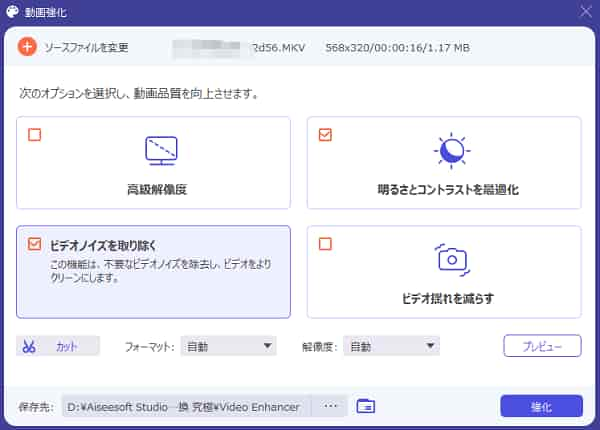
動画を高画質化
結論
本文です、画像をアップコンバートできる方法を紹介いたします。手元の低解像度の画像を高画質化にしたいなら、ぜひ参考にしてください。また、一部のサイトではサイズ制限があります。サイズ制限を超えると、自動的に画像圧縮が行われます。だから、画像を導出する後、もう一度チェックしてください。
