2025最新!画像 変換フリーソフトTOP7 オススメ
周知のように、画像ファイルは形式によって特徴と機能も異なります。その場合、実際の需要によって、常に画像を変換する必要があります。その場合、無料利用可能ながらも、一括変換に対応できる画像 変換フリーソフト、或いはオンラインで画像を変換できるサイトがあれば、お助かりになりますよね。本ページは画像 変換フリーソフトとインストール不要な画像 変換オンラインサイトを7つ厳選してご解説します。また、無料かつ無劣化で画像を変換できるツールも一緒に説明するので、お役に立てば!

画像 変換
インストール不要!画像 変換 オンラインサイト3選
画像 変換 オンラインサイト - Aiseesoft フリー 画像変換
Aiseesoft フリー 画像変換はオンラインで画像を変換するためのフリーサービスです。インターフェースが分かりやすいほか、操作方法も簡単です。パソコンに慣れない方でも、そのオンラインツールを利用して、GIF、BMP、TIFF、ICOなど様々な形式の画像をJPG/JPEG、PNG、GIFへと変換できます。完全無料で使えるほか、ウイルスや広告、アドウェアなども一切なく、安全性は100%保証できます。
対応OS:制限なし
入力フォーマット:JPG、JPEG、PNG、GIF、BMP、TIFF、など30類以上
出力フォーマット:JPG/JPEG、PNG、GIFJPG/JPEG、PNG、GIF
注意点:サイズが最大で500KBの画像は最多で40枚のみ一括変換できる。
メリット
- 様々な形式の画像変換をサポートしている。
- 複数ファイルの同時追加と画像の一括変換/保存にも対応している。
- インストールも登録も不要で、オンラインで画像形式を変換可能。
Aiseesoft フリー 画像変換によってオンラインで画像変換の方法
ステップ 1.サイトに入ってから、「フォーマット」タブから画像の出力形式を選択。
ステップ 2.画面中央の「画像を追加」ボタンをクリックし、ローカルから変換する画像を選ぶ。
ステップ 3.画像がアップロード済みなら、右側の「ダウンロード」ボタンをクリックすれば変換した画像はPCに保存される。
ステップ 4.複数の画像を一括変換した場合は、下部の「すべて保存」を押すと一括保存できる。
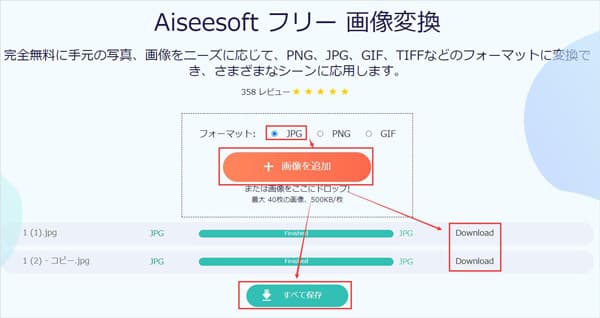
Aiseesoft フリー 画像変換
画像 変換 オンラインサイト - Aconvert
Aconvertはマルチメディアファイルを処理するためのオンラインサービスとして、オンラインでの画像変換にも対応しています。このオンライン画像コンバーターは幅広い形式の画像を変換できるのみならず、画質と画像サイズを調整したりもできます。それに、様々な画像編集機能も提供しており、もしオンラインで画像を変換してから加工したりしたいなら、Aconvertなら良い選択だと思います。ただし、ロード可能なファイルサイズが小さい他、画像の一括変換にも対応できません。
- URL:https://www.aconvert.com/jp/image/
- 対応OS:制限なし
- 入力フォーマット:JPG、JPEG、PNG、GIF、BMPなど通用的画像形式
- 出力フォーマット:JPG、PNG、TIFF、GIF、PS、WEBP、HEICなど汎用的画像形式
メリット
- 1. 同種類のオンラインサイトよりも多い画像形式をサポートしている。
- 2. 画像変換のほか、画像圧縮、画像リサイズ、画像マージ、画像トリムなどの編集機能も搭載している。
- 3. 画質と画像のサイズが調整可能。変換後はプレビュー可能。
 デメリット
デメリット
- 1. アドウェアと広告が非常に多い。
- 2. 一括変換できない。ファイルサイズの制限が200M。
Aconvertによってオンラインで画像変換の方法
ステップ 1.Aconvert 画像ファイルをオンラインで変換のサイトにアクセスする。
ステップ 2.ローカルファイルなら「File」、オンラインファイルなら「URL」を選択して変換するファイルをロードする。
ステップ 3.「ターゲットフォーマット」タブから画像の出力形式を選ぶ。
ステップ 4.画質と画像サイズの設定が終わったら、「今すぐ変換」をクリックする。
ステップ 5.変換結果から変換済みの画像の右側にある「保存」ボタンをクリックする。
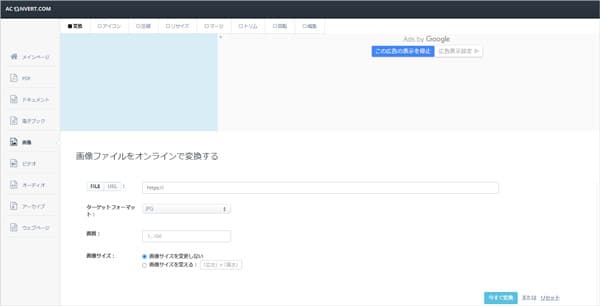
Aconvert
画像 変換 オンラインサイト - iLoveIMG 画像をJPGに変換
iLoveIMGはオンラインで画像を変換・編集するためのフリーサービスです。画像の変換なら、「画像をJPGに変換」と「JPGから変換」という二つの機能が利用できます。ただし、「JPGから変換」の機能では、出力形式にはPNG、GIFのみあります。また、変換作業の他、画像圧縮、画像のサイズ変更、画像の切り抜き、写真エディターなど基本的の画像加工作業もできて、便利かつ実用的なオンラインサービスだと言えます。処理された画像はリンクかQRコードによってSNSなどに共有したりできます。
URL:https://www.iloveimg.com/ja/convert-to-jpg
対応OS:制限なし
入力フォーマット:PNG、GIF、TIF、PSD、SVG、WEBP、HEIC、RAW
出力フォーマット:JPG
 基本的機能
基本的機能
- 1. インストールも登録もいらなく、オンラインでの画像変換をサポート。
- 2. Google DriveやDropbox、ローカルからファイルを追加可能。
- 3. 画像の一括変換に対応している。
- 4. 画像回転、画像圧縮、サイズ変更などの機能を備える。
 注意点
注意点
- 1. 出力形式が少ない。
- 2. JPGを他の形式に変換するには、「JPGから変換」機能を利用する必要ある。
iLoveIMGによってオンラインで画像変換の方法
ステップ 1.I♡IMG 画像をJPGに変換のサイトに入り、「画像を選択」をクリックして、変換する画像を選択する。
ステップ 2.画像を追加したあと、右下の「JPGに変換」をクリックする。
ステップ 3.画像の変換が終わったら、「変換後の画像をダウンロードする」を押し、変換済みの画像をローカルに保存できる。
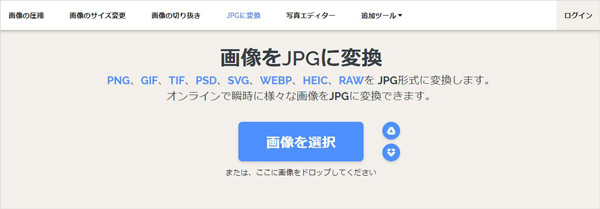
iLoveIMG 画像をJPGに変換
上記のオンラインコンバーターで、別にソフトをインストールすることなく、オンラインで様々な画像形式を無料変換できます。しかし、ブラウザでの操作なので、ネット状況が悪くなったら、または追加したファイルが多くなると、変換中でうまく機能しない場合があります。また、フリーコンバーターの中には無料利用可能ではありますが、画像変換の効果がそんなに望ましくないものが多くあります。それで、変換した画像の品質にこだわる方なら、専門的変換ソフトの方が良いではないでしょうかと思います。
- 安定的かつ超高速度で画像 変換:最新のエンコーディングテクノロジーによって性能が高い他、動作も軽快で、画像ファイルがどんなに多くても、安定的かつ超高速度で変換。
- 無劣化で画像 変換:変換前に、出力ファイルの品質は調整可能、無劣化での画像 変換を実現できる。変換前に、出力ファイルの品質は調整可能、無劣化での画像 変換を実現できる。
- 一括で画像 変換可能:複数の画像ファイルを同時にパッチ追加し、一括で他の画像形式に変換できる。
- 便利な画像処理機能:変換する画像のズーム、品質、色相、彩度などは細かく調整可能。
- シンプルにJPEG 変換:インターフェースが直感的で、使い方も簡単、シンプルにJPEG 変換を行える。
- 豊富な搭載機能:画像変換の他、動画・音声形式の相互変換、動画・音声編集機能も豊に搭載。
- 無料ダウンロード可能:ソフトの無料試用版では、五つの画像ファイルをJPEG 変換に変換可能。
完全無料!画像 変換 フリーソフト3選
画像 変換 フリーソフト - G・こんばーちゃ♪
G・こんばーちゃ♪は使いやすい画像変換フリーソフトとしてよく知られています。それを使えば、様々形式の画像をJPG、PNGをはじめとする7種類の画像形式に変換できます。インターフェースが簡潔で、操作方法もとても簡単で、基本的な画像編集機能も備えます。特に簡単無料で使えるので、パソコン初心者に向いている画像 変換 フリーソフトだと思います。
URL:https://www.gigafree.net/tool/encode/gconv.html
対応OS:Windows XP/Vista/7/8/10/11
入力フォーマット:BMP/JPG/PNG/MAG/GIF
出力フォーマット:BMP/JPG/PNG/MAG/ICO/PDF/TIF
 基本的機能
基本的機能
- 1. 動作が軽快で、シンプルかつ高速度で画像を変換可能。
- 2. GIF アニメ作成、減色、白黒化、透過色指定といった機能を搭載。
- 3. 画像の圧縮率指定と画像サイズ変更ができる。
 注意点
注意点
- 1. 画像の一括変換には対応していない。
- 2. Macでは利用不可。
G・こんばーちゃ♪で画像を無料変換する手順
ステップ 1.ソフトをダウンロード・インストールして実行する。
ステップ 2.インターフェースから変換する画像のため出力形式を選ぶ。
ステップ 3.ローカルから変換する画像をソフトまでドラッグ&ドロップする。
ステップ 4.すると、画像へ自動的に変換され、ローカルに保存される。
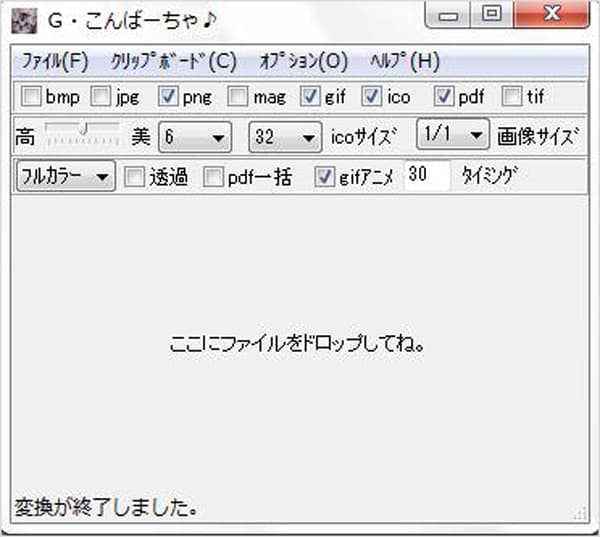
G・こんばーちゃ♪
画像 変換 フリーソフト - Moo0 画像変換器
Moo0 画像変換器は使いやすい画像変換ソフトです。インターファースが簡潔で、動作も軽く、操作方法もとてもシンプルです。パソコンに慣れない方でもそれを使えば画像を気軽に変換できます。サポートしている形式が少ないですが、基本的な画像処理機能を提供しており、特に高度な画像処理さえでなければ、このソフトだけでは十分だと思います。
URL:https://freesoft-100.com/review/moo0-image-type-converter.html
対応OS:Windows XP/Vista/7/8/8.1/10, Windows Server 2003
入力フォーマット:JPEG/GIF/PNG/ICO/BMP
出力フォーマット:JPEG/GIF/PNG/ICO/BMP
 基本的機能
基本的機能
- 1. 完全無料で画像形式の変換ができる。
- 2. 画像サイズや解像度の指定の他、JPEGは画質、GIF/BMPは解像度、PNGはインターレースなども可能。
- 3. CPUに負担をかけず、軽快かつシンプルで画像変換できる。
 注意点
注意点
- 1. 営利目的であれば、無料で利用できない。
- 2. インストール時に、Moo0社の関連ソフトがインストールされてしまうかも。
Moo0 画像変換器を使って画像を変換する方法
ステップ 1.Moo0 画像変換器をインストールして立ち上げする。
ステップ 2.ローカルから変換したい画像ファイルをドロップする。
ステップ 3.変換先タイプから画像の出力形式を指定したら、画像は自動的に変換して元ファイルと同じ場所に保存される。
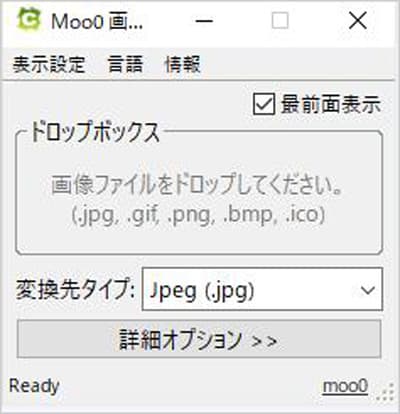
Moo0 画像変換器
画像変換フリーソフト - XnConvert
XnConvertとは画像を変換するためのフリーソフトです。JPG、HEIC、GIF、PNG、ICOをはじめとする500種類以上の画像形式に対応しており、WindowsでもMacでも動作できるので、汎用性が高いです。また、画像変換の他、回転、反転、リサイズなど基本的な画像編集機能も備えています。でも、インターフェースが簡潔ではなく、初心者には少しでも操作しづらいかもしれません。
URL:https://xnconvert.softonic.jp/
対応OS:Windows 7/8/8.1/10/11, Mac OS 10.13 以降, Linux, Android
入力フォーマット:通用的形式
出力フォーマット:BMP/JPG/HEIC/GIF/PNG/ICO/TIF/PSD/WebP/PDFといった汎用的形式
 基本的機能
基本的機能
- 1. 500種類以上の画像形式の変換に対応している。
- 2. 画像のリサイズ、回転、反転、テキスト合成、ウォーターマーク合成、明るさ補正、色調補正 等の加工処理ができる。
- 3. 完全無料で利用でき、画像の一括変換にも対応可能。
 注意点
注意点
- 1. プレビュー時の画面のサイズが小さい。
- 2. インターフェースが複雑、操作が不便。
XnConvertを使って画像を無料変換する方法
ステップ 1.まずは上記のリンクによってXnConvertをダウンロード・インストールする。
ステップ 2.実行したソフトの画面の左下から「ファイルの追加」をクリックして変換したい画像ファイルをロードします。
ステップ 3.「動作」、「動作を追加」を順にクリック、画像を加工したりできる。
ステップ 4.4.終わったら、「輸出」画面で保存先を指定し、「形式」タブからターゲットフォーマットを選択してから右下の「変換」ボタンをクリックすればいい。
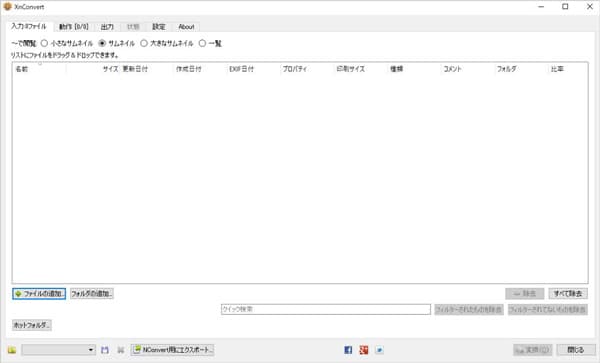
XnConvert
無料・無劣化で画像 一括変換!強力な動画変換 究極
Aiseesoft フリー 画像変換はマルチメディアファイルの変換に特化しているソフトとして、高速度か高品質での動画・音声・画像変換を誇っています。このソフトを利用すれば、JPEG 変換もさることながら、PNG、BMP、TIF/TIFF、WEBP、DDSなどの画像形式も相互変換できます。また、複数の画像の同時追加とパッチ変換にも対応しています。ソフトの「GIF作成」機能により、様々な形式の動画やイメージファイルをGIFに作くことも実現できます。
種類:無料版と有料版両方あり
対応OS:Windows 11/10/8/7 Mac OS 10.10またはそれ以上
入力フォーマット:汎用的画像形式
出力フォーマット:JPG/JPEG、PNG、BMP、TIF/TIFF、WEBP、DDS
注意点:試用版では最大で5ファイルのみ変換できる。
無料ダウンロードできるほか、インターフェースが直感的で操作もとてもシンプルです。では、Aiseesoft 動画変換 究極を無料ダウンロード・インストールして無劣化で画像を変換してみましょう。
ステップ 1「写真変換」を選択
ソフトを立ち上げたら、「ツールボックス」から「写真変換」機能を選択します。
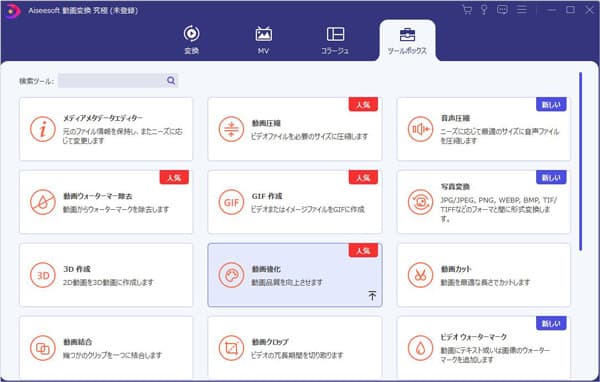
「写真変換」を選択
ステップ 2画像形式を(パッチ)追加
そして、「+」ボタンをクリックして、変換する画像を(パッチ)追加します。
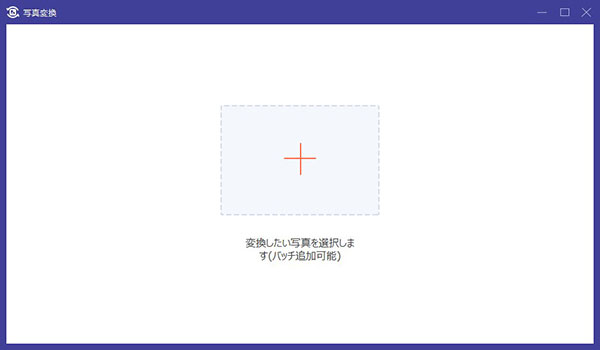
画像形式を(パッチ)追加
ステップ 3「出力形式」を選択
右の「形式」ボタンをクリックして出力設定画面に入ります。そこでは出力画像の形式やズーム、品質、カラーなどは自由に設定できます。
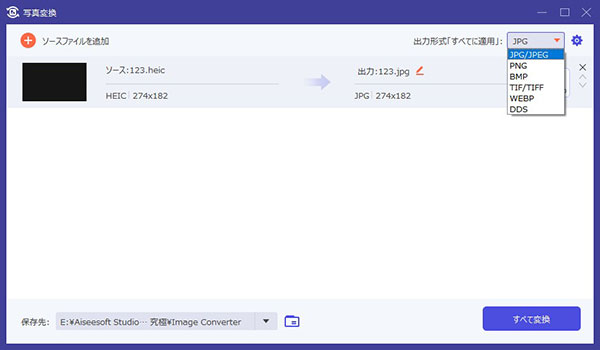
「出力形式」を選択
ステップ 4画像を変換
設定が終わったら、保存先を指定し、右下の「エクスポート」をクリックします。
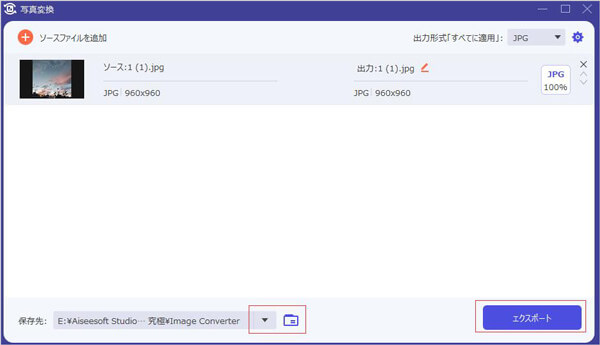
画像を変換
結論
以上は画像 変換フリーソフトとインストール不要な画像 変換オンラインサイトを7つ挙げてその基本的な機能と使い方を紹介致しました。今後は画像を変換する場合、この文章はお役に立てばなりよりです。すべては無料利用できるとはいえ、ソフトによってその特徴はそれぞれなので、どうぞ実際な需要によって自分に適した画像 変換フリーソフトを選んでくださいね。また、画像をGIFに作成したり、またPDFを画像に変換したりしたいなら、どうぞご参照ください。