超簡単!エクセルで画像を透過する機能&画像背景を透明するツール
Excelは、主に表計算やデータ分析を行うためのソフトウェアとして知られ、計算自動化、予算管理、日程管理、データのインポート・エクスポートなど、幅広い用途で使用できます。データ表計算のほかにも、エクセルの機能は実は画像編集にも応用できます。エクセルで画像を透過する方法についてはご存知でしょうか。この記事では、エクセルの画像を透明化・背景削除したい方に、エクセル及びフリーオンラインツールの使い方についてご紹介します。
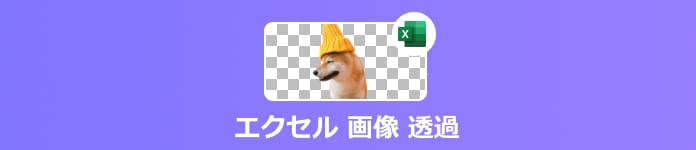
エクセル 画像 透過
Excel標準機能|エクセルで画像を透過する方法
エクセルで透明な画像を使用することで、データの比較や特定のデータポイントの強調が容易になります。透明ではない画像を挿入して、画像の背景を削除したい場合は、エクセルに備わっている画像を透過させるための標準機能が利用できます。これを使えば、追加ソフトが不要で、簡単に画像を透明・半透明にすることができます。また、エクセル内で画像透過を行うため、画像の効果をプレビューして、データとの組み合わせを確認することも可能です。
ステップ 1画像挿入と背景削除
まずはエクセルに画像ファイルを挿入します。画像を挿入したら、その画像を選択して、「画像を形式」ボタンをクリックします。そして、「背景の削除」機能を選択します。画像の背景が自動的に分析されますが、確度が低いし、「保持する領域としてマーク」あるいは「削除する領域としてマーク」を選択して、調整する必要があります。

画像挿入と背景削除
ステップ 2透明度の変更
エクセルで画像の透明度を変更したいなら、まずその画像を右クリックします。次は「図の書式設定」を選択して、「塗りつぶしと線」項目をクリックします。そして、この中で「塗りつぶし(図またはテクスチャ)」を選択して、透明度を自由に変更できます。
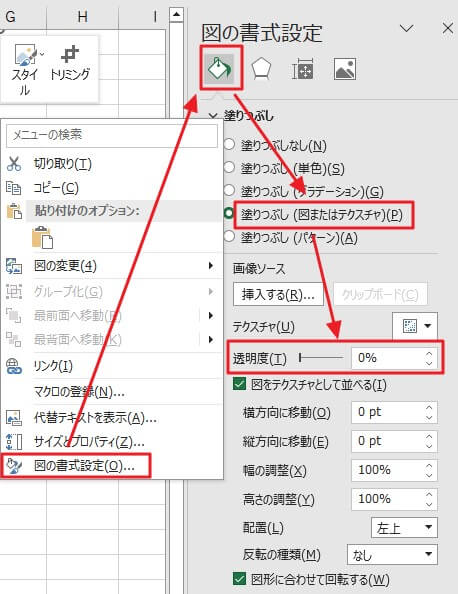
透明度の変更
インストール不要!エクセルの画像背景を切る抜くツール
エクセルで画像を透過する手順は、簡単だと言っても、手動的に行う必要があるため、少し不便だと思われています。Aiseesoft フリー 背景除去はAI人物像認識技術により、速くかつ精確に人物画像から背景を消去できます。また、画像から人物を削除して、背景を保持することも可能です。このツールにより、画像の背景を白くすること、及び背景を別の画像に変更することなどもできます。
ステップ 1画像を追加
まずはウェブブラウザでこのオンラインツールを開きます。Aiseesoft フリー 背景除去を開いたら、下記のように「画像をロード」ボタンをクリックします。そして、背景を削除したい画像ファイルを選択して追加します。
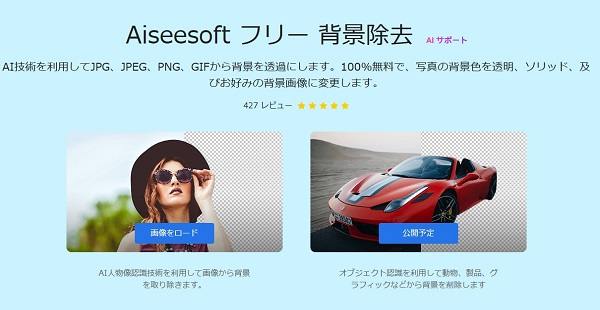
画像を追加
ステップ 2画像背景を削除
画像を追加したら、自動的に分析されます。分析が完了したら、削除されると保持される範囲が表示されます。赤いと表示される部分が保持され、右側で出力されるファイルをプレビューできます。手動的に保持・削除したい部分を調整することができます。
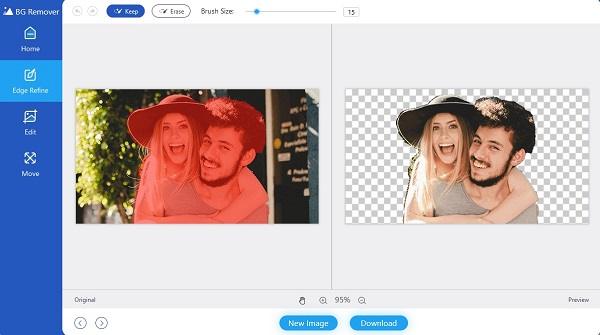
画像背景を削除
ステップ 3画像背景を変更
背景が削除された画像に対して、背景を別の色彩あるいは画像に変更したいなら、「編集」ボタンをクリックします。ここで、自由に背景を好きな色彩あるいは画像に変更できます。最後に、「ダウンロード」ボタンをクリックして、画像を保存します。
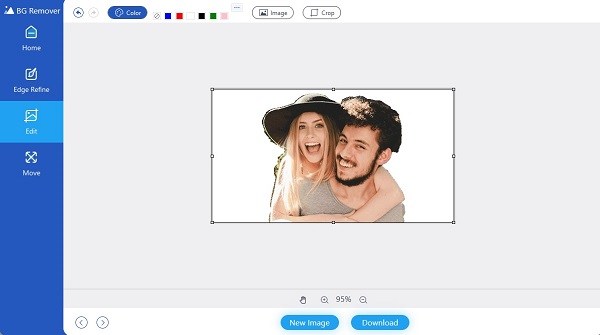
画像背景を変更
よくある質問(FAQ)
質問 1:画像の透過処理とは何ですか?
答え 1:画像の透過処理は、画像の一部または全体を透明にする操作です。透明な部分は他の要素や背景が透けて見えます。これは、画像の背景を取り除いたり、複数の画像を重ねたりする際に便利です。透明度は通常、0から100%の範囲で設定でき、0%の透明度は完全に不透明で、100%の透明度は完全に透明です。
質問 2:Excelで画像を背景にするには?
答え 2:Excelで画像を背景に設定する方法は次の通りです。まずはExcelを開き、「挿入」ボタンをクリックし、「画像」オプションを選択します。そして、ファイルから画像を選択し、挿入ボタンをクリックします。次に挿入した画像を選択し、右クリックしてコンテキストメニューを表示し、「サイズとプロパティ」を選択します。最後に、「オブジェクトの配置」セクションで、「テキストの前面」オプションを選択したら、画像がテキストの前面に表示され、背景として設定されます。
質問 3:エクセルで貼り付けた画像を透明にするには?
答え 3:Excelで貼り付けた画像を透明にする手順は以下の通りです。まずはExcelに貼り付けた画像を右クリックして、「書式」ボタンをクリックします。そして、「画像のスタイル」グループ内で、「透明色」オプションをクリックします。カーソルが変わり、透明にしたい色をクリックします。Excelは自動的に指定された色を透明にします。
質問 4:Excelで印鑑の背景を透過するには?
答え 4:Excelで印鑑の背景を透過するには、一般的な画像編集ツールを使用して画像を透明にし、透明なPNGファイルとして保存し、それをExcelに挿入する方法があります。以下は基本的な手順です。まずはAiseesoft フリー 背景除去、Photoshop、GIMPなどのツールを使用して、印鑑の背景を透明にします。透明な画像をPNGフォーマットで保存します。そして、Excelを開き画像を挿入し、必要に応じて画像サイズ変更を行います。
質問 5:エクセルの図をPNGで保存するには?
答え 5:エクセルの図をPNGで保存するには、まずエクセルで保存したい図を選択します。次に、「ファイル」メニューをクリックし、「名前を付けて保存」を選択します。そして、保存先を選択し、ファイル名を入力します。「ファイルの種類」または「保存形式」ドロップダウンメニューでPNGフォーマットを選択して、「保存」ボタンをクリックします。
まとめ
Excelに画像を挿入し、画像を透過にすることは、情報の視覚的な表現を向上させ、データの効果的な伝達と理解に役立つと思われています。エクセルの画像を透過にしたい場合は、Aiseesoft フリー 背景除去というツールがおすすめです。このオンラインツールは完全無料で、簡単に画像の背景を削除できます。
- 超高速度でJPEG 変換:最新のエンコーディングテクノロジーによって、動作が超軽快で、たとえ画像ファイルが多くあっても、超高速で変換可能。
- 無劣化でJPEG 変換:変換前に、出力ファイルの品質は調整可能、無劣化でのJPEG 変換を実現できる。
- 一括でJPEG 変換可能:複数の画像ファイルを同時にパッチ追加し、一括で他の画像形式に変換できる。
- GIF作成可能:ソフトの「GIF作成」機能により、様々な形式の動画やイメージファイルをGIFに作れ。
- シンプルにJPEG 変換:インターフェースが直感的で、使い方も簡単、シンプルにJPEG 変換を行える。
- 豊富な搭載機能:画像変換の他、動画・音声形式の相互変換、動画・音声編集機能も豊に搭載。
- 無料ダウンロード可能:ソフトの無料試用版では、五つの画像ファイルをJPEG 変換に変換可能。