エクセルの画像を圧縮|エクセルと画像圧縮ツールの活用術
Excelは、データの管理や処理に非常に便利なツールですが、時にはファイルサイズが大きすぎることがあります。特に、画像が多く含まれるエクセルファイルは、サイズが大きくなりがちです。その場合は、ファイルサイズを減らすために、画像を圧縮する必要があるかもしれません。この記事では、エクセルの画像を圧縮する方法をご紹介します。Excelソフト自体で画像圧縮を行う方法と、複数の画像を一括で圧縮する便利なオンライン画像圧縮ツールについてもご紹介します。
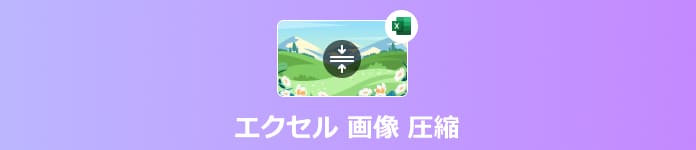
エクセル 画像 圧縮
簡単!Excelで画像を圧縮する方法
Excel自体は画像の圧縮ツールではありませんが、画像を圧縮することは可能です。管理するための強力なツールであり、画像を含むデータを一元化できます。画像の圧縮をExcel内で行うことで、ファイル管理を簡素化できます。ただし、プロの画像編集ツールではないため、高度な画像編集機能を提供していません。複雑な画像処理を行う場合、専門的な画像編集ソフトウェアが必要になることがあります。さらに、主に表計算作業向けに設計されたExcelは、大規模な画像処理には効率が低いこともあります。パワポでの画像圧縮方法とほぼ同じであるため、パワポ画像を圧縮したいなら、この部分を参照することができます。
ステップ 1画像挿入と名前を付けて保存
まずはエクセルを開き、エクセルファイルに画像を挿入します。メニューバーで「挿入」を選択し、「画像」ボタンをクリックします。そして、画像を選択して挿入できます。画像を挿入したら、左上隅で「ファイル」ボタンをクリックします。後は「名前を付けて保存」を選択して、保存先を設定します。
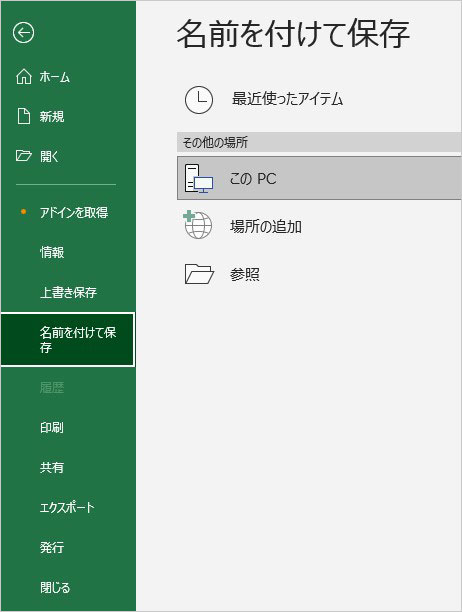
画像挿入と名前を付けて保存
ステップ 2Excelで画像を圧縮
名前を付けて保存する前、ファイル名、ファイルの種類などの設定を行えます。これらの設定が完了したら、「ツール」ボタンをクリックします。そして、「図の圧縮」機能を選びます。圧縮される画像の解像度とかに対して、設定することが可能です。最後に「保存」ボタンをクリックします。
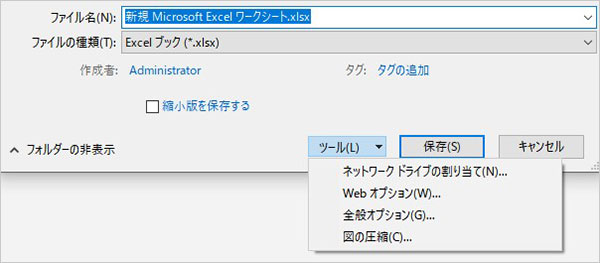
Excelで画像を圧縮
無料!複数の画像を一括圧縮するサイト
Aiseesoft フリー 画像圧縮は強力な圧縮ツールで、最大限度で高品質を維持しながら画像サイズを縮小できます。このツールは無料で利用でき、追加のコストがかからないため、予算を気にせずに画像圧縮を行うことができます。また、プロの画像圧縮ツールとして、高速な圧縮処理を提供し、待ち時間を最小限に抑えます。大きな画像ファイルでも迅速に圧縮できます。JPEG圧縮、PNG圧縮、SVG圧縮など、豊富な形式がサポートされています。Excelの画像を圧縮したい場合は、Aiseesoft フリー 画像圧縮を試してみてください。
ステップ 1画像を追加
まずはブラウザでAiseesoft フリー 画像圧縮を検索して、ツールの公式サイトにアクセスします。画像を圧縮するには、画像ファイルをツールに追加しておく必要があります。画像を追加するには、下記のように「画像を追加」ボタンをクリックします。
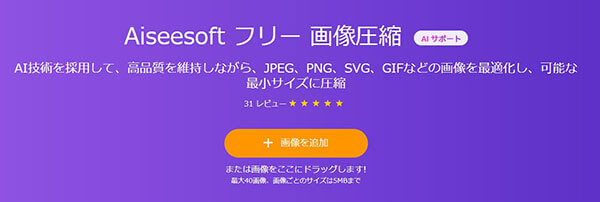
画像を追加
ステップ 2圧縮された画像をダウンロード
画像ファイルを追加したら、圧縮が自動的に行われます。複数の画像ファイルを追加した場合は、一括圧縮されます。圧縮が完了したら、「完了」が表示されます。「ダウンロード」ボタンをクリックして、ファイルをダウンロードできます。
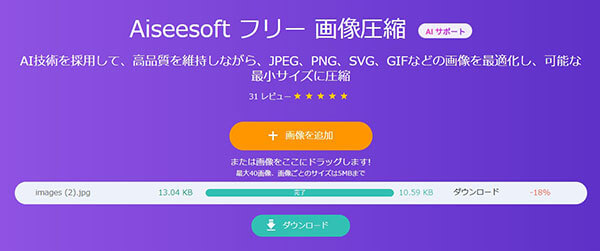
圧縮された画像をダウンロード
よくある質問(FAQ)
質問 1:エクセルで画像を圧縮しても小さくならないのはなぜ?
答え 1:エクセルでは、画像を圧縮するためのオプションがいくつかあります。しかし、選択した圧縮方法によって、画像のサイズに対する効果が異なります。画像を圧縮する際に、適切なオプションを選択することが重要です。もともとの画像の解像度が高い場合、圧縮してもサイズが大きいままになることがあります。また、画像のフォーマットもサイズに影響を与えます。例えば、JPEGは圧縮に適しており、PNGは高品質ながらファイルサイズが大きいことがあります。
質問 2:Excelを軽量化するツールのおすすめは?
答え 2:Excelを軽量化するには、不要なデータを削除できます。一般的には、Excel内で直接的に削除することができます。また、Kutools for Excel、AbleBits Ultimate Suite、XLToolsなどのツールも利用できます。これらのツールは、データを効率的に処理し、ファイルサイズを軽量化するのに役立ちます。
質問 3:エクセルで図の圧縮はどこ?
答え 3:エクセルで図の圧縮を行うには、以下の手順に従うことができます。まずは「挿入」ボタンをクリックして、画像をExcelに挿入します。そして、「図」グループ内の「図の圧縮」オプションを選択します。後は「圧縮のオプション」ダイアログボックスが表示され、圧縮設定を調整できます。ここで画像の品質や解像度を調整できます。
質問 4:圧縮された画像を戻すことができますか?
答え 4:圧縮された画像を元の状態に戻すことは通常不可能です。JPEG、PNG、GIF画像を圧縮するプロセスは、元の画像データから情報を削減するプロセスです。この情報は一度削除されると元に戻すことはできません。一般的に、画像圧縮には情報の削減、データの圧縮、または品質の低下が含まれます。圧縮された画像は、元の画像に比べて品質が劣り、元のデータが失われていることがあります。そのため、圧縮された画像を完全に元の高品質な画像に戻すことはできません。
質問 5:エクセル画像の解像度を確認するには?
答え 5:エクセル画像の解像度を確認するには、通常、画像を右クリックし、プロパティまたはサイズを調整するオプションを選択します。解像度情報は一般的にこれらの設定で表示されます。ただし、エクセルのバージョンによって操作が異なる場合があります。
まとめ
エクセルで画像を圧縮する方法と、複数の画像を一括で圧縮するAiseesoft フリー 画像圧縮というツールを使うことで、ファイルサイズを削減し、データの管理を効率化することができます。Aiseesoft フリー 画像圧縮は便利な画像圧縮ツールとして、豊富な形式をサポートし、エクセルの画像圧縮に適しています。また、動画や音声ファイルを変換、編集したい場合は、Aiseesoft 動画変換 究極がおすすめです。
- 超高速度でJPEG 変換:最新のエンコーディングテクノロジーによって、動作が超軽快で、たとえ画像ファイルが多くあっても、超高速で変換可能。
- 無劣化でJPEG 変換:変換前に、出力ファイルの品質は調整可能、無劣化でのJPEG 変換を実現できる。
- 一括でJPEG 変換可能:複数の画像ファイルを同時にパッチ追加し、一括で他の画像形式に変換できる。
- GIF作成可能:ソフトの「GIF作成」機能により、様々な形式の動画やイメージファイルをGIFに作れ。
- シンプルにJPEG 変換:インターフェースが直感的で、使い方も簡単、シンプルにJPEG 変換を行える。
- 豊富な搭載機能:画像変換の他、動画・音声形式の相互変換、動画・音声編集機能も豊に搭載。
- 無料ダウンロード可能:ソフトの無料試用版では、五つの画像ファイルをJPEG 変換に変換可能。