超簡単!ゆっくりムービーメーカー4の使い方を解説
ゆっくりムービーメーカー4は、非常に効率よく実況動画を作成することができるソフトで、動画の編集機能もあります。ゆっくりムービーメーカー4は、その強力な機能により広く使用されています。しかし、まだ多くのユーザーがその使い方を知りません。というわけで、今日はゆっくりムービーメーカー4の使い方を紹介します。また、ゆっくりムービーメーカー4が使用できない場合、ほかの代わり使いやすい動画編集ソフトをおすすめします。

ゆっくりムービーメーカー4の使い方
ゆっくりムービーメーカー4とは、非常に効率よく実況動画をつくることができて、饅頭遣い様が開発されたゆっくり実況プレイ動画用の無料動画編集ソフトです。現在ではverが4まで出ており、より手軽に動画を編集することができます。YMM4は単体で動画出力が可能です。また、ニコニコ動画用画質チェッカーもあり、容量制限の3GBを超えないように画質を自動調整する機能があります。スペックが低いので軽快に動作します。
次に、ゆっくりムービーメーカー4の使い方を四つの部分に分けて説明します。
1、ゆっくりムービーメーカー4のダウンロード
ステップ 1「ゆっくりムービーメーカー4」というソフトは「饅頭遣いのおもちゃ箱」サイトからダウンロードできます。「饅頭遣いのおもちゃ箱」サイトの画面で「ゆっくりMovieMaker4をダウンロード」ボタンをクリックします。
ステップ 2ダウンロードしたzipファイルを解凍して、フォルダの中の「YukkuriMovieMaker.exe」をクリックして起動します。
ステップ 3ゆっくりMovieMakerについての画面が表示されるので確認した後に「閉じる」ボタンをクリックします。
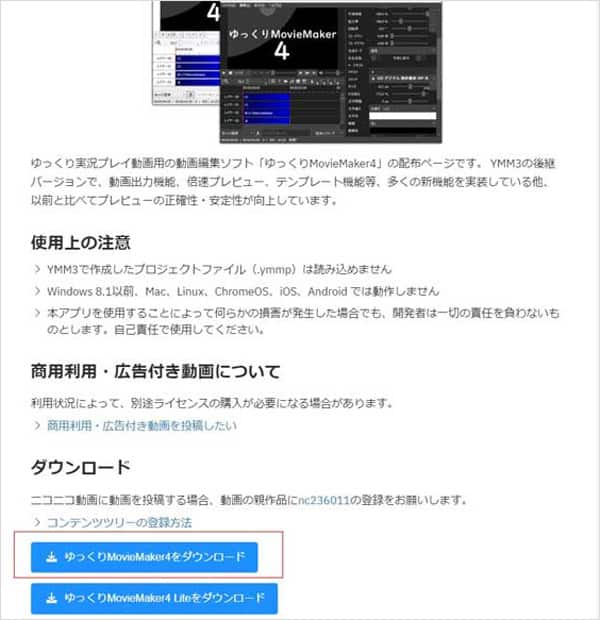
2、ゆっくりムービーメーカー4の編集準備・初期設定
ゆっくり立絵を導入する
「立ち絵」は「ゆっくり実況動画」の構成する要素の一つです。「nicotalk&キャラ素材配布所」サイトからダウンロードできます。しかし、ダウンロードした「立ち絵」を利用する際は、使用規約があるのでよく確認してください。利用規約は開発者が定めた「キャラ素材の機能」に関する規約です。
立ち絵をダウンロードする際に「ダウンロード」と「一枚絵ダウンロード」の二つのダウンロードリンクがあります。「ダウンロード」は目、鼻等の顔のパーツごとにファイルが分かれていて、細かい表情を作ることができます。「一枚絵ダウンロード」はいろいろな表情が一枚絵として、ゆっくりの立ち絵がそのまま入っています。
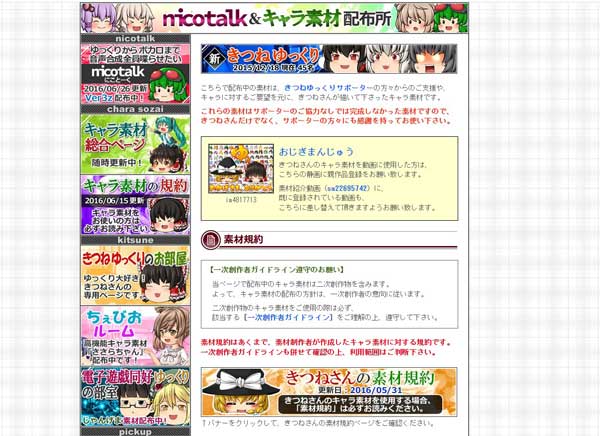
キャラクター素材を設定する
ステップ 1「ゆっくりムービーメーカー4」を開き、上部のツールバーの「ファイル」機能を選択して、「キャラクターの編集」タプをクリックします。
ステップ 2キャラクターの設定の画面でキャラクターの音質、音量などを設定できます。
ステップ 3また、キャラクターの設定の画面で音量を調整や読み上げ速度、字幕、フォントや文字色などを設定できます。
ステップ 4ダウンロードした立ち絵を読み込ませます。
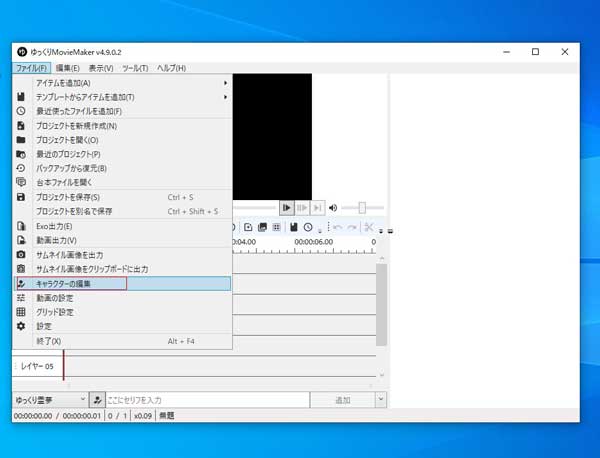
3、ゆっくりムービーメーカー4で動画を編集する方法
ステップ 1上部のツールバーの「ファイル」機能を選択して、「プロジェクトを新規作成」ボタンをクリックします。動画の設定画面が表示されて、サイズやフレームレート等動画の品質を設定できます。Youtubeなどに動画を投稿するなら1920×1080のフルHD画質を選択します。
ステップ 2インターフェースの下側は「タイムライン」と呼ばれて、動画ファイルをここにドラック&ドロップして読み込ませ、動画が表示されます。マウスで動画を移動できます。動画をカットしたい場合は再生フレームに合わせてマウスの右クリックで分割を選択します。
ステップ 3ツールバーの人型のアイコンをクリックするかレイヤー上でマウスクリックして立ち絵を追加できます。また、マウスで立ち絵を移動できます。
ステップ 4タイムライン下の部分でセリフを入力できます。

4、ゆっくりムービーメーカー4で動画の出力する方法
動画が完成したら、タイムライン上部のツールバーの出力アイコンをクリックして、動画出力画面が表示されて、映像のビットレート、音声のビットレート、出力する場所などを設定できます。最後、右下の「出力」ボタンをタップして、ゆっくり動画をパソコンに保存できます。
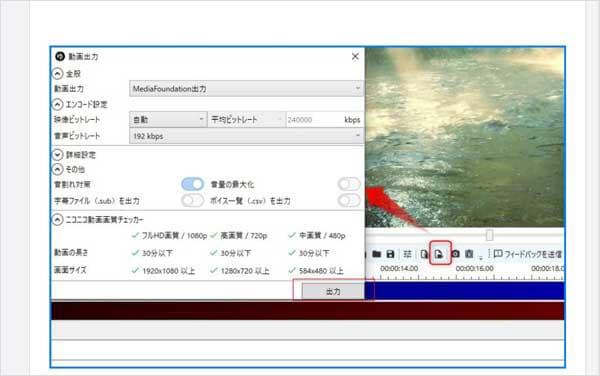
簡単使い!ymm4の代わりソフト オススメ
ゆっくりムービーメーカー4は強力ですが、動画を編集したい初心者にはまだ難しいです。そこで、より多機能で操作が簡単なソフトを紹介します。Aiseesoft 動画変換 究極は強力な動画編集ソフトとして、「ゆっくりムービーメーカー4」に備えていない編集機能を備えていて、オレンジドット、パープル、プレーン、コーディネート、ウォーム、スタート、グレー、ピクセレート、スケッチフィルターなど、ワンクリックで見事なフィルターを簡単に見つけて動画に適用できます。 さらに、コントラスト、彩度、明るさ、色相などの基本的な効果を調整できます。そのほか、動画をカット、MP4動画を結合、動画に字幕を追加、ウォーターマーク除去など実用動画編集機能も備えています。
 おススメ点
おススメ点
- MV作成、3D作成、動画サイズを圧縮、動画・音声メーターデータを変更、GIFを作成することもできます。
- BGMの追加、BGM音量調整、3D動画作成、動画再生速度調整、透かし除去といった便利な機能があります。
- 動作が軽く、インターフェースが直感的で、カスタム設定も可能です。初心者でも簡単に使えます。
- 1000+動画、音声形式に対応でき、出力できるファイルの種類が多いです。また、YouTube、TikTok、Instagramなど人気サイトのに直接アップロードできる動画に出力することもできます。
ステップ 1ソフトをダウンロード
まず、下記の無料ダウンロードボタンをクリックして、この使いやすい動画編集ソフトをパソコンにインストールします。
ステップ 2動画を追加
ソフトを起動して、画面中の「+」ボタンをクリックして、或は、直接にドラックすることで、編集したい動画をソフトに追加できます。
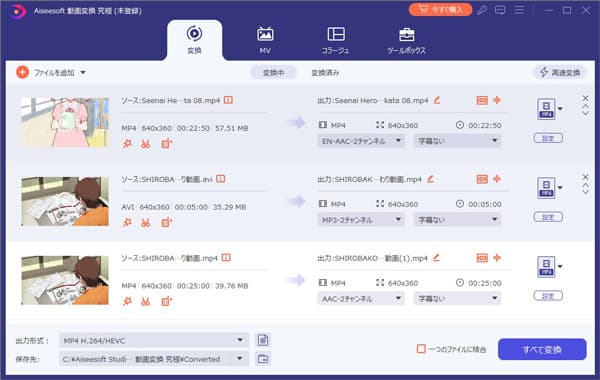
ステップ 3動画を編集
次に、マジックスティックのような編集ボタンをクリックして、動画を自由に編集できます。また、ハサミのような「カット」ボタンをクリックして、動画から不要な部分を取り切れます。
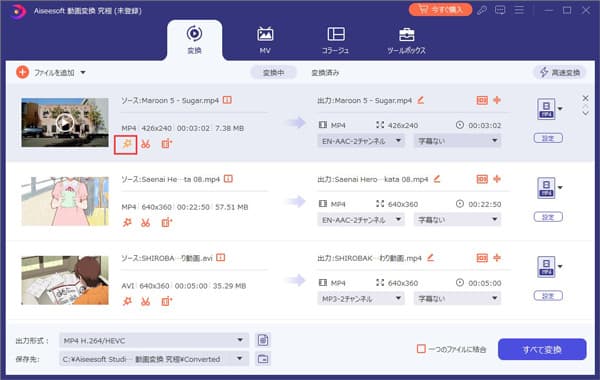
ここで、動画を回転/クロップ、フィルターを調整、ウォーターマークとして文字や画像を追加、オーディオの音量調整など編集できます。
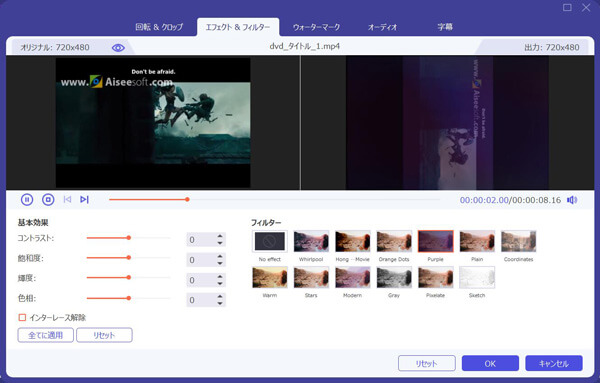
ステップ 4動画を出力
最後、動画を編集した後、画面下で出力形式を選択できます。また、出力形式画面に右側で「設定」ボタンがあります。これを使って、フォーマット、フレームレート、解像度などを設定できます。また、MP4をAVIに変換のように元動画と違い形式で出力することもできます。「すべて変換」ボタンをクリックして、編集した後の動画を導出することができます。
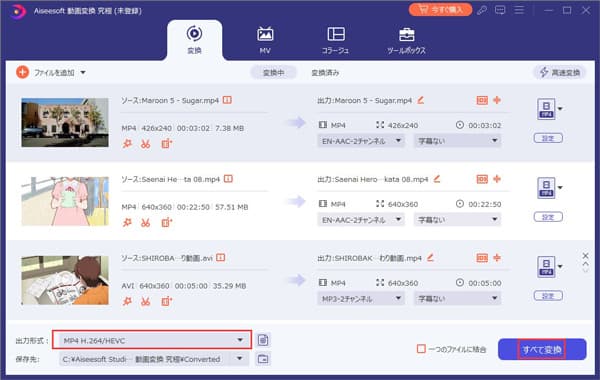
ymm4使い方に関するよくある質問
質問 1:YMM4とYMM4Liteの違いは?
答え 1:YMM4から、商用利用の際にライセンスの購入が必要になるAquesTalk1、AquesTalk2、AquesTalk10を取り除いた状態で配布しているバージョンです。別途プラグインをインストールすることで、各AquesTalkを利用できます。AquesTalkをインストールしたYMM4Liteを営利利用する場合、AquesTalkの音声を利用していない状態であってもインストールしているAquesTalkの使用ライセンスを購入する必要があります。
質問 2:ゆっくりMovieMaker4はどのOSに対応していますか?
答え 2:ゆっくりMovieMaker4は Windowsのみ対応できます。Windows 10以降の場合、YMM4を使用方がいいです。Windows XP以降の場合、YMM3を使用方がいいです。Macのユーザー動画を編集したいなら、Aiseesoft 動画変換 究極を使用できます。このソフトは、Mac版があります。
質問 3:ゆっくりムービーメーカーで作った動画を収益化できますか?
答え 3:ゆっくりムービーメーカーで作った動画を収益化できます。しかし、前提として、AquesTalk使用ライセンス 商用コンテンツ向けを購入する必要があります。
まとめ
ここまで、ゆっくりムービーメーカー4の使い方を紹介しました。ゆっくりムービーメーカー4は、動画を編集したり、実況動画を作成したりする場合に適しています。しかし、より多くの編集機能を使用したい場合は、Aiseesoft 動画変換 究極をお勧めします。このソフトは、動画編集できだけでなく、動画変換、MP4動画圧縮、動画の画質を向上など機能もあります。