iMovieで編集した動画をMP4形式で書き出す方法
MacでiMovieを使って動画を編集するのはすごく便利でしょう。下記では、iMovieで動画を編集したあと、MP4形式で書き出し、保存する方法をご紹介いたしますので、必要なら、ご参考ください。
iMovieとは、アップル社が開発したビデオ編集ソフトウェアで、MacやiPhone、iPadなどのアップル製品に標準インストールされています。iMovieを使うと、編集についての専門知識がなくても、プロのような編集ができます。例えば、ビデオクリップの長さを調整し、一つのクリップを2つのクリップに分割し、エフェクトでクリップの見え方やサウンドを改善し、ビデオをトリミングし、BGMを追加するなどができます。
iMovieで編集された動画を書き出すとき、MP4やMOV形式で書き出し、保存できます。MOVと比べて、MP4のほうが互換性がより高いので、iMovie動画をMP4へ書き出したいユーザーが多いです。本文では、iMovie動画をMP4へ書き出しする方法を詳しくご紹介いたしますので、必要なら、ご参考ください。
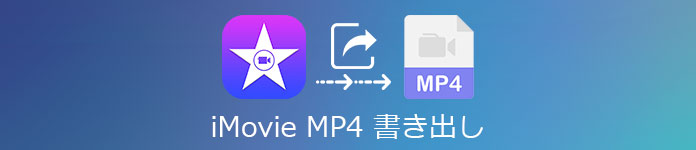
iMovie MP4書き出し
iMovie動画をMP4へ書き出し、保存する方法
まずは、iMovie自体から編集された動画を書き出し、MP4形式で保存する方法をご紹介いたします。
ステップ 1Macパソコンの「iMovie」から動画プロジェクトを開いて、豊富な編集機能で動画を編集し終わったら、「iMovie」アプリの画面右上にある「共有」アイコンをクリックして、表示されるメニュー一覧から「ファイル」アイコンをクリックします。
ステップ 2「ファイル」アイコンをクリックすると、書き出す動画のフォーマットや解像度、品質、圧縮などを選択可能なウィンドウが表示されます。「iMovie」からMP4へ書き出すために、「品質」を「低」「中」「高」などに設定してください(「最高(ProRes)」を選択すると、MOVへ書き出すことになる)。
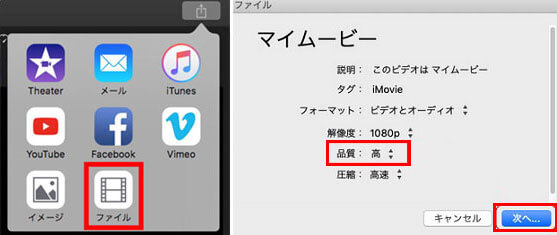
iMovie動画をMP4へ書き出し
ステップ 3すべての出力設定が終わったら、右下の「次へ…」>「保存」をクリックして、iMovieから動画をMP4形式で書き出し、保存できます。
iMovieの代わりで動画をMP4形式で書き出しする方法
iMovie動画の書き出しが失敗するとか、iMovie書き出しができないとかの失敗ケースでiMovieにがっかりして、iMovieの代わりで動画をMP4形式へ書き出したいなら、どうしたら良いですか。下記では、iMovieの代わりとなり、Macで動画編集や動画変換などを備えるソフトウェアをご紹介いたしましょう。
Aiseesoft Mac 動画変換 究極はMP4やWMV、AVI、MOV、MKV、MTS、MP3、WAVなど様々な動画、音楽の変換に対応したMac用ソフトウェアで、カットや3D、回転、クロップ、効果、強化、ウォータマーク、結合など多彩な動画編集機能も搭載しているため、iMovieの代わりで使えます。iMovieで動画をMP4への書き出しがエラーになってしまったら、お試しください。では、このiMovie代わりを使って、動画を編集してMP4形式で書き出し、出力する方法をご案内いたします。
ステップ 1Mac 動画変換 究極を無料ダウンロード
まずは、このiMovieの代わりソフトを無料ダウンロード・インストールして、立ち上げます。
ステップ 2編集したい動画を追加
プログラムのメニューバーにある「ファイルを追加」ボタンをクリックして、編集したい動画ファイルを選択して読み込みます。
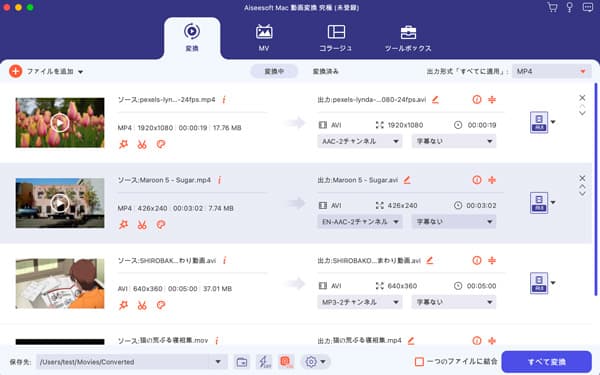
編集したい動画を追加
ステップ 3動画ファイルを編集
「編集」ボタンをクリックすると、編集ウィンドウに入って、多彩な編集機能でiMovieの代わりで動画をカスタマイズできます。例えば、動画を時計回り/逆時計回りに90度回転したり、動画を上下/左右反転したり、動画に3D効果を付いたり、動画の輝度や飽和度、コントラスト、色相などを調整したり、動画を高画質化にしたり、動画にテキストやイメージのウォータマークを追加したりすることができます。
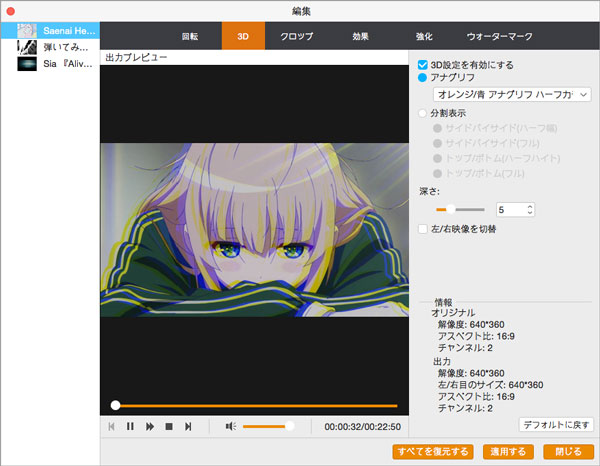
動画ファイルを編集
ヒント:メニューバーにある「カット」ボタンをクリックすると、カットウィンドウが開かれ、開始時点や終了時点を設定して、動画から特定な一部を切り出して保存できます。
ステップ 4出力形式のMP4を選択
インタフェースのプロフィールのドロップダウンリストにある「普通のビデオ」またはデバイスを選択してMP4形式を選択できます。
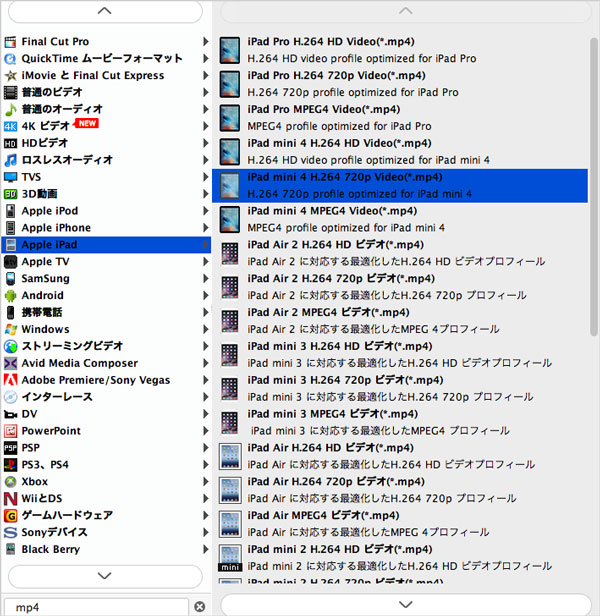
出力形式のMP4を選択
ステップ 5iMovieの代わりで動画をMP4へ書き出し
最後、インタフェースの右下にある「変換」ボタンをクリックして、iMovieの代わりで動画をMP4へ書き出し、保存できます。
このソフトでは、動画変換や動画編集だけでなく、DVDディスク/フォルダ/ISOイメージをMP4、WMV、MOV、MP3などの動画、音楽形式に変換し、汎用動画・音楽ファイルをiPhone、iPad、Apple TV、PS4、PS3、Androidスマホなどのポータブルデバイスで再生可能なファイル形式に変換可能なので、iMovieよりも多機能で優れているでしょう。また、Windows 11/10/8.1/8/7/Vista/XPで動作できるWindows版もあり、互換性が高いです。