詳細解説!ゆっくり実況動画の作り方
ゲーム系の動画でよく使用されるゆっくり実況動画は自分の声を使わなくて、機械音声の声でゲーム実況を解説する動画です。独特な口調が人々をとても面白く感じさせるので、各動画サイトで非常に人気があります。しかし、動画初心者にとって、「ゆっくり実況プレイ動画」を作るのは難易度が高いですが、この記事で紹介したゆっくり実況動画の作り方を覚えて繰り返して練習すれば、きっと完璧なゆっくり実況動画を作成できます!
ゆっくり実況動画の作り方・手順
ゆっくり実況動画を作る前に、実況動画、キャラクター素材、動画編集ソフトを用意すべきです。ゲーム実況を録画したいなら、事前に録画ソフトをインストール必要です。では、実況動画の録画からゆっくり実況動画の作り方を紹介し始めます。
実況動画を録画
まず、実況動画の素材を用意する必要です。実況動画を録画するとき使われる録画ソフトはAiseesoft スクリーンレコーダーです。優秀なな画面キャプチャソフトとして、高画質、高音質でオンライン動画、ゲーム実況、オンライン通話などを録画できます。また、システム音とマーク音を録音することでゲーム解説動画を作成できます。では、実況動画を録画する手順を確認しましょう。
メリット
- 高品質でPCのスクリーン、再生する動画、ゲーム、ビデオ通話画面と音声を共にキャプチャできる。
- 録画する前に、録画したい音声(システム音、マイク音)を選択することで解説動画を作成できる。
- 多彩の編集機能で、録画する時、図形、線、文字、矢印などの注釈をつける。
- GPU加速エンコーディングテクノロジーを採用して、ゲームしているでも動画の録画をスムーズに行える。
- 特定画面キャプチャー、予約録画設定、スマホ録画などの多彩な機能を備えている。
ステップ 1ソフトをダウンロード
下記のダウンロードボタンをクリックして、Aiseesoft スクリーンレコーダーをダウンロードしてインストールします。Windows版とMac版両方もあります。ちなみに、現在のソフトはWindows 11のパソコンで使用できます。
ステップ 2実況動画を録画
インタフェース画面に「動画レコーダー」機能を選択して、録画領域を設定できます。おニーズに応じてシステム音とマイク音をオンにするかオフにするか指定できます。そして、右側にある赤い「REC」ボタンをクリックし、録画が開始です。内蔵された編集ツールなどの機能を利用して、マークを画面に付けます。
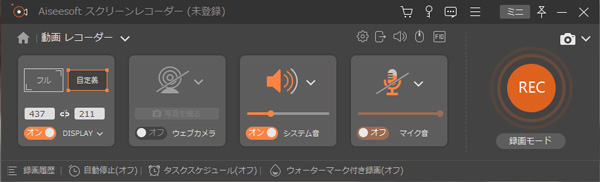
実況動画を録画
ステップ 3動画を保存
「停止」ボタンをタップして録画した動画をプレビューできます。このインタフェースで動画の開始時間と終了時間を設定できます。「エクスポート」をクリックすると、メディアメッセージを設定できます。たとえば、ファイル名、タイトル、動画のカーバーなどです。すべての設定を終わったら、「完成」をタップして、実況動画を保存できます。

動画を保存
「ゆっくりMovieMaker」で編集
「ゆっくりMovieMaker」はゆっくり実況動画を作るために必要な機能が全て集まった動画編集ソフトです。動画を画面にドラッグアンドドロップして帯状のタイムライン表示にし、好きなタイミングで音声や字幕、お饅頭などを合わせます。文字入力すれば、ゆっくりボイスと字幕が動画に加わり、さらには、お饅頭の口パクも可能です。
サイト:https://manjubox.net/ymm4/
メリット
- 無料で使える動画編集ソフト。
- 縁取りを多重化できたり、ドロップシャドウを付けたりと複雑な書式を作れる。
- 動画をプレビューするとき、0.25倍-8倍速まで再生できるので、編集に合わせて柔軟に作業ができる。
 デメリット
デメリット
- 予備知識がまるでない場合に使いにくい。
- ソフトの使用方法に関する情報も少ない。
ステップ 1ソフトをインストール
上記のサイトを利用して、「ゆっくりMovieMaker」をインストールします。ソフトを起動して、ファイルから「キャラクターの編集」を選択できます。ここでキャラクターの新規作成「ボイス」、「立ち絵」、「テロップ」を設定できます。
ステップ 2動画を編集
左上の「ファイル」をクリックして「プロフェクトを新規作成」でプロジェクトを立ち上げて、サイズやフレームレート等動画の品質を設定できます。タイムラインのレイヤーにゲーム動画とそれぞれ立ち絵を追加していきます。
ステップ 3動画を保存
ゆっくり動画が完成したらプレビュー下にある「出力アイコン」をクリックし、出力設定をできます。最後、「出力」をタップして、ゆっくり実況動画を保存できます。

動画を保存
動画編集ソフトでゆっくり実況動画を作成
「ゆっくりMovieMaker」を使って、簡単かつ快速でゆっくり実況動画を作成できますに実行できます。ですが、ここで細かい編集を行える高級な動画編集ソフトを紹介いたします。Aiseesoft 動画変換 究極は専門的な動画編集ソフトとして、「ゆっくりMovieMaker」に備えていない編集機能を備えています。たとえば、動画のトリミング、明るさ・コントラスト・彩度を調整したり、フィルター、テンプレートを選択したり、画質強化と3D効果を適用したりすることができます。では、編集手順を見ましょう。
メリット
- MP4、TS、MKV、MP3、MP2、AACなど様々な音声・動画フォーマットに対応可能。
- オリジナル画質を維持してDVDから動画を抽出できる。デバイスによって出力形式を選択可能。
- 多彩な動画編集機能も備えて、字幕、オーディオトラック、フィルターの追加、動画のクロップ、カット、または3D効果の適用。
- 結婚式、vlogなどの素敵なMVムービーを作成できる。豊富なテンプレートを選択可能。
- プロフェッショナルなビデオ処理アルゴリズム技術により、高いビデオ品質を維持できる。
ステップ 1ソフトをダウンロード
下記のダウンロードボタンをクリックして、Aiseesoft 動画変換 究極をダウンロードしてインストールします。Windows版とMac版両方もあります。Windows版とMac版両方もあります。ちなみに、現在のソフトはWindows 11のパソコンで使用できます。
ステップ 2動画を追加
メインインタフェースで画面の中央にある「+」をクリックして、或いは左上側に「ファイルを追加」ボタンをクリックして、編集したい動画を追加できます。
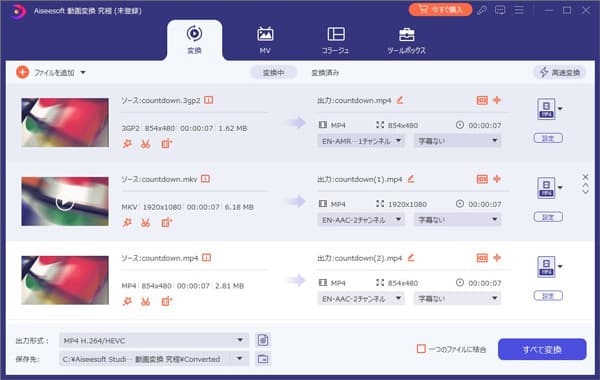
動画を追加
ステップ 3動画をカット
鋏アイコンをクリックすると、開始時間と終了時間を選択できます。 クリッパーをドラッグするか、時間を直接入力できます。カット機能を利用して、動画の要らない部分を取り除います。
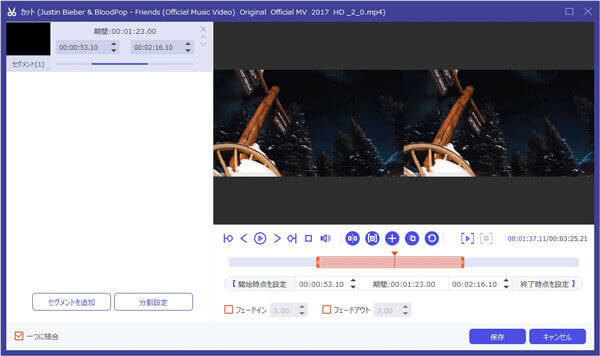
動画をカット
ステップ 4動画を編集
「編集」ボタンをクリックして、動画素材の効果、例えば動画のコントラスト、飽和度、輝度、色相などを調整できます。ソフト内に内蔵しているフィルタ効果を選択できます。また、動画を回転したり、アスペクト比を調整したり、字幕・BGMを追加したりできます。
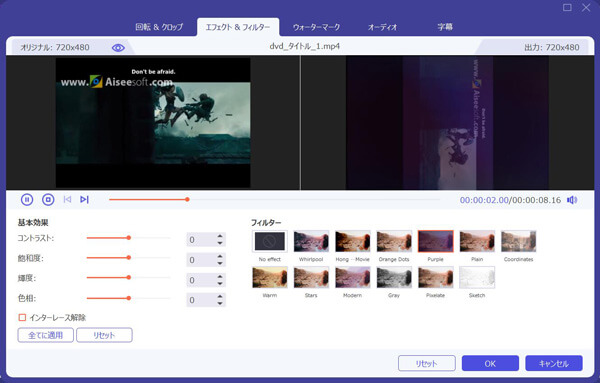
動画を編集
ステップ 5動画を出力
すべての編集が終わったら、「すべて変換」をクリックしてゆっくり実況動画を作成できます。
ゆっくり実況 作り方に関するFAQ
質問 1:「ゆっくり実況動画」はどのような動画ですか?
答え 1:ゆっくり動画、またはゆっくり実況は「棒読みちゃん」「SofTalk」といった規則音声合成エンジンAquesTalkという技術を使った音声合成ソフトを用いて説明や解説、実況した動画です。「ゆっくり動画」に立ち絵キャラ、ゆっくりボイスとセリフ文字この3つの要素が含まれます。
質問 2:ゆっくり実況動画を作る前に、何を用意すべきですか?
答え 2:実況を入れるための動画、制作ソフト「ゆっくりMoviemaker」、Aiseesoft 動画変換 究極などの動画編集ソフトを用意すべきです。必要があれば、実況動画を録画するための録画ソフトを用意するほうがいいです。また、立ち絵と字幕などの動画素材も必要です。
質問 3:スマホでゆっくり実況動画を作成できますか?
答え 3:ゆっくり実況はスマホでもアプリを組み合わせることで作成出来ますが、PC用のゆっくり実況ソフト「ゆっくりMovieMaker」に比べると非常に手間がかかります。しかも、スマホの編集では時間がかかりすぎるので、絶対にPCで編集したほうがオススメです。
結論
以上はゆっくり実況動画の作り方と編集ソフトの操作方法についての説明です。これらの操作手順を覚えて繰り返して作れば、動画編集の初心者でもいいゆっくり実況動画を作成できますよ。また、ゆっくり実況を作成したいなら、キャラクター素材は不可欠です。キャラ素材を配布しているサイトはいろいろあります。ここで、無料で使える素材サイトnicotalk&キャラ素材配布所とPixJamをお勧めします。