【徹底解説】動画のウォーターマークの作り方
YouTubeやツイッターなどのSNSに投稿する動画に自分なりのウォーターマーク・透かしを入れたいと思ったことがありますか。では、どのようにすればウォーターマークを作れますか。本文では、著作権を保護するために、ウォーターマーク・透かしを作りたい方々のために、誰でもわかりやすくいウォーターマーク・透かしの作り方をご紹介いたしましょう。
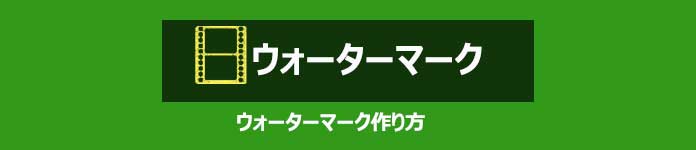
ウォーターマーク作り方
Aiseesoft 動画変換 究極で動画ウォーターマークを作る
Aiseesoft 動画変換 究極はWindows 11/10/8/7やMacで動作できて、動画変換や動画編集、動画圧縮などの多機能を提供しているソフトウェアです。このソフトを使えば、4K/1080p HD、MP4/WMV/MOV/AVI/MKV/FLVなどの動画に画像や文字のウォーターマークを使って入れることができます。
動画に透かし・ウォーターマークを作って入れる方法
この動画ウォーターマーク・透かし作成ソフトを無料ダウンロード・インストールして、動画に写真や文字のウォーターマークを作る方法をご紹介いたしましょう。
ステップ 1動画ファイルを追加
この透かし・ウォーターマーク作成を立ち上げて、「変換」⇔「ファイルを追加」ボタンをクリックして、動画ファイルを選択して追加します。
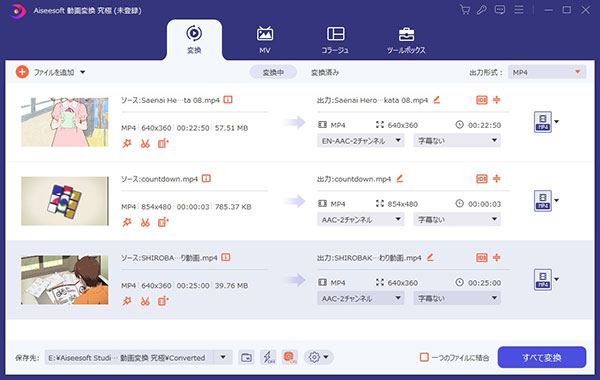
動画ファイルを追加
ステップ 2動画にウォーターマークを作って入れる
追加された動画の右にある「編集」アイコンをクリックして、「ウォーターマーク」タブでは、動画のために写真やテキストの透かしを作って入れることができます。
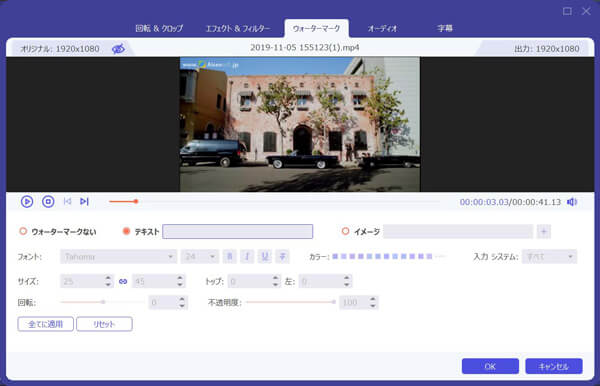
動画にウォーターマークを作って入れる
他に、動画に対する回転、反転、アスペクト比変更、エフェクト調整、フィルター適用などの編集もできますので、必要なら、ぜひお試しください。
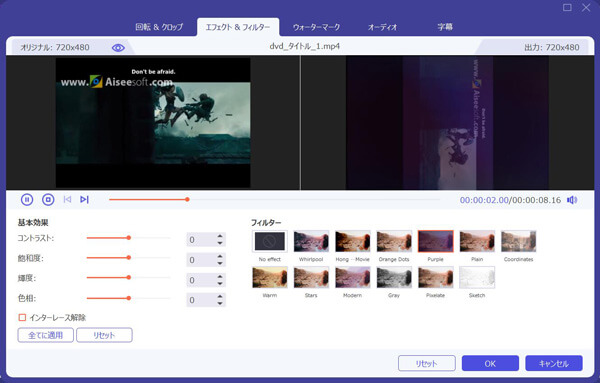
動画を編集
ステップ 3動画の出力形式を選択して書き出す
ウォーターマーク・透かしを作って動画に入れてから、インタフェースに戻って、右側にある「出力形式(すべてに適用)」のドロップダウンリストを開いて、「ビデオ」タブからMP4、MOVなどの出力形式を選択できます。さらに、右にある「歯車」アイコンをクリックして、ビデオビットレート、フレームレートなどのパラメータを設定することもできます。
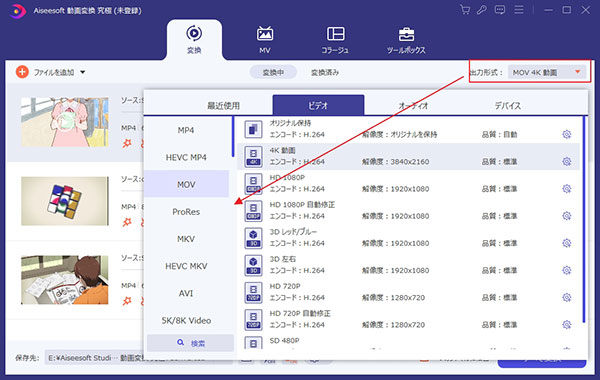
動画の出力形式を選択して書き出す
最後、この透かし・ウォーターマーク作成の右下にある「すべて変換」ボタンをクリックして、動画ファイルを変換してローカルに保存できます。
動画のウォーターマークを除去する方法
この動画変換 究極は一見で分かりやすいインタフェース付きなので、誰でも操作できて、シンプルな透かし・ウォーターマーク作り方を提供してくれますね。また、動画のウォーターマークを除去する気があれば、この動画変換 究極に搭載されている「動画ウォーターマーク除去」機能を使えます。
ステップ 1動画ウォーターマーク除去機能を呼び出す
この動画変換 究極を立ち上げて、ツールバーにある「ツールボックス」タブを開いて、「動画ウォーターマーク除去」機能を呼び出して起動します。
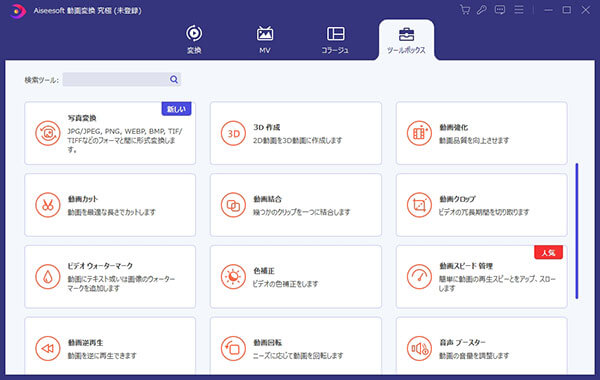
「動画ウォーターマーク除去」機能を起動
ステップ 2透かし・ウォーターマーク付きの動画を追加
「動画ウォーターマーク除去」画面の真ん中にある「+」ボタンをクリックして、透かし/ウォーターマーク/ロゴ入りの動画ファイルを選択して追加します。
ステップ 3ウォーターマークを除去して出力
そして、「除去範囲を設定します」ボタンをクリックして、動画に入っていた透かし・ウォーターマーク・ロゴを囲むことができます。また、この動画ウォーターマーク消すの右画面にある操作パネルでサイズやトップなどの数値を入力してその位置を絞ることもできます。そして、ウォーターマーク・透かし・ロゴなどを削除して、出力設定を行って、「エクスポート」ボタンでウォーターマークが消された動画を保存できます。
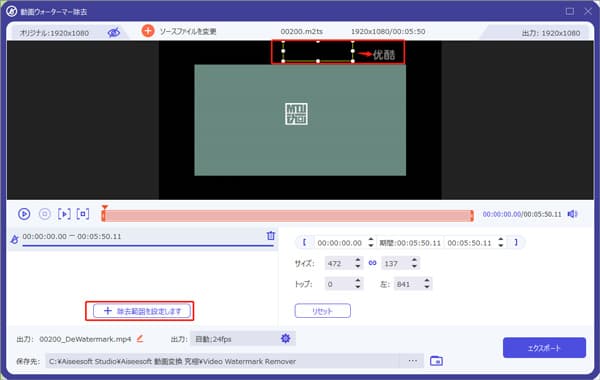
動画のウォーターマークを除去して出力
写真に入ったウォーターマークを除去する気がある?ここに注目!
以上から分かるように、自社の製品やサービスなどを保護するために、動画にウォーターマークを入れるのは簡単でしょうね。で、手に入れた写真に入っていたウォーターマークを除去して利用する必要があれば、どのようにすればそのウォーターマークを消せますか。下記では、同社のAiseesoft フリー ウォーターマーク除去をご紹介いたしましょう。
Aiseesoft フリー ウォーターマーク除去はAI技術を採用しており、ダウンロード・インストールすることなく、Web サーバーで手軽に写真や画像に入ったウォーターマーク・透かしを削除して保存することができます。このウォーターマーク除去ソフトでは、自動的に写真や画像のウォーターマークを検出できますので、超知能的です。JPG/JPEG/PNG/BMP/TIFFなどの画像ファイル形式に対応できますので、汎用性が高いです。
 おすすめ点
おすすめ点
- 最新の画像処理技術で素早く写真や画像のウォーターマーク・透かしを消す
- 対応形式が多くて、汎用性が高い
- 広告などが表示されず、100%無料
- ユーザーに関する個人情報などを集めなくて、安全性が高い
- オリジナル画像の品質を保つままウォーターマークを除去できる
ウォーターマークを消す方法
では、写真・画像の透かしやウォーターマークを消す方法をステップ・バイ・ステップでご案内いたしましょう。
1画像をアップロード
Aiseesoft フリー ウォーターマーク除去のリンクにアクセスして、「画像をアップロード」ボタンをクリックするか、直接に写真・画像をブラウザにドラックすることで、写真や画像をアップロードします。
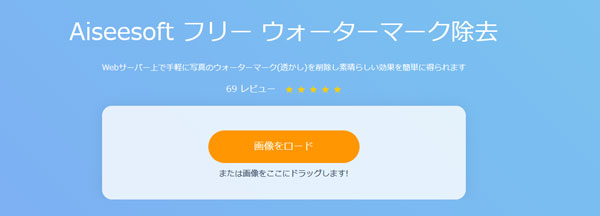
画像をアップロード
2ウォーターマーク・透かしを削除
マウスで画像や写真からウォーターマークの部分を囲んで、「消す」ボタンをクリックすることで、透かしを削除することができます。
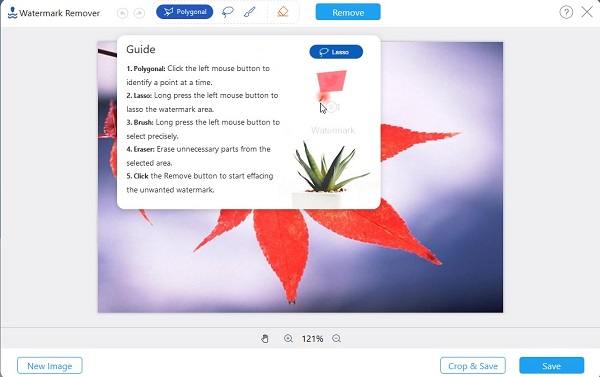
ウォーターマーク・透かしを削除
3画像を保存
画像または写真に入っていた透かし・ウォーターマークを削除してから、「保存」ボタンをクリックして、動画をローカルに出力し保存できます。
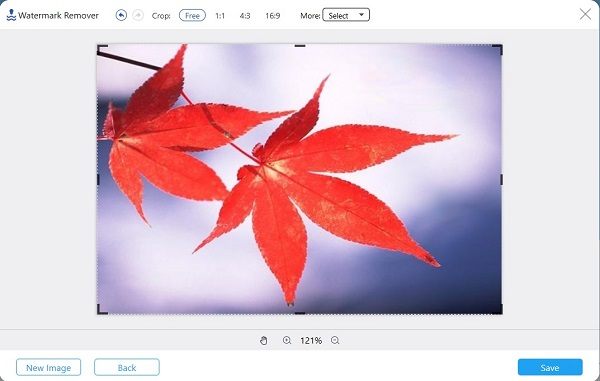
画像を保存
結論
以上、動画のために透かし・ウォーターマーク・ロゴを作って入れる方法、及び動画と写真のウォーターマークを除去する方法を詳しくご紹介いたしました。今後、ウォーターマークの作り方や削除方法がわからなくて、困っているのなら、少しでもお役に立てればと期待しています。もしTikTok 透かし 消すための方法に興味があれば、どうぞご参照ください。また、動画にタイマーを追加したいなら、この記事を参考にしてください。