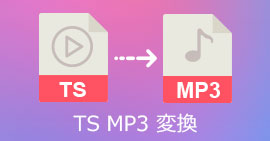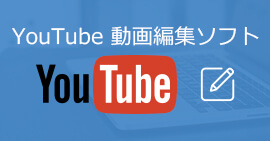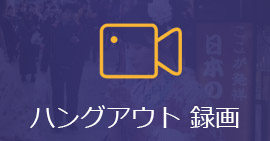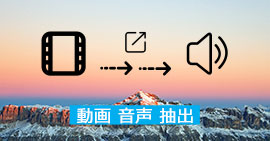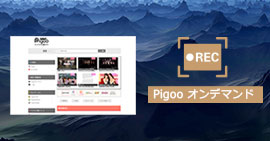【徹底ガイド】YouTubeへの動画を圧縮する方法
YouTubeへ投稿するとき、動画のサイズは重要です。なので時々YouTubeの動画サイズを圧縮する必要があります。その以外に動画の長さ、ビットレート、解像度などのは大事なポイントです。
デジタルカメラ、スマホを持っているユーザーは、普通面白い、素敵なビデオを撮影することがよくあります。自分が撮影した動画をYouTubeにアップロードしたいユーザーも少なくないです。でもYouTubeへ動画を投稿するとき、動画のサイズやビットレート、解像度などは重要なポイントです。
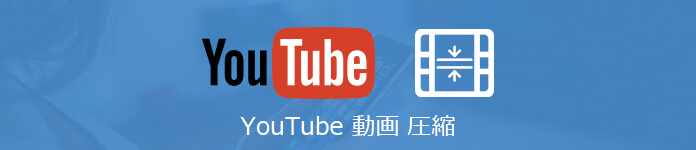
YouTubeへの動画を圧縮
YouTubeへの動画のサイズは何かいいですか?動画サイズをただ大きくすれば良いというわけではありません。YouTubeで流行の4K動画(2160p)ですが、古いパソコンのスペックでは対応出来ない、動画がうまく表示されないなどの問題が発生します。
なのでYouTube動画を制作する上では、動画のアスペクト比や画面解像度を考慮することが必要になります。YouTubeでも推奨されているアスペクト比・画面解像度があるので、動画制作者はこれを知っておくことが大切です。
この下記のガイドにはYouTubeへの最適な動画形式、サイズなどと、使いやすいYouTube用の動画圧縮、編集ソフトを紹介しております。
YouTubeへの動画の最適な動画形式
上記の述べたとおり、YouTubeへ動画を投稿するとき、動画のサイズ、解像度、ビットレートなどのポイントがあります。せっかく高画質で撮影した動画をYouTubeにアップロードしたいなら、ぜひ下記の幾つかのポイントを参考してください。動画を高画質アップロードする最適な形式・設定についてをまとめていこうと思う。
ポイント 1:圧縮率と解像度
まず動画の圧縮率とは、同じデータサイズにどれだけの情報を詰め込めるか、ということです。こういった数値が高いほど高画質です。
YouTubeの動画プレーヤーは、動画アスペクト比率が【16:9】に設定されています。動画アスペクト比率を【4:3】比率に変更してアップロードすると、動画スクリーン内に、上下、もしくは左右に黒枠が出来てしまいます。パソコン向けのYouTubeでプレーヤーにぴったり収めるための推奨解像度とアスペクト比は以下の引用の通りです。
| 2160p | 1440p | 1080p | 720p | 480p | 360p | 240p |
| 3840×2160 | 2560×1440 | 1920×1080 | 1280×720 | 854×480 | 640×360 | 426×240 |
ポイント 2:ファイルサイズとビットレート
【ビットレート(bps)】とは、1秒あたりの動画データサイズのことを指します。可変ビットレートに対応しています。 ビットレートに上限はありませんが、調子に乗って高いビットレートにしてしまうと非常に重い動画になってしまうので、次の数値を参考に決めるようにしましょう。 ブルーレイ映画:20~30Mbps、地上デジタル放送:17Mbps、DVD:5~8Mbps
YouTubeにアップロードできる動画ファイルの最大サイズは128GBです。 また、128GBサイズ以上の動画を投稿する場合、YouTube内の「動画の管理」の内にある「動画エディタ」を使用すると、画質はそのままに大容量の動画を投稿することができます。
ポイント 3:動画の長さとフレームレート
これは公式に発表されており、デフォルトでは15分までになります。また、ファイルサイズとしては2GBです。ただし、この制限は、YouTubeアカウントとGoogleアカウントを紐付けすることで大幅に拡張されます。15分以上の動画をアップロードしたい人は、こちら(https://support.google.com/youtube/answer/71673?hl=ja)のページ記載の手順により、最大11時間まで引き上げることができますので、手続きをしておいてください。
フレーム レートはソースコンテンツに一致している必要があります。 例えば、コンテンツを24fpsで撮影した場合は、24fpsでエンコード、アップロードします。 30fpsで録画したコンテンツは、30fpsでアップロードします。 60fpsの動画ファイルにも対応しています。
まとめとして、YouTubeへの動画を編集、作成する時、動画のサイズ、再生時間、解像度、ビットレートとフレームレートなどは大切なことです。ツールを選ぶ時は、これらのポイントを編集できる機能がついているか確認するようにしましょう。
YouTube動画編集ソフト お薦め
上記から分かるのは、動画のサイズが多すぎたり、時間が長すぎたり、動画の解像度が低すぎたりなら、YouTubeにアップロードするのは失敗可能です。だから始めは、動画の再生時間、動画の容量を編集するのはお薦めです。そのため、不要な映像はカット(トリミング)し、必要な映像だけを残して再生時間を短くし、YouTubeの最適なファイル形式(フォーマット)に変換し、解像度、ビットレート・フレームレートを変更したほうがいいです。
Aiseesoft 動画変換 究極は動画の解像度、ビットレート、フレームレートなども自由にカスタマイズ可能で、動画の分割、結合、回転、ズーム、シーン切り抜き、ファイルの結合など、動画編集機能も充実しているソフトです。
- 500+ の動画・音声フォーマットを変換できる 。例えば:MPG動画をMP4に変換、M4AをMP3に変換、AVCHD MP4 変換などをサポートします。
- 強力な動画編集機能で、動画をフィルター追加 & 効果編集、字幕 & オーディオトラックを調整できます。さらに動画をカット、結合も対応しています。
- 動画サイズを圧縮、動画・音声メーターデータを変更、GIFを作成することもできます。
YouTubeへの動画の圧縮率、ビットレートを変更
ではAiseesoft 動画変換 究極ソフトを使って、YouTubeの動画を圧縮、カット、動画の解像度を変更する方法を紹介いたします。
ステップ 1まずYouTube動画を圧縮、編集するために、下記のダウンロードボタンを利用して、ソフトをお使いのパソコンにダウンロードしてインストールしてください。
ステップ 2ソフトを実行して、メインインタフェース画面にある「変換」機能をタップして、「+」または左上の「ファイルを追加」ボタンをクリックして編集したい動画をソフトにロードします。ロードされた動画の右下にある編集ボタンをクリックして、動画の編集ウィンドウに入ります。
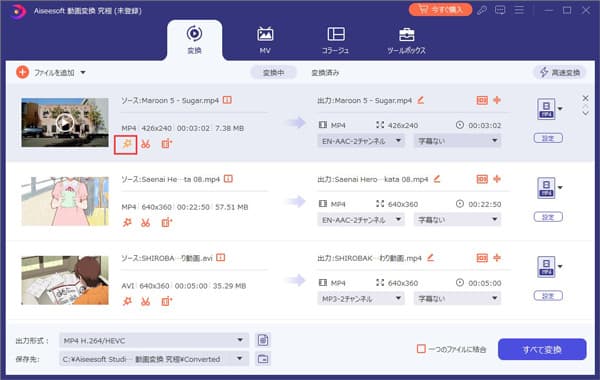
動画編集
ステップ 3動画の効果編集機能に、ビデオの音声の「サンプルレート」「ビットレート」、字幕などを設定します。そして動画を回転、フィルターを追加することができます。編集作業が完了したら、「OK」ボタンをクリックして、メイン画面に返ります。
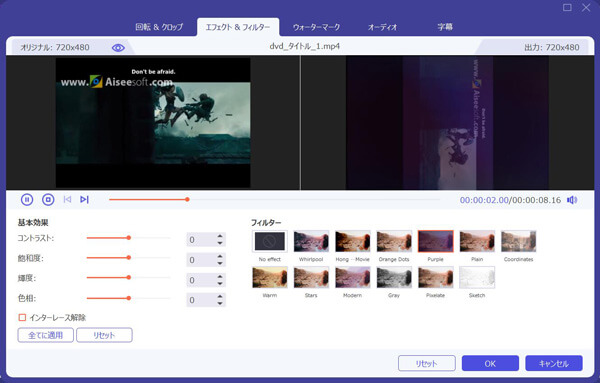
動画効果を編集
ステップ 4動画の長さをカットするには、動画リストの右下にある「カット」ボタンをクリックしましょう。開始時間と終了時間を選択します。 クリッパーをドラッグするか、時間を直接入力できます。「セグメントの追加」ボタンをクリックして、現在のクリップをリストに追加します。 その後、別のクリップを設定できます。最後に、「保存」ボタンをクリックします。
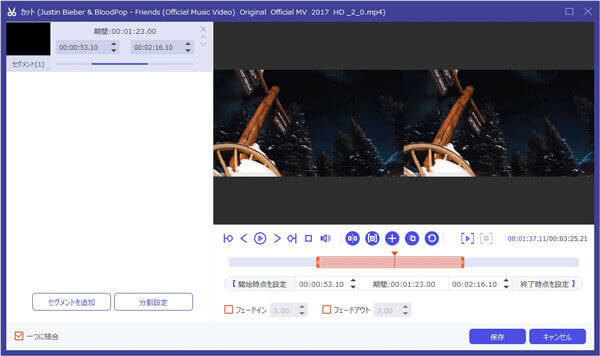
動画をカット
ステップ 5動画サイズを圧縮、ビットレートを変更するには、下図のように、圧縮ボタンをタップしてポップアップした画面に動画のサイズ、ビットレートをカスタマイズで変更することができます。
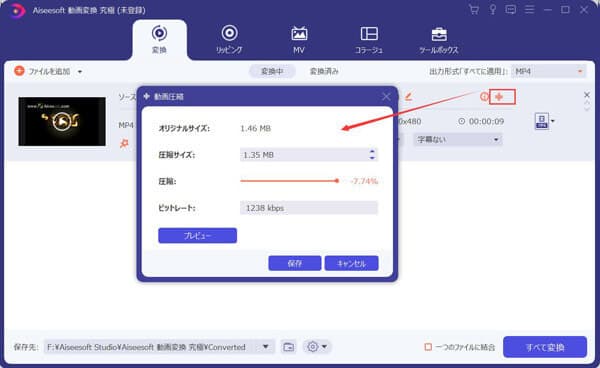
ビットレートを変更
ステップ 6最後に動画をYouTubeに対応する動画形式に変換すればいいです。出力形式をタップして、表示される動画、音声形式の選択ウィンドウにYouTubeを見つけて、右側から最適な動画形式を選択します。「すべて変換」をクリックして動画を変換開始します。
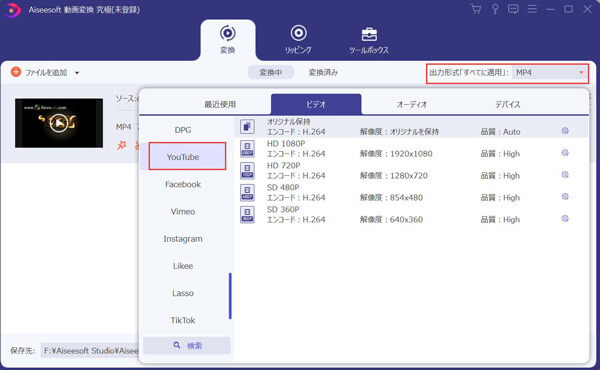
YouTube動画に変換
このようにYouTubeへ動画を投稿する時、事前に動画のサイズ、長さ、解像度などを調整、編集するのはよいです。せっかくYouTubeための動画を作成するので、よくおおくの人たちが動画を見れるように、YouTube動画の宣伝が必要です。今すぐ使えるYouTube SEOの16個完全ガイドと言う文章はいい参考になれると思います。
推薦文章