Fraps 録画|Frapsの使い方と代替録画ソフト
「Frapsの使い方がわかりません。私はやっているオンラインゲームを思い出に残そうと録画したいです。そこでネトゲの友達からFrapsを紹介され、体験版をダウンロードしてみたのですが、その使い方が全然わからないです。どうやってゲームを録画できるのか教えてください。」
FrapsはDirectXやOpenGLを対応するゲーム画面を録画することやスクリーンショットができるソフトです。このゲームキャプチャーソフトでゲームの動作画面を録画すれば、その動画をAVIファイルとして保存できます。ゲーム愛好家はゲームのプレイ画面をキャプチャーして、ゲーム友にシェアしたい時によく使っています。また、一定期間のFPSを記録するベンチマーク機能も備えているので、動作画面のフレームレートも記録できます。 以上のように、Frapsでゲーム画面を録画しようとする時に、その使い方がわからない人も少なくないです。ここでは、Frapsを使ってゲーム画面を録画する方法をご紹介しましょう。

Fraps 録画
Part 1:Frapsでゲームを録画する方法
Frapsは制限付きの最新版と制限なしの1.9d版があります。ここでは、最新版のFrapsの使い方をご紹介します。
ステップ 1Frapsをインストールする
下記のURLにより、Frapsをダウンロードしたら、画面の指示に従って、Frapsをお使いのパソコンにインストールしましょう。
https://www.fraps.com/download.php
ステップ 2Frapsの録画設定を行う
Frapsを実行してから、メイン画面上部の「Movies」をクリックして、録画の設定画面が表示されます。この画面では、録画したファイルの保存先を指定したり、録画の開始・停止のホットキーを変更したり、フレームレート・解像度を設定したりすることができます。
ステップ 3Frapsでゲームを録画する
すべての設定が完成したら、Frapsを最小化して、録画したいゲームを起動します。ゲームを開始する画面の隅に動く数字が表示されたら、録画の準備が完了と意味しています。そして、先ほど設定しておいたホットキーを押せば、ゲーム画面の録画が始まります。
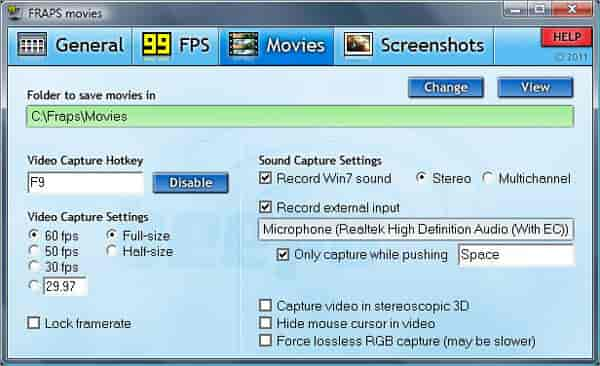
Fraps録画設定
- Frapsは無料でゲーム画面をキャプチャーできますが、録画時間が30秒までです。また、キャプチャされた動画には「www.fraps.com」というロゴが追加されます。
Part 2:お薦め!Frapsの代わりになるソフト 3選
もしFrapsが動作しない、または期待通りに録画できない場合は、Frapsの代わりになるゲーム画面キャプチャーソフトを利用するのをお薦めします。
No. 1 - Aiseesoft スクリーンレコーダー
Aiseesoft スクリーンレコーダーは専門的な録画ソフトとして、高品質でゲームのプレイ画面を録画して、MP4やAVI、WMVなどの動画形式として保存できます。また、録画する前に、全画面を録画するか、録画範囲を指定してキャプチャーすることができ、システム音とマイク音を収録することもできます。
スクリーンレコーダーでゲーム画面を録画する手順:
ステップ 1「動画 レコーダー」を選択
ソフトをダウンロード、インストールしてから実行します。そして、メインインタフェースで「動画 レコーダー」を選択しましょう。

「動画 レコーダー」を選択
ステップ 2ゲーム画面を録画
録画したいゲームを起動して、録画範囲を設定して、システム音をオンにしてください。必要なら、マイク音もオンにしてください。すべての設定が終わったら、「REC」ボタンをクリックすれば、ゲーム画面を録画し始めます。
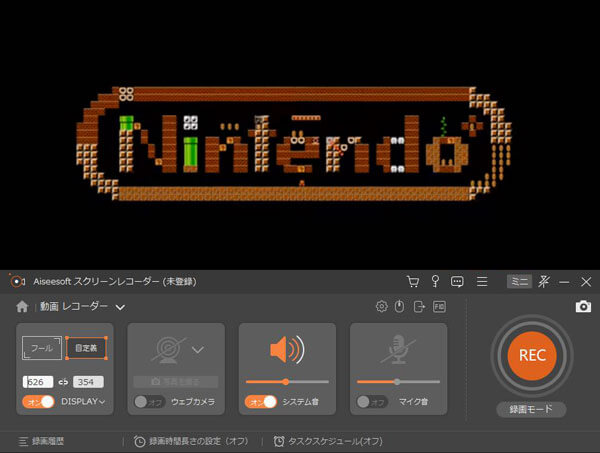
ゲーム画面を録画
ステップ 3ゲーム画面を保存
ゲーム画面の録画を終わらせたいなら、「停止」ボタンをクリックすればいいです。そして、ゲーム録画のプレビューウィンドが自動的に表示されます。録画を確認してから、問題がなければ、「ビデオを保存」を押して、ゲームの録画をパソコンに保存できます。
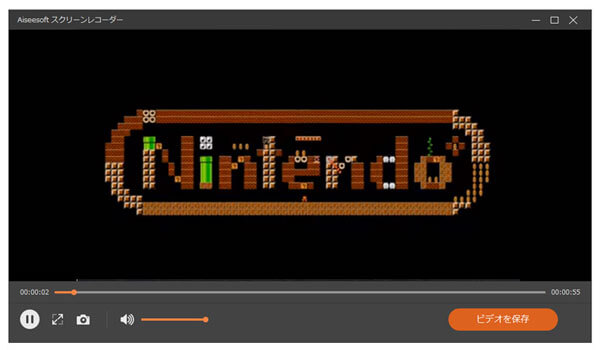
ゲーム画面を保存
No. 2 - Bandicam
Bandicamは専用的な動画キャプチャーソフトウェアとして、CPUの負荷を減らしながら、高品質かつ高圧縮でデスクトップ上の動作風景を動画として保存したり、ゲーム画面を録画したりすることができます。また、リアルタイム描画、マイク音声録音、ロゴ挿入、クリック効果追加などの機能も搭載されるので、画面録画ソフトの中でなかなか人気があります。
しかし、無料試用版では10分間しか録画できず、録画した動画にもBandicamのロゴが付いています。制限を解除するには、有料版のBandicamを購入する必要があります。
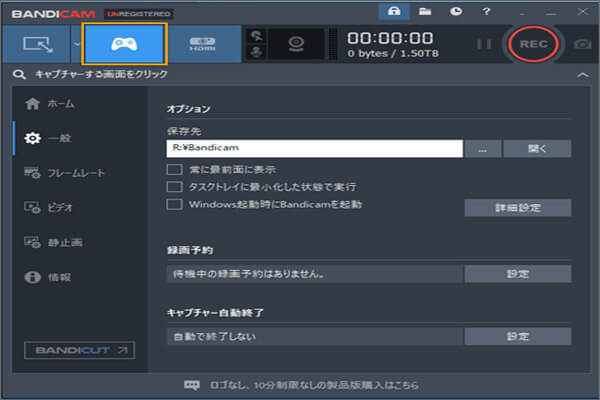
Bandicam
No. 3 - Game DVR
Game DVRはWindows10の標準録画機能で、ソフトのインストール不要で、 気軽にゲームのプレイ画面を録画して保存できます。この機能により、最大で1ファイル2時間までしか録画できず、音声コーデックは「AAC」形式、映像コーデックは「H.264」形式で固定されています。また、録画範囲を指定して録画することができず、「ウィンドウ単位」での録画のみ対応できます。

Game DVR
以上は、「Fraps」でゲーム動画をキャプチャーする方法とその代わりとなるソフトのご紹介でした。これからは、PCゲームを録画して保存したい場合、上記で述べた方法とソフトをご参考になれれば、何よりです。
