超カンタン! Xbox Oneのゲーム画面を録画する方法
Xbox Oneは、Microsoft社で開発された家庭用ゲーム機の一つであり、ソニーのPS4やNintendoのゲーム機シリーズと同じ、世界中で大人気であります。現在、ゲームを録画して、自分なりのゲーム実況ムービーを作成したり、YoutubeやTwitch等の動画サイトで共有したりするゲームプレイヤーはだんだん増えてきました。
ならば、Xbox Oneのプレイヤーにとっては、Xboxのゲーム画面を録画するために、どうすればいいでしょうか?ここでは、幾つかのXbox Oneのゲーム画面を録画する方法を皆さんにご紹介しますので、ご参考になれれば何よりです。

Xbox One本体でゲームクリップを録画する
実は、最新のXbox Oneにはゲームクリップを録画できる機能が搭載されています。この機能を利用すれば、簡単にXbox Oneのゲームプレイ画面を録画して保存できます。また、録画したデータの保存先によって、録画可能な時間が違います。

Xbox One本体に保存する場合
Xbox Oneの録画機能で録画したファイルはXbox One本体に保存することができますが、内蔵データ保存機器の容量が少ないので、録画可能な時間は10分以下です。もし、短いクリップをチャプチャーしたいなら、これで十分でしょう。では、Xbox Oneでゲームクリップを録画する手順を一緒に見てみましょう。
ステップ 1ゲームをやっている時、Xbox Oneアイコンを押して、ガイドを開きます。
ステップ 2そして、青い「X」ボタンを押して、30秒前からゲーム画面を録画できます。
ステップ 3これからのシーンを録画したい場合、ガイドを開入てから、「キャプチャと公開」→「録画を開始」(或いは「今から録画」)を選択すればいいです。
外付けのデータ保存機器を利用する場合
より長くゲームの画面を録画したいなら、HDDやUSBメモリーのような外付け保存機器を用意する必要があります。Xbox Oneで録画した動画は外付けデータ保存機器に保存すれば、最大1時間を録画できます。
ステップ 1パソコンで「コンピューター」、または「PC」アイコンをクリックしてから、確認したいドライブを右クリックして、「プロパティ」→「全般」でファイルシステムを確認できます。
- 「ファイルシステム」でNTFS以外が表示されている場合、またはテレビを保存機器として使用する時、ドライブをフォーマットする必要がありますので、事前に重要なデータをバックアップしてください!
ステップ 2以上の準備が整えたら、またXbox Oneは外付けのHDDを接続して、それから、Xbox Oneボタン →「設定」→「プレイ環境」→「配信とキャップチャ」→「キャプチャ保存場所」の順で選択すれば、録画の保存先を内蔵データ保存機器からHDDに変更できます。
パソコンでXbox Oneのゲーム画面を録画する
Xbox Oneのクリップ録画機能を利用して、ゲームプレイ画面を録画できますが、Xbox One本体に保存せよ、外部メモリー機器に保存せよ、どちらも録画時間が短いので、速攻クリアのビデオを作りたいプレイヤーにとっては、不満足かもしれません。
もし、Xbox Oneのゲーム画面をパソコン画面に映して、もっと高性能なゲーム画面チャプチャーソフトを利用すれば、長時間で録画することもできるのでしょう。
専門的なゲーム画面を録画できるソフト
Aiseesoft スクリーンレコーダーは優れたPC画面キャプチャーソフトとして、高画質でXbox Oneから映したゲーム画面を録画して、そして、マイク音も収録できるので、速攻クリアビデオでも、ゲームの攻略解説ビデオでも簡単に作られます。また、ゲームの実況を録画できるほか、PC音声を録音や、ニコ生 録画のように動画サイトからオンラインビデオを録画したり、PC録音のような音声のみ録音したりすることもできます。
スクリーンレコーダーでXbox Oneを録画する手順:
ステップ 1まずは、Xbox One 録画ソフトをお使いのパソコンにダウンロード、インストールしてください。
ステップ 2ソフトを起動してから、インターフェイスの「メニュー」→「環境設定」をクリックして、「出力」のタブでビデオフォーマットや、動画コーデック、品質などを設定してください。
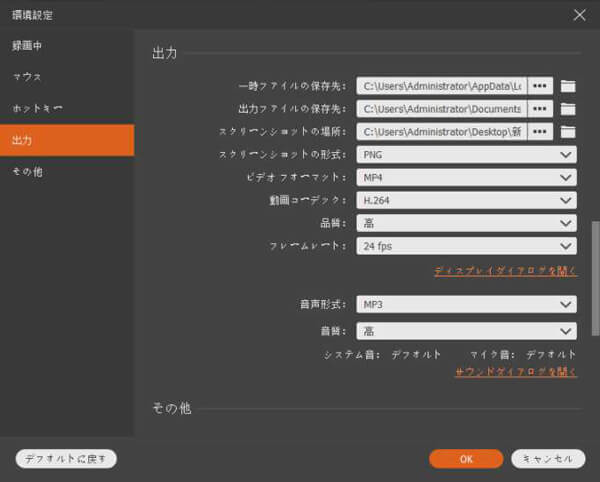
ステップ 3そして、Xbox Oneのゲーム画面を映してから、インターフェイスの「動画 レコーダー」を選択してください。

ステップ 4この画面では、録画範囲を全画面に設定して、システム音とマイク音をオンにして、「REC」ボタンをクリックすれば、Xbox Oneの録画が始まります。

ステップ 5最後、「停止」ボタンをクリックすれば、Xbox Oneゲームの録画を終わらせます。そして、録画したファイルをチェックして、問題がなければ、「ビデオを保存」ボタンをクリックして、録画したXbox Oneのゲーム動画をパソコンに保存できます。
Windows 10標準のゲーム録画ツールを利用する
上記の録画ツールを利用するほか、Windows 10に標準搭載されている録画ツール - ゲームバー(Game DVR)でXbox Oneのゲームクリップを録画することもできます。
`「Windowsロゴ」キーと「G」キーを同時に押すと、ゲームバーが起動できます。そして、円形のアイコンを押せば、Xbox Oneの録画がスタートです。ゲームで起こっている状況を静止画像としてキャプチャするには、カメラのアイコンを押してください。

- ゲームバーを利用している時、ゲームを録画できなかったり、ゲームバーが表示できなかったりすることがあります。この場合、Game DVRで録画できない時の対策までご参考ください。
以上、Xbox Oneのゲームプレイ画面をキャプチャーして保存する方法でした。今後、上記の方法を通して、Xbox Oneのゲーム実況を録画して、ゲーム攻略のビデオや速攻クリアのビデオを作るのは容易になりますね。また、ほかの家庭ゲーム機からゲームプレイ画面を録画したいなら、Wii U 録画、Switch 録画などをご参考ください。