Twitchがタイムラグなぜ?解消する方法ご解説!
Twitch はライブストリーミング配信プラットフォームとして、ゲーム、スポーツ、料理などの楽しんでいるあらゆるライブ配信を視聴できます。しかし、ライブ配信を行う場合、Twitchが途切れ途切れ、タイムラグ、バッファリングというトラブルがよく発生します。タイムラグとは何でしょうか。どうすればいいでしょうか。ご心配なく、本記事はTwitchがラグを解消する方法を詳しく解説いたします。本記事を参考して、Twitchでライブ配信を快適に視聴できます。
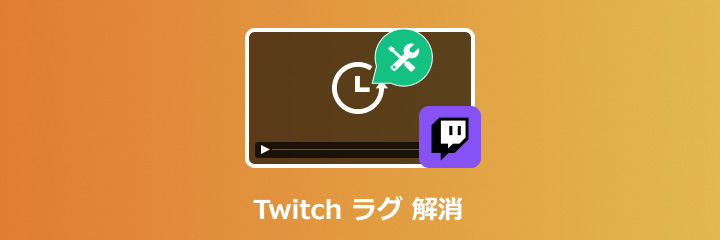
Twitchのタイムラグとは
Twitchライブ配信を視聴する場合、動画は映像と音声が合わなかったり、動画の動きが途切れ途切れして重くなったり、各視聴者が今見ている画面と実際ライブ配信画面はずれがあることはTwitchのタイムラグと言えます。これは通信回線速度、デバイスの設定、アプリの不具合に緊密に関連します。また、Twitchライブ配信がうまく進まなくて、遅延するなら、ユーザーエクスペリエンスを低下させるだけではなく、ライブ配信者がタイムリーに面白いコメントを見逃すこともあります。
Twitchライブ配信のタイムラグを解消する方法
Twitchライブ配信のタイムラグを起こすことに困った人が多いでしょうか。遅延のずれが長いほど、視聴者とチャットを行ってコメントや質問に返答する速度が遅いため、ライブ配信の人気に影響を与えます。それで、この問題を解決するために、Twitchストリームがタイムラグを発生する原因によって、適切な解消する方法をご紹介します。
1、ファイアウォールの設定を確認する
ファイアウォールとはパソコンとネットワークにつながる場合、不正アクセスやサイバー攻撃を避けるため、不正な情報かどうかを判断したり、アクセスできるかを許可したり、パソコンセキュリティを保護する仕組みです。ファイアウォールセキュリティシステムはTwitchのシステムが拒絶している場合、Twitchライブ配信が遅延することがあります。そして、ファイアウォールの設定を確認して、Twitch配信ソフトを許可するように設定を変更してください。その後、Twitchライブ配信を再びに視聴してみましょう。
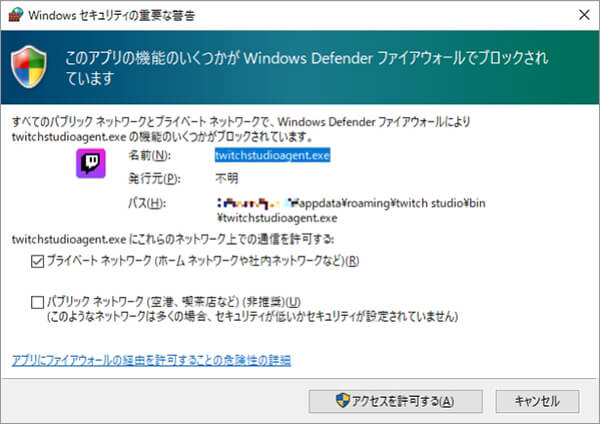
2、ネットワーク接続が安定している
通信回線速度が悪いにより、Twitchでライブが途切れするとか、音声と映像が不同期するとか、或は、ライブ配信画面は静止するのに音声かくかくして流れなどの問題を生じます。それで、ネットワークがしっかリ接続できるかご確認してください。しかも、使用しているネットワーク接続は無線に属するなら、通信回線速度が遅いことがあります。この場合、有線接続に変更したほうがいいです。
3、VPNを使用する
Twitchでお気に入りのライブに入りますが、ライブ配信がバッファリング、タイムラグという状態に陥っています。ユーザーがいる地域ではTwitchを禁止されたかもしれません。タイムラグを修正できるために、Twitchと相性が良いVPNを使用することで、仮想環境を設置できるし、不安定なネットワーク環境を改善できてTwitchライブの配信を視聴できます。
4、バックグラウンドアプリケーションを閉じます
お使いのパソコンが多くのアプリケーションを開くなら、パソコンのディスク容量を占有するだけではなく、CPU情報処理能力を低下させます。一部のアプリケーションがインターネットを接続した後、大きなファイルを送信して、Twitchが実行速度に影響をもたらします。そのため、Twitchでタイムラグがある可能性があります。パソコンのメニューバーにある不必要のプリケーションを閉じてみましょう。
5、ブラウザを変更する
通信環境が良好しても、ブラウザでTwitchのライブ配信を行う時に、バッファリング、ラグ、スムーズに再生できないなどの問題があるなら、視聴するブラウザがTwitchと互換性がないかもしれません。そして、他のブラウザを変更して、もう一度Twitch公式サイトにアクセスして配信を行いて試みください。
6、アプリのキャッシュを削除する
キャッシュとは一時的に保存されているデータで、次回の速やかにアクセスできることを助けてくれます。しかし、Twitchアプリのキャッシュが蓄積過ぎると、データが古くて破損したできるようになります。この場合、以前にTwitchが正常に使用しましたが、突然にタイムラグになって視聴できません。アプリのキャッシュを削除すると、Twitchが正常な動作状態に戻します。さらに、この問題を解消するには、定期的にキャッシュを削除した方がいいです。
7、低遅延モードを設定する
低遅延モードはストリーマーと視聴者の間で発生する配信の遅延を減らす機能です。Twitchライブ配信を視聴する前に、低遅延モードをオンにすることで、配信のタイムラグを修正できます。しかも、この機能を利用すると、アンカーとユーザー間のコミュニケーションが深まて、ユーザーの視聴体験を提高できます。それと同時に、画質設定も見直してください。画質設定を低くすると遅延が短くなります。では、Twitchで低遅延モードを有効に切り替える手順を紹介します。
ステップ 1Twitchソフトを起動して、ダッシュボードにアクセスします。
ステップ 2「設定」メニューの「配信」ボタンをクリックして、「ストリームキー&設定」から「低遅延モード」をオンになっていることを確認しましょう。
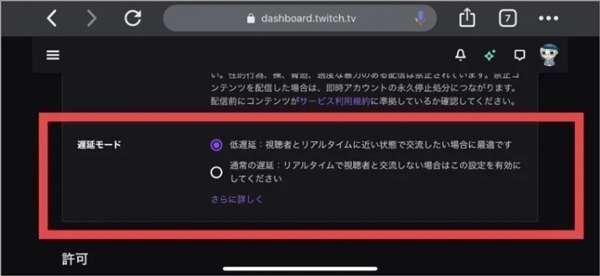
8、性能が優れたパソコンを変更する
ご使いのパソコンは処理能力が遅い場合、Twitchを実行すると、パソコンが負荷にかかるので、Twitchでライブ配信する中にタイムラグがあり得ます。この場合、性能が優れたパソコンを引き換えることができます。
おすすめ!Aiseesoft 動画修復でタイムラグのTwitch動画を修復する
Twitchがタイムラグという状態下で、Twitchライブ配信をダウンロードします。保存された動画を再生したい場合、映像が画質を落とす、音声がずれ、映像が乱れ、動画が再生できないなどの問題を発生することがあります。Twitchライブ配信を保存している期間に動画ファイルが破損した可能性があります。ご心配なく、Aiseesoft 動画 修復という本格的な動画修復ソフトをお勧めします。このソフトは修復プロセスの効率性と安全性は完全に保証され、高品質な動画を修復し出すことができます。さらに、このソフトはタイムラグのTwitch動画を修復できるだけではなく、再生できないAmazonプライム動画も修復できます。では、Aiseesoft 動画 修復を利用して破損したTwitch動画を修復する手順を紹介します。
ステップ 1Aiseesoft 動画 修復をダウンロードする
下記の「無料ダウンロード」ボタンをクリックして、ソフトをダウンロードした後、このソフトを起動します。
ステップ 2タイムラグのTwitch動画を修復する
ソフトを起動した後、インターフェース左側にある「+」ボタンをクリックしてタイムラグのTwitch動画を追加し、右側にある「+」ボタンをクリックしてサンプル動画をアップロードします。「修復します」ボタンをクリックして、動画修復を行います。
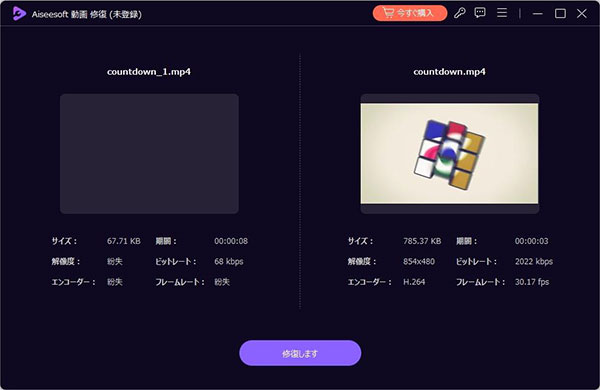
ステップ 3修復された動画ファイルのプレビュー
修復作業が終了した後、修復された動画をプレビューして効果を確認ください。最後は保存場所を選択します。
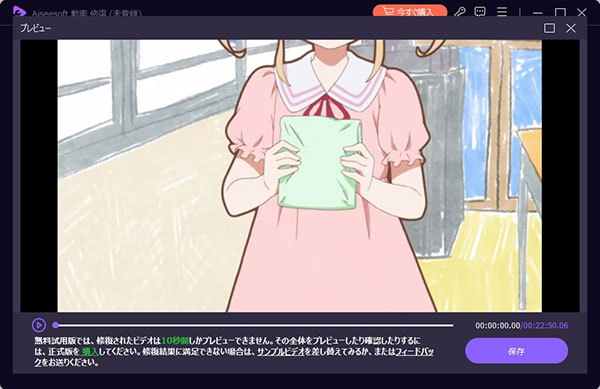
Twitchライブ配信のタイムラグに関するよくある質問
質問 1:Twitchが重いときの改善方法は?
答え 1:Twitchの重さとタイムラグを解消するためには、Twitch Prime会員になると広告をオフにする、低遅延モードをオンにする、無線から有線通信に切り替える、VPNを利用する、ソフトのキャッシュを消去するなどの操作が可能です。また、Twitch動画を再生したい場合は、安定したインターネットを確保することができます。
質問 2:ツイッチのラグは何秒くらいですか?
答え 2:適切な配信設定を行えば6~10秒程度、ベータ版では低遅延モードを使えば2 ~ 4秒程度の遅延があります。Twitchは他のアプリケーションに比べると遅延が少し大きいです。
質問 3:ツイッチで配信するときの解像度は?
答え 3:ツイッチで配信するときの解像度は主に出力(スケーリング)解像度のことです。動きの少ないゲームや動画であれば1080p(1920×1080)が推奨されていますが、速いテンポで動画やゲームなら、900pを推奨しています。
質問 4:Twitchの拡張機能はどうやって消せますか?
答え 4:拡張機能を無効にするには、ブラウザによって方法が異なりますが、基本的には「設定」から拡張機能マネージャを開き、拡張機能を無効にします。拡張機能を無効にすれば、アクティベートの状態に戻りますが、いつでも再アクティベートできます。それでも使えない場合は、拡張機能をアンインストールしてください。
質問 5:Twitchで視聴しているのに音が出ないのはなぜですか?
答え 5:Twitchで視聴しているのに動画の音声が出ない場合、まずは、自分がミュートにしているか、音が小さすぎて視聴者に聞こえないかを確認します。それでも問題が解決しない場合は、プレイ中のゲームのソースが添付されているかを確認してください。
まとめ
本文では、Twitchでタイムラグが発生する場合に解消する方法をご解説いたします。視聴者の状態によって異なる解消する方法を参考して、思ったよりも簡単に問題を解決できます。特別にダウンロードしたTwitch動画のタイムラグがする場合、Aiseesoft 動画 修復で修復を試用してください。このソフトの使い方は簡単し、サンプル動画を追加するだけ、短時間で動画を修復できます。このソフトを利用すると、MP4動画修復、3GPなどの複数動画修復に対応できます。