GoProで撮ったMP4動画がパソコンで再生できない、見れない原因と解決策
GoProは、動きのあるアクションシーンや綺麗な景色を捕まえる人気があるカメラですが、GoProカメラで撮影したMP4動画を再生しようと、音のみが流れ、GoPro動画がかくかくとして流れ、GoPro動画が全然再生できないという問題は少なくないです。ご心配なく、本記事は GoProで撮影したMP4動画を再生できないことに困った人に それらの対処法を徹底的に解説して、GoPro動画がスムーズに再生させます。

GoProで撮ったMP4動画がパソコンで再生できない原因
GoProで撮ったMP4動画がパソコンで視聴できない原因は動画が破損した、プレーヤーでのコーティングが不適切、再生デバイスのスペックが不足という三つの方向で考えられます。では、GoProで撮影した動画が再生できない時の原因を徹底的に説明いたします。
1.プレーヤーでのコーティングが不適切: HEVCコーデックとは動画の画質を落とさず少ないデータで保存できる圧縮方法なので、GoProで撮ったMP4動画の再生に対応する時に不可欠なものです。しかし、すべてのプレーヤーはHEVCコーデックが搭載するわけではありません。不適切なコーティングなら、GoProで撮った MP4動画が再生できません。
2.再生デバイスのスペックが不足: GoProで撮った MP4動画は出力パラメータが高いため、再生デバイスの性能標準を制限することがあります。デバイスのスペックは再生の標準を満たらないと、GoProで撮った MP4動画が再生できないかもしれません。
3.動画ファイルが破損した: 撮影する中にGoPro がウイルスを感染したり、GoPro動画ファイルをパソコンで転送する中に中断したり、動画ファイルが破損した可能性があります。GoPro破損した動画を再生する場合、動画が再生できない可能です。
GoProで撮ったMP4動画がパソコンで再生できない対処方法
上記はGoProで撮ったMP4動画がパソコンで再生できないという問題を発生する原因を紹介します。それから、GoProで撮ったMP4動画がパソコンで再生できない場合には様の原因に対応する対処法を解説いたします。
1、Aiseesoft 動画修復で破損したGoPro動画を修復する
GoProで撮影したMP4動画をパソコンに取り込んで再生できない場合、動画ファイルを破損した可能性があります。GoPro動画をスムーズに再生するために、Aiseesoft 動画 修復で破損したMP4動画を修復する必要があります。このソフトは最先端のインテリジェントなAIテクノロジーを搭載されて高効率に修復できるだけではなく、使い方が勝手で気軽に修復できます。さらに、Aiseesoft 動画 修復は再生できないGoogleドライブ動画も修復できます。では、Aiseesoft 動画 修復を利用してGoProで撮って破損したMP4動画を修復する手順を紹介します。
ステップ 1Aiseesoft 動画 修復をダウンロードする
下記の「無料ダウンロード」ボタンをクリックして、ソフトをダウンロードした後、このソフトを起動します。
ステップ 2GoProで撮って破損したMP4動画を修復する
ソフトを開いた後は、ホームページ左側にある「+」ボタンをクリックして、GoProで撮って破損したMP4動画を追加します。右側にある「+」ボタンをクッリクしてサンプル動画を追加します。「修復します」ボタンをクリックすると、GoProで撮って破損したMP4動画を自動的に修復できます。
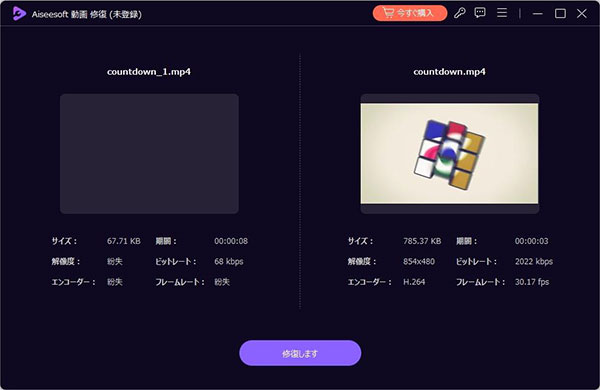
ステップ 3修復された動画ファイルのプレビュー
修復が完了したら、修復された動画をプレビューしてみてください。もし正常に再生できれば、パソコンに保存を選択します。
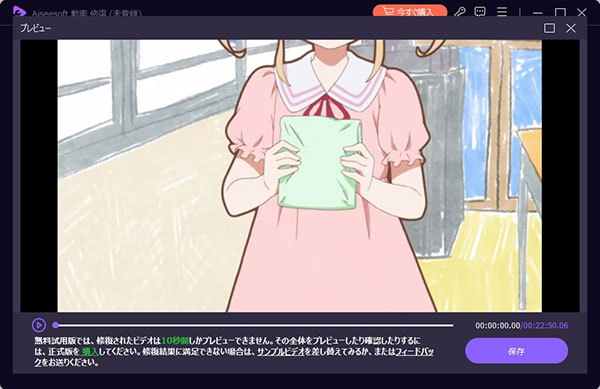
2、再生できないMP4動画を他の形式を変換/パラメータ変更
GoProで撮ったMP4動画が再生できない場合、 MP4動画ファイルを修復できる以外に、MP4動画を他の形式を変換すれば再生できるようになります。Aiseesoft 動画変換 究極という変換ソフトでプレーヤーが対応できる動画フォーマットに変換できるだけではなく、低解像度形式に変換できて、GoProで撮ったMP4動画を流暢な再生になります。また、このソフトは性能が優れるし、500以上のビデオや音声フォーマットを変換、強化、編集できます。では、動画変換 究極でMP4動画を他の形式を変換するとパラメータ変更する手順を紹介します。
ステップ 1動画変換 究極をダウンロードする
下記の「無料ダウンロード」ボタンを通して、Aiseesoft 動画変換 究極をダウンロードします。インストールした後、ソフトを起動します。
ステップ 2MP4動画を他の形式を変換とパラメータ変更
ホームページ中央に「+」ボタンをクリックしてGoProで撮ったMP4動画を追加します。右側から出力フォーマットを選択した後、「設定」ボタンをクリックして、動画の品質、解像、フレームレート、ビットレートなどのパラメータを低い値に設定します。
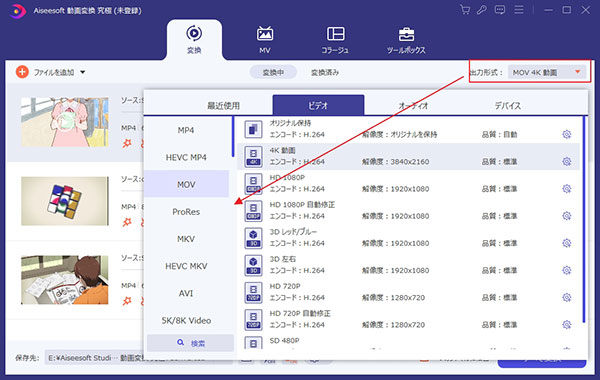
ステップ 3変換された動画を保存する
出力形式とパラメータを選択して完了したら、変換された動画の保存場所を選択します。その後、「すべて変換」ボタンをクリックして動画変換を行います。変換された動画をプレーヤーでもう一度再生してください。
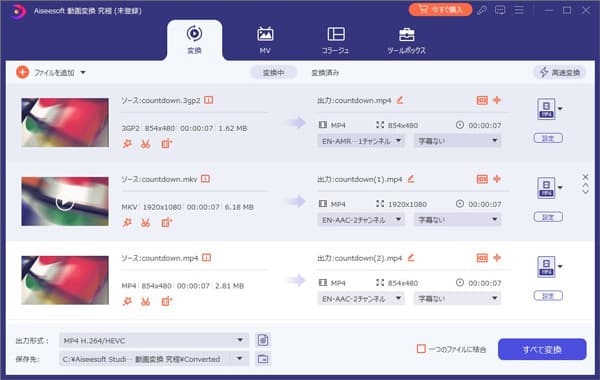
3、他のプレーヤーで再生する
今お使いメディアプレーヤーはGoProで撮ったMP4動画に合うコーデックが内蔵ない場合、動画の再生がサポートされていないことがあります。この場合は、他のプレーヤーでMP4動画を再生したほうがいいです。Aiseesoft ブルーレイ プレーヤー は優秀なビデオ再生ソフトとしてMP4、H.265/HEVC の 4Kなどの 動画を無損失、流暢に再生することができます。しかも、このソフトは動画そのままの品質を表示して、素晴らしいブルーレイ視覚体験を楽しむことができます。では、Aiseesoft ブルーレイ プレーヤーの使い方を紹介します。
ステップ 1ソフトをインストールする
下記の「無料ダウンロード」ボタンをクリックして、Aiseesoft ブルーレイ プレーヤーをダウンロードします。このソフトを起動します。
ステップ 2再生したい動画を開く
ホームページ画面にある「ファイルを開く」ボタンをクリックし、GoProで撮ったMP4動画を選択して再生して試みましょう。
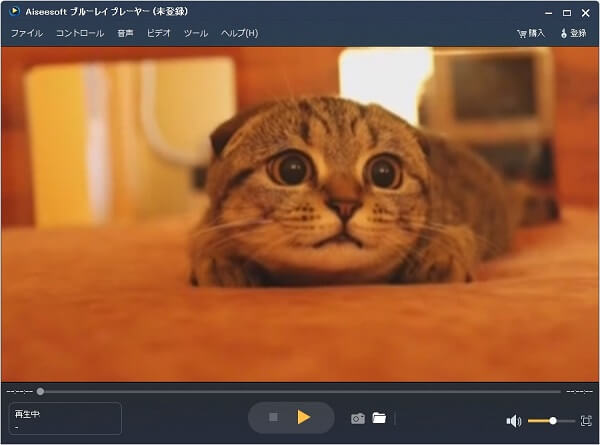
4、HEVCビデオ拡張機能をインストールする
再生デバイスでHEVCコーデックが搭載されていないなら、GoProで撮ったMP4動画形式を変換すると性能が優れたプレーヤーで再生すると以外に、HEVCビデオ拡張機能をインストールできます。HEVCビデオ拡張機能を使用すると、GoProで撮ったMP4動画を高効率、高画質なまま再生できます。Microsoft StoreからHEVCビデオ拡張機能をインストールすることができます。しかし、HEVCビデオ拡張機能をインストールするのは無料ではない、この点についてご確認ください。
5、ディスクが容量を減らす
GoProで撮ったMP4動画をパソコンで再生する中に、パソコンに求められる高いパフォーマンスです。ディスクの空き容量が不足していると、パソコンの負担がかかっていて情報処理能力を低下させ、動画を再生できないことがあります。そのため、一時ファイルを削除する、一部のアプリをアンインストールするなどのことでディスクが容量を減らしましょう。
6、低解像度で動画を撮影して、動画ファイルサイズを小さくする
GoProを使用すると、撮影した動画の解像度やフレームレートは一般的な動画に比べてより高いため、再生デバイスのスペックが不足なら、GoProで撮ったMP4動画を再生できない問題を生じます。それで、GoPro で撮影する時に4Kや2.7K、Protune等の設定をオフにしたほうがいいです。撮影した動画の解像度を低くし、動画ファイルサイズを小さくすることで、動画をパソコンでうまく再生できます。
GoProで撮ったMP4動画がパソコンで再生できないことに関するよくある質問
質問 1:GoProのビデオが見れないなぜ?
答え 1:GoProで撮ったビデオが見れない、再生できない場合、ビデオファイルを破損した、再生デバイスの性能が不足している、動画解像度は再生デバイスのサポートできる解像度と不一致、プレーヤーで適切コーティングが搭載されていないなどの要因が考えてられます。
質問 2:GoProの動画はどこに保存されますか?
答え 2:GoProで撮った動画はGoProカメラ自体、SDカード、スマホ、クラウドストレージなどに保存できます。さらに、動画の保存場所を選択する際に、GoProカメラを選択すれば、カメラのストレージに保存できます。SDカードを保存場所として動画を保存すれば、カメラに挿入されたSDカードに保存できます。
質問 3:GoProで映像を見ながら撮影できますか?
答え 3:GoProカメラが接続機能を搭載されるので、映像を見ながら撮影できることをサポートできます。しかし、この行為はカメラのプロセッサーやセンサーなどに負担を増します。カメラの熱保護機能により、温度が高くなりすぎると録画が停止したり、電源が遮断されたりすることがあります。
質問 4:GoProの欠点は何ですか?
答え 4:GoProで望遠撮影を行う時に、ズーム機能が弱くて撮影したビデオの画質は劣化になくなります。また、ビデオカメラや一眼カメラのビデオモードよりも多くの制限があって、例えば、ビデオを録画する中にズームできません。
質問 5:GoProで録画を長押しするとどうなる?
答え 5:シャッターボタンを1回押すと、ビデオを録画する作業が開始されます。長押しするなら、タイムラプス作業を行います。もう一度押すと、GoProカメラをオフにすることができます。
まとめ
本文では、GoProで撮ったMP4動画が再生できない場合の原因と対処法をご解説いたします。GoPro動画を再生できない場合、プレーヤーが相応したコーティングが内蔵しているか、再生デバイスのスペックが合うかご確認ください。さらに、GoProで撮ったMP4動画が破損すれば、Aiseesoft 動画 修復を利用して動画をスムーズに修復できます。このソフトは簡単かつ効率にMP4動画を修復できるだけではなく、再生できないMOV動画を修復できます。