7選 破損ファイルを修復できる方法をおすすめ
ファイルが破損した時に、慌てて開いたり閉じたりを繰り返していても、「ファイルが破損していて、表示できません」と表示されることがあります。日常生活にはこのような場合がよく見られます。ご心配しないでください。本記事は破損したファイル修復フリーソフトをご紹介します。ファイルが破損した場合、おすすめの方法を参照して修復を試みましょう。
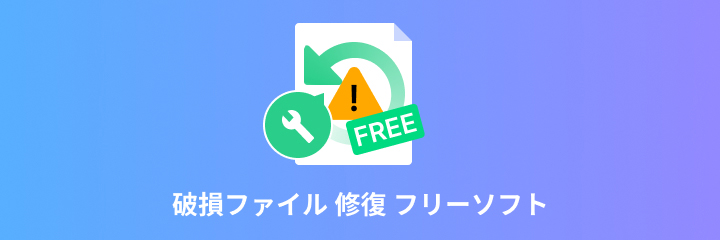
ファイルが破損する要因
ファイルが破損した原因はたくさんがありますが、最も見られるのは下記の三つの要因と思います。
1.異常な操作によるファイルが破損した: ファイルを開く場合、パソコンの電源が低すぎて自動的にシャットダウンしてしまったり、シャットダウンボタンを押し間違えてパソコンがシャットダウンしてしまったりして、ファイルが突然に閉じされると、ファイルが破損した場合、動画が再生できない可能性があります。
2.ソフトはエラーが発生する時にファイルが破損した: ファイルを保存する時、ソフトはエラーが発生したら、この場合はファイルを破損する可能性があります。あるいはソフトを削除する時にファイルが破損する可能性があります。またはソフトをアンインストールした後、いくつかのファイルが残る場合があります。これらのファイルは破損している可能性があります。
3.ファイル内のウイルスによるファイルが破損した: パソコンがウイルスに感染されたら、ファイルにもウイルスが入ってしまうことがあります。ウイルスを持ったファイルが開かなくて、破損が表示されます。
破損ファイルを修復方法7選
上記、ファイルが破損する要因を分析しました。これから、7つの修復ツールをご紹介いたします。それらのツールを利用して、破損したファイルを修復できます。一緒にみましょう!
1、Aiseesoft 動画 修復で破損した動画を修復する
Aiseesoft 動画 修復は、簡単に破損した動画ファイルを修復できます。最先端のインテリジェントなAIテクノロジーを採用して、短時間で動画を破損前に状態を修復できるだけではなく、動画の品質が変わりません。または、Instagram動画再生できない問題の解決、Twitter動画の画質修復することができます。これから、Aiseesoft 動画 修復で破損したファイルを修復する手順を紹介します。
ステップ 1Aiseesoft 動画 修復をダウンロードする
下記の「無料ダウンロード」ボタンを通して、Aiseesoft 動画 修復をダウンロードします。インストールした後、ソフトを起動します。
ステップ 2破損した動画を修復する
左側にある「+」ボタンをクリックして、破損した動画ファイルを追加します。これから、右側にある「+」ボタンをクリックしてサンプル動画ファイルも追加してください。「修復します」ボタンをクリックして、修復作業を開始します。
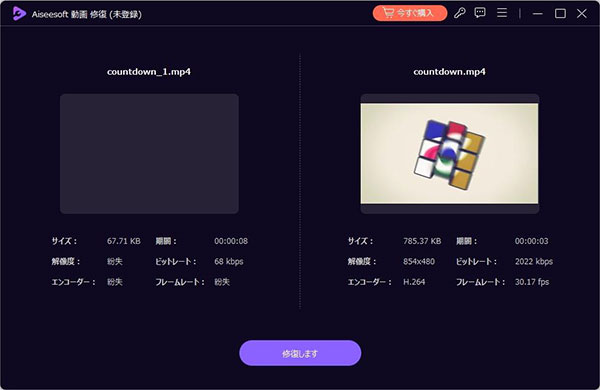
ステップ 3修復された動画ファイルのプレビュー
修復された動画ファイルは、サンプル動画と同じ画質に強化できます。修復が完了したら、修復された動画をプレビューすることができます。動画は不具合がないかをチェックします。もし問題がなければ、「保存」ボタンをクリックし、修復された動画ファイルを保存します。
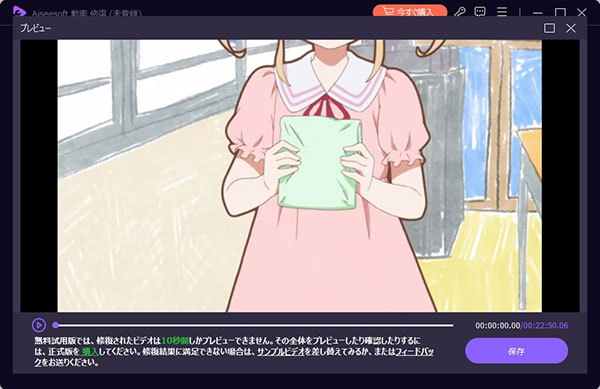
2、ILOVEPDFで破損PDFファイルを修復する
ILOVEPDFはオンラインで破損したPDFを効率的かつ簡単に修復できます。破損したPDF修復をサポートするだけでなく、PDFファイル編集とPDFファイル変換こともできます。
ステップ 1PDF ファイルを選択する
ILOVEPDFのウェブサイトにアクセスしてください。「すべてのPDFツール」をクリックして、「PDF最適化」から「PDF修復」ボタンを見つけてクリックします。
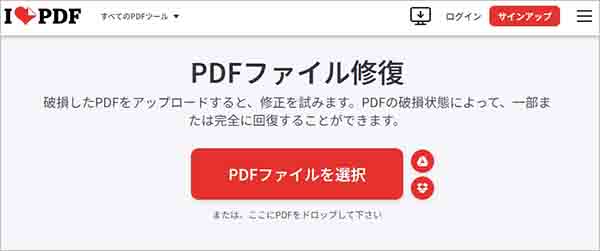
ステップ 2PDFファイルをアップロードする
PDFを修復するには、デバイス、Googleドライブ、またはDropboxアカウントから破損したPDFファイルをアップロードしてください。それから、「修復」ボタンをクリックしてILOVEPDFは破損したPDFファイルの内容を分析、修復、復元を開始します。修復した後、修復されたPDFをダウンロードするあるいはクラウドに保存し直します。
3、OnlineFile.Repairでファイルを修復する
OnlineFile.Repairは破損したファイルを修復できるオンラインツールです。Word、Excel、PPT、PDFなどの様々な破損したファイルを修復することができます。英語のみがサポートされていることにご注意してください。
ステップ 1サイトにアクセスする
Google検索バーに「OnlineFile.Repair」を入力して、OnlineFile.Repaiのウェブサイトにアクセスしてください。
ステップ 2「Select Files」ボタンをクリックする
「Select Files」ボタンをクリックして、ファイルを選択するという画面が表示されて、修復したいファイルを選択した後、「Enter your email」にメールアドレスを入力してください。「Next Step」ボタンをクリックして、ファイルの修復を行います。その後、ファイル修復を完了します。
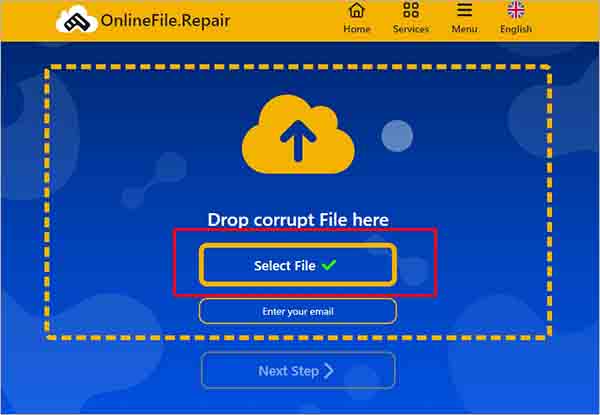
4、OfficeRecoveryでファイルを修復する
OfficeRecoveryは大幅に時間を切って、破損したファイルを修復できるサービスです。修復できるファイル形式は、word、excel、powerpoint、accessデータベース、JPEG、GIF、TIFF画像があります。または、ユーザーはサービスと統合されたコミュニティさんのコメント内のファイルの破損や修復の問題について話し合うことができます。
ステップ 1サイトにアクセスする。
OfficeRecoveryのウェブサイトにアクセスしてください。アクセスしした後、データ修復という画面が出ます。
ステップ 2「ファイルを選択する」ボタンをクリックする
「ファイルを選択する」ボタンをクリックして、修復したいファイルを選択します。ファイルがパスワードで保護されているなら、「ここをクリック」をクリックしてパスワードを入力してください。最後は「アップロードの確保と修復」をクリックします。
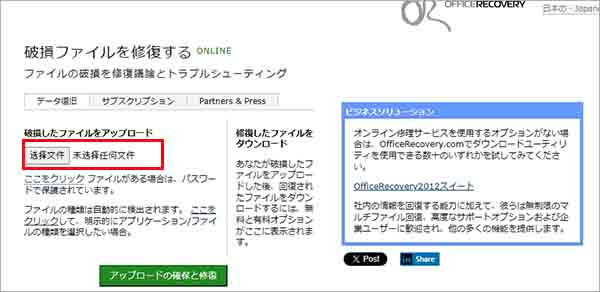
ステップ 3修復したファイルをダウンロードする
破損したファイルをアップロードした後、修復されたファイルをダウンロードします。「修復されたファイルを取得する」ボタンをクリックして、無償および有償のオプションが表示されます。必要に応じて選択すると、修復されたファイルが得られます。
5、SFCコマンドで破損ファイルを修復する
SFCコマンドツールを利用して、破損したファイルシステムのエラーを診断して修復することができます。このコマンドはキャッシュフォルダーから破損ファイルの複写本をコピーすることで、ファイルシステムを修復します。
ステップ 1管理者として実行する
Windows + Rキーを押して、「cmd」と入力して、「Ctrl + Shift + Enter」キーを押した後、Windowsコマンド プロセッサという画面が表示されます。「はい」ボタンをクリックして管理者として実行します。
ステップ 2SFCコマンドで修復する
「sfc/scannow」と入力し「Enter」キーを押してください。このコマンドはシステムファイルをスキャンして診断してから、破損したシステムファイルを自動的に修復します。修復が完了した後、PCを再起動します。
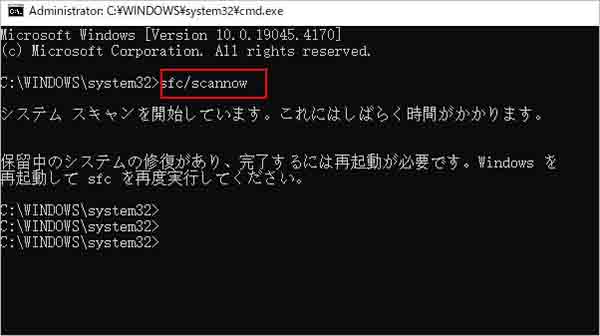
6、CHKDSKコマンドで破損ファイルを修復する
CHKDSK はハードドライブをスキャンしできるだけでなく、ディスクをスキャンしてファイルエラーや不良セクタを修復することもできます。ファイルエラーは、Windows ファイルシステムに関連するエラーです。不良セクタとは、ハードディスク(HD)上で情報を保存できない領域です。
ステップ 1管理者として実行する
Windows + Rキーを押して、「cmd」と入力して、「Ctrl + Shift + Enter」キーを押した後、Windowsコマンド プロセッサという画面が表示されます。「はい」ボタンをクリックして管理者として実行します。
ステップ 2CHKDSKコマンドで修復する
「CHKDSK C: /f /r /x」と入力しEnter キーを押します。このCは破損ファイルのあるドライブが表示されます。ドライブの異なりによって文字に変更してください。このコマンドはスキャンを通じて、破損したシステムファイルを自動的に修復します。修復が完了した後、PCを再起動します。
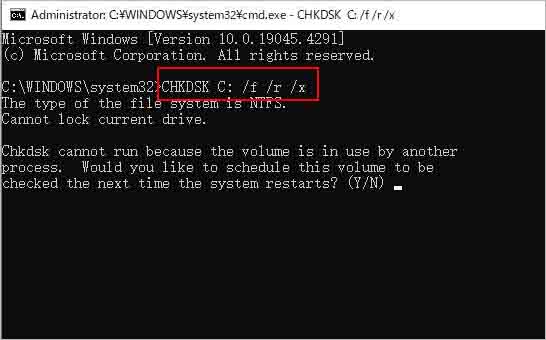
7、ハードドライブのチェックで修復する
ハードドライブのチェックで破損したファイルもみつけて修復できます。下記のご手順に参考してください
ステップ 1破損したファイルを保存するドライブを見つけて開く、空いているスペースを右クリックして、「プロパティ」を選択します。
ステップ 2「ツール」を選択して、「チェック」ボタンをクリックします。
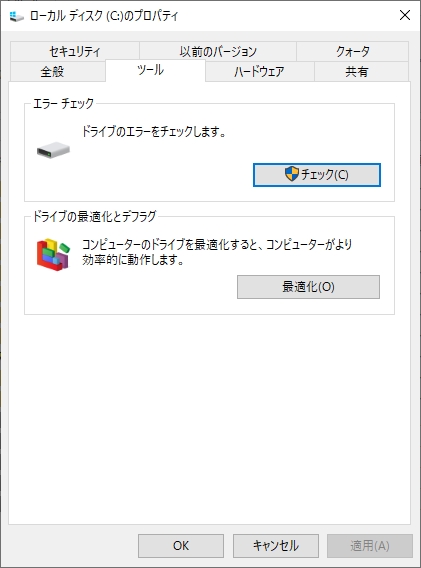
ステップ 3「ドライブのスキャン」ボタンをクリックしてエラーのチェックを実行します。エラーを検出した後、ドライブの修復を選択します。
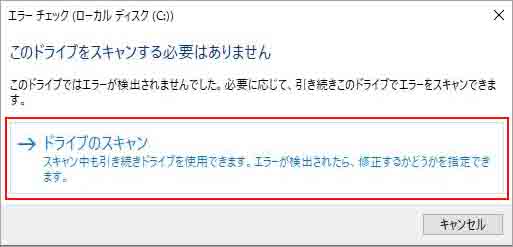
破損ファイルを修復することに関するよくある質問
質問 1:ファイルが破損するのはなぜですか?
答え 1:ファイルが破損する主な原因は4つがあります。ファイルを保存する時に突然のシャットダウン、メディアの損傷や障害などの異常な操作です。しかもファイルを保存する時、ソフトにはエラーが発生するとファイルは破損になります。またはソフトを削除すると、いくつかのファイルが残ります。このようなファイルが破損する可能性があります。それ以外に、パソコンがウイルスに感染されて破損場合が発生します。
質問 2:PCの破損ファイルをどうやってチェックしますか?
答え 2:SFCコマンド ( システム ファイル チェッカー) でチェックします。Windows ターミナルで、「sfc/scannow」入力して、「Enter」キーを押してください。システムファイルをスキャンしてチェックします。
質問 3:一時ファイルを削除するには?
答え 3:タスクバーの検索ボックスに「ディスク クリーンアップ」と入力し、検索結果のリストから 「ディスク クリーンアップ」を選択してから、「OK」ボタンをクリックします。「削除するファイル」で、削除したいファイルを選択します。「OK」を選択して削除できます。
質問 4:画像ファイルが破損するのはなぜですか?
答え 4:画像ファイルはパソコンで処理されるデータなので、データ内部には2進数などの数値として記録されます。何らかの原因で番号シーケンスが正しく記録されていない場合、当然読み取り不能になり、「破損したファイル」として表示されます。
質問 5:破損したファイルを修復する方法とは?
答え 5: Aiseesoft 動画 修復ソフトウェアとILOVEPDF、OnlineFile.Repair、OfficeRecoveryオンラインツールなどのツールを利用して破損したファイルを高効率で簡単に修復することができます。
まとめ
本文では、ファイルが破損した原因と解決法をご紹介いたします。オンラインツールで全ての種類のファイルが修復できるわけではありません。ファイルが深刻な破損が発生した場合は、特定のファイル修復を使用する必要があります。Aiseesoft 動画 修復ソフトは成功率が高いし、超高速度で破損したファイルを修復するだけでなく、MOV、3GP、MP4修復をサポートします。ファイルが破損した場合、専門的な修復ソフト、 Aiseesoft 動画 修復を試用しましょう!