【無料】MP4動画ファイルを簡単に修復|おすすめソフト・サイト
本記事では、破損したMP4の修復方法についてご紹介いたします。破損したMP4ファイルは再生ができず、大変困った経験があるかもしれません。そこで、おすすめのソフトやオンラインサイトを活用することで、簡単かつ無料でMP4動画ファイルの修復が可能です。本記事では、Aiseesoft 動画修復という動画修復ソフト、VLCメディアプレーヤー、そしてFIX.VIDEOというオンラインツールに焦点をしぼって、それぞれの使い方についてご解説いたします。MP4動画ファイルを修復したい方は、ぜひご参照までに。

MP4 修復
簡単!MP4修復おすすめのソフト
Aiseesoft 動画修復は、データが失われたり破損したりした動画を復元できる強力なプログラムです。このソフトは、MP4プレイヤーで再生できない壊れた動画に対して、理想的な修復ソフトだと言われています。修復の手順も簡単で、数クリックするだけで破損したMP4ファイルを修復することができます。さらに、Aiseesoft 動画修復は高い修復成功率を誇ります。さまざまな破損要因に対応し、フレームの欠落、映像の乱れ、音声の問題などを修復することが可能です。修復後のファイルは高品質であり、修復前とほぼ同じ状態に戻ることができます。
ステップ 1Aiseesoft 動画修復をダウンロード
まずは下記のダウンロードボタンを通して、Aiseesoft 動画修復をダウンロードします。インストールした後はソフトを起動します。
ステップ 2動画ファイルを追加
ソフトを開いた後は、破損したMP4動画ファイルおよびサンプル動画ファイルを追加します。左側で破損した動画ファイルを、右側でサンプル動画ファイルを追加します。追加できたら、「修復します」ボタンをクリックします。
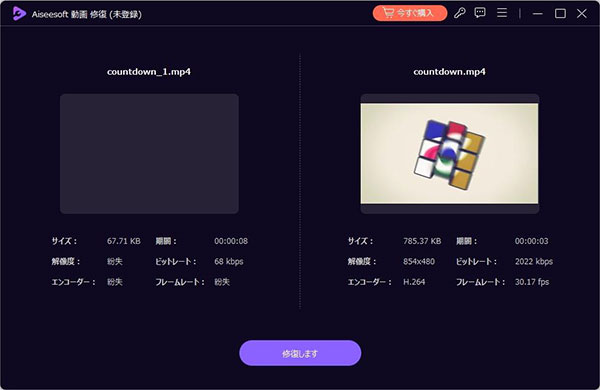
動画ファイルを追加して、修復を開始
ステップ 3プレビューと保存
Aiseesoft 動画修復は自動的にMP4ファイル修復を行います。間もなく動画ファイルが修復されるようになります。修復が完了したら、プレビューすることができます。問題がなければ、「保存」ボタンをクリックして、保存先を選択して修復済みの動画を保存できます。
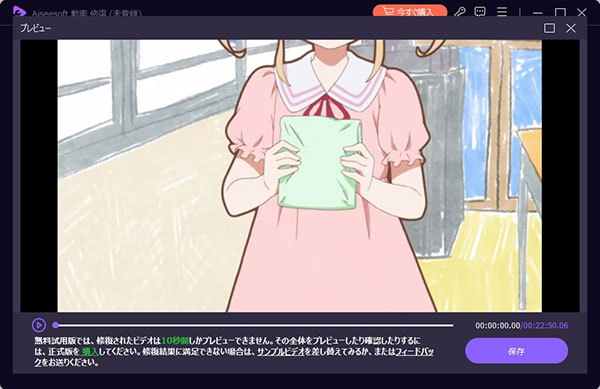
修復された動画のプレビューと保存
VLCでフリーに破損したMP4を修復
保存したいMP4動画ファイルを誤って削除してしまった場合は、ゴミ箱 復活を使って復元することができます。このゴミ箱 復活はインストールする必要が無いので、HDDのデータの紛失を避けるように、ネットからダウンロードした.zipをUSBメモリにコピーして、USBをパソコンに入れて利用してください。
ダウンロードリンク:http://ftp.vector.co.jp/53/29/3430/FileRecovery2.zip
まずは、.zipを解凍、中の.exeを起動します。
次、インタフェースの「このまま起動」をクリックしてください。
第三、左上隅の「ドライブ」アイコンをクリックして復元したいドライブを選択してください。「OK」をクリックすると、多数のファイルが検出されてます。

ゴミ箱 復元
第四、最後、復元しようとするファイルを選択して、左上隅のプラスイメージのアイコンをクリックして、「復活先のフォルダ」を選択してください。
しばらくして、ゴミ箱の消したデータを復活できます。
しかし、ゴミ箱 復活でMP4動画ファイルを復元するには、破損が発生する可能性もあります。こういうような場合は、VLC Media PlayerはMP4動画をそのまま再生、あるいは変換することで修復でき、優れるMP4ファイル修復ツールとして利用されています。VLCで破損した動画を修復できるかどうか、まずは再生してみればわかります。再生できると、修復する可能性があると意味していますが、MP4が再生できないと、修復できないということです。また、このソフトはMP4音量調整、字幕タイム調整、動画ファイル変換など豊富な機能も備えています。
では、VLCで壊れたMP4動画を修復する手順を簡単に説明いたしましょう。
ステップ 1VLCメディアプレーヤーをインストール、起動
VLC Media Playerをダウンロードして、案内にそってインストール、起動してください。
ステップ 2MP4ファイルを開き
インタフェースの「メディア」から「変換/保存」を選び、「メディアを開く」ウィンドウでは、「ファイル」タブから「追加」→「変換/保存」→「変換」をクリックします。
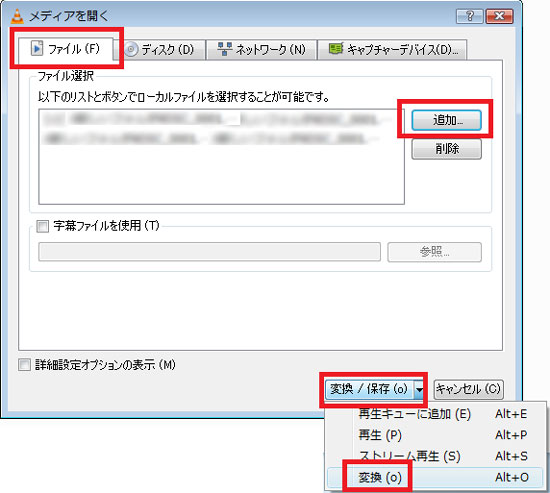
壊れたMP4を追加
ステップ 3ファイルのプロファイルを設定
「変換」ウィンドウの「設定」→プロファイルのドロップダウンリストの後ろの第三目のボタンをクリックして、プロファイルのエディションを設定できます。カプセル化、ビデオコーデック、オーディオコーデック、字幕のタブごとにパラメータを設定できますが、成功に壊れたMP4動画を修復するために、オリジナルと同じものを選ぶことを推薦します。そして、名前をつけて保存します。
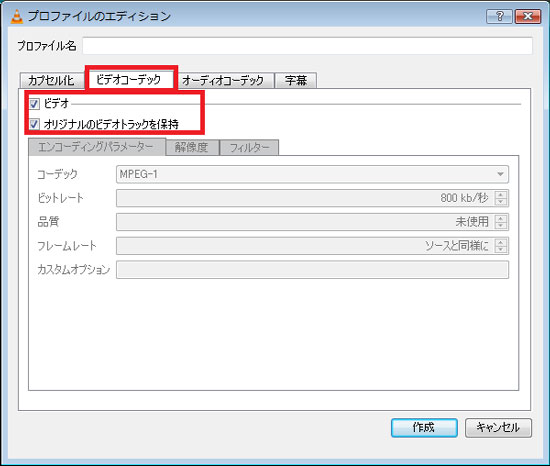
MP4のパラメータを設定
ステップ 4MP4動画を修復
「変換」ウィンドウに戻って、先保存したプロファイルを選択して、出力ファイルに名前をつけて、「開始」ボタンをクリックすると、MP4を修復し始めます。
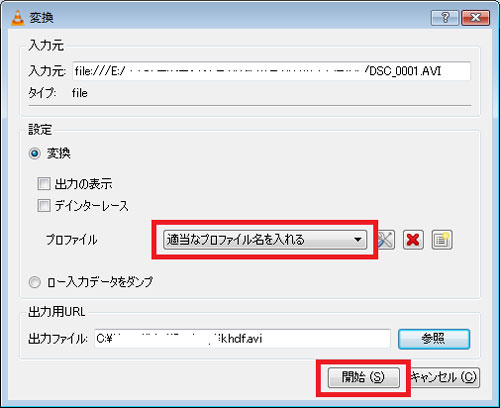
VLCでMP4を修復
MP4修復フリーソフト|HD Video Repair Utility
MP4動画を修復できる、もう一つのおすすめのツールはHD Video Repair Utilityです。優れるMP4修復ソフトなので、有料です。でも、破損した動画ファイルを2つ結合して復活できるのは魅力です。
参考リンク:http://grauonline.de/download/videorepair.zip
ステップ 1HD Video Repair Utilityをダウンロード
以上のリンクからHD Video Repair UtilityのDEMO版をダウンロード、解凍して、gs.exeを開き、起動します。
ステップ 2修復したいMP4動画を選択
あとは、「Choose movie」から修復したいMP4動画を選択、MP4動画修復の精度を上げるために、「Choose reference movie」から同じ機種で撮影した正常な動画ファイルを選択してください。
ステップ 3MP4動画ファイルを修復
最後、「Scan」を押して、修復したいMP4動画ファイルの保存場所にRepairフォルダができ、その中に修復されたMP4ファイルが出来上がっています。
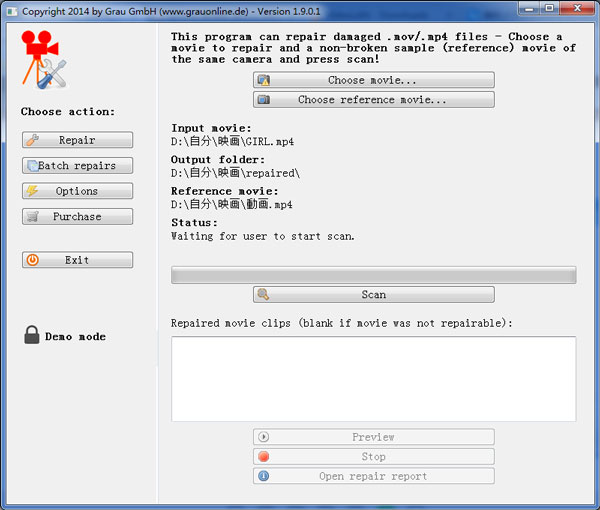
HD Video Repair UtilityでMP4を修復
無料で動画ファイルを修復できるオンラインサイト
動画ファイルの修復に便利なオンラインツールとして、「FIX.VIDEO」というサイトがおすすめです。FIX.VIDEOは無料で利用でき、破損した動画ファイルの修復を行うことができます。FIX.VIDEOは、高い修復成功率を持って、さまざまな動画フォーマットに対応しています。しかしながら、オンラインツールのため、ファイルのアップロードと修復にはインターネット接続が必要です。また、このサイトは日本語にも対応していません。
ステップ 1FIX.VIDEOにMP4を追加
まずはFIX.VIDEOの公式サイトにアクセスします。検索エンジンでサーチして、素早くこのサイトにアクセスできます。次に、破損したMP4動画ファイルをFIX.VIDEOに追加するには、「+」ボタンをクリックして、ファイルを選択します。ファイルが追加されたら、自動的に修復されます。
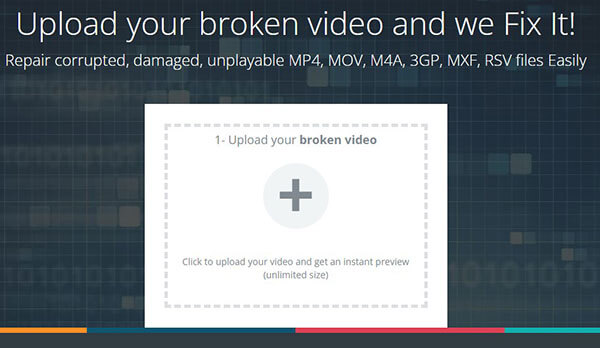
FIX.VIDEOにMP4を追加
ステップ 2修復されたMP4をダウンロード
動画修復が完了したら、プレビューとダウンロードのインターフェースが表示されます。ここでは修復後の動画を一部プレビューすることができます。問題がなければ、プレビュー画面の上にある「DOWNLOAD FULLY RECOVERED VIDEO」ボタンをクリックして、動画をダウンロードすることができます。MP4動画プレイヤーでこのファイルを再生することができます。
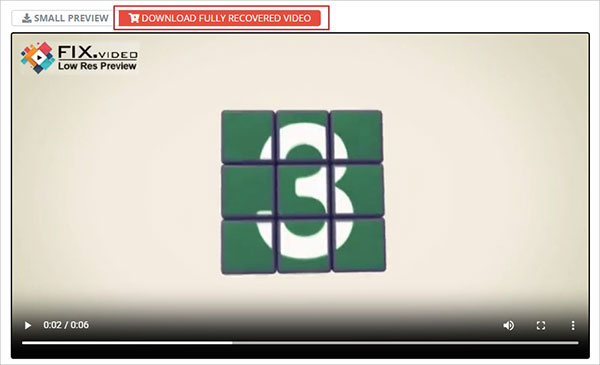
修復されたMP4をダウンロード
よくある質問(FAQ)
質問 1:MP4が正常に再生できない原因は何でしょうか?
答え 1:MP4が再生できない原因としては、大きく分けて7つあります。一つ、再生するプレイヤーがMP4のフォーマットに対応していない。二つ、MP4に対応するコーデックをインストールしていない。三つ、再生するプレイヤーのバージョンが古い。四つ、Windowsのシステムに問題が起きている。五つ、コーデックが競合している。六つ、ビデオアクセラレーター機能が影響している。最後、MP4ファイルが破損している。
質問 2:MP4動画が破損する原因は何でしょうか?
答え 2:MP4ファイルが破損してしまう原因として考えられるのは下記となります。例えば端末がウイルス感染、MP4動画のダウンロード中に中断、動画の再生中に端末の電源が切断、圧縮の際にファイルが破損、ファイルの拡張子を強制的に変換するなどの場合があります。
質問 3:スマホでMP4動画の修復にサポートするアプリがありますか?
答え 3:スマホでMP4を修復するには、MP4Fix Video Repair Tool、Remo Repair MOV、Video Repair、MP4Fix Video Repair Toolなどのアプリを利用することができます。これらのアプリは、一部の破損したMP4ファイルを修復できる可能性がありますが、カメラのクラッシュ、バッテリーの消耗、メモリー不足などの状況で確実に修復できるわけではありません。また、アプリによって修復の成功率や対応する破損の種類が異なる場合があります。
質問 4:動画の破損をチェックするには?
答え 4:動画の破損をチェックするためには、以下の方法を試してみることができます。まずは別のメディアプレーヤーで再生してみます。次に、ファイルのサイズを確認して、正常なファイルと比べて小さなサイズの場合、ファイルが破損している可能性があります。最後は、再ダウンロードして、再度再生してみます。
質問 5:他の動画修復サイトは?
答え 5:動画を修復できるサイトは、Online Video Repair、Grau GmbH Video Repair Service、Repair Video Onlineなどがあります。これらのサイトは、ファイルの修復を試みるための便利なオプションですが、ファイルの重要性や個人情報のセキュリティを考慮して使用する必要があります。また、大きなファイルや複雑な破損の場合、修復に時間がかかることもあります。
質問 6:壊れたファイルを修復するにはどうすればいいですか?
答え 6:壊れたファイルを修復するには、修復ソフトあるいは修復サイトを利用して、修復することができます。インターネットからダウンロードされたファイルが破損した場合は、再度ダウンロードすることができます。また、修復ソフトやサイトで修復できない場合は、データ復旧専門のプロフェッショナルに相談することがおすすめです。
結論
以上で、壊れた、破損したMP4動画を修復できる最も簡単な4つの方法です。Aiseesoft 動画修復は優れたソフトであり、MP4ファイルを簡単かつ効果的に修復することができて、一番おすすめのソフトです。また、MP4ファイルはサイズが大きすぎる場合は、修復された後Aiseesoft 動画変換 究極でMP4動画圧縮を行うこともできます。MP4が破損して再生できないとかの状態になったら、ご参考になれば何よりです。