パソコンで動画が再生途中にフリーズする原因&解決方法を一挙解説!
パソコンで動画を視聴するとは、大きくの再生スクリーンで没入型動画を楽しむことができるだけではなく、再生方も友達と喋ることができます。しかし、動画をパソコンで再生しようと、フリーズを発生しまって再生なくなります。この場合は多くの原因が考えられますが、動画ファイルを破損してフリーズになる可能性がよく見られます。ご心配なく、本記事では、動画がパソコンでフリーズというトラブルを出た原因と対処方法をご解説いたします。

パソコンで動画が再生中にフリーズしまう原因
パソコンで動画が再生中にフリーズが出た場合、下記の五つの原因が考えられます。では、それらの原因を詳しく説明いたします。
1.インターネット接続の問題: インターネットがしっかりと接続しないなら、不安定のWi-Fi回線環境で動画再生中に途切するし、なかなか 再生されません。それで、インターネットうまく接続かどうかをご確認ください。
2.ハードディスクの制限: ハードディスクが過量のファイルを保存したら、パソコン自体のストレージが不足になってCPUの処理能力を低下させる可能性があります。そして、動画が再生中にフリーズを引き起こす。
3.ドライバの問題: ドライバが古すぎる、或はドライバの相性が悪いため、動画の再生がフリーズして再生できない可能性があります。この場合、ドライバを更新するほうがいいです。
4.キャッシュやクッキーの問題: ブラウザで動画を再生すると共に、キャッシュファイルが蓄積するので、次回動画を再生する時にスムーズにすることができません。蓄積過ぎると、動画が再生中にフリーズする可能です。
5.動画ファイルが破損した: 動画を再生する時に、パソコンが正常に動作しますが、動画ファイルだけでフリーズすれば、動画ファイルが破損したかもしれません。
パソコンで動画が再生中にフリーズしまう解決方法
上記では、動画を再生する時に動画がフリーズを起こる原因を紹介します。色々な原因が考えられて対応する対処方法を分析します。このような状況を発生する際に、最有効な方法を採用して速やかに解決しましょう。
1、ハードディスクの容量を確認する
ハードディスクの容量がいっぱいになったら、パソコンのCPUの処理能力が落ちることができます。パソコンはCPUを通して扱われるデータ行うため、処理能力が低下したら、動画がフリーズする可能性があります。ハードディスクの容量を確認してください。ハードディスクの容量を減らしたい場合、アプリケーションソフトを削除する、ファイルやフォルダーを圧縮する、一時保存ファイルを削除するなどの操作を行います。
ステップ 1「スタート」ボタンをクリックして、あるいは「Windows」キーを押して、「設定」を開きます。Windowsの設定から「システム」を選択します。
ステップ 2「システム」内にある「ストレージ」をクリックして、ハードディスクの空き領域を確認してください。
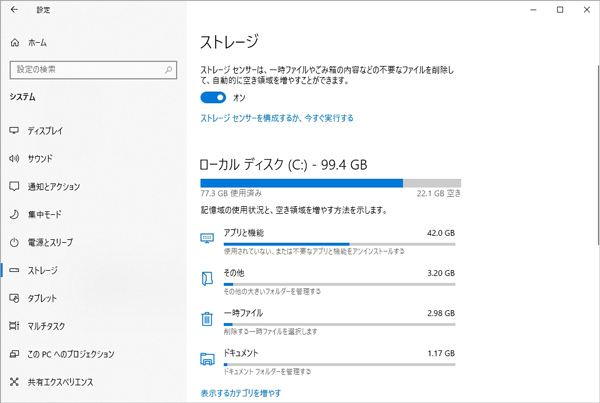
2、インターネット接続が確認する
インターネットを利用して動画を再生する人が多いでしょう。動画をスムーズに再生するには、インターネットが良好な環境を確保する必要があります。動画再生中に固まって止まる、フリーズする場合、インターネットしっかりと接続かどうかご確認してください。また、WIFIで接続している場合は、ルーターをオフにしてから再起動します。しかも、他のデバイスのネットワーク接続を減らすこともできます。そのあと、動画を再生して試みましょう。
3、動画再生のトラブルシューティングを実行する
Windowsのシステムが動画再生のトラブルシューティングという機能を内蔵するため、すべての動画再生問題を遭遇した場合、この機能を実行してパソコンをチェックして修正することができます。では、動画再生のトラブルシューティングを実行する手順を紹介します。
ステップ 1パソコンの画面左下にある検索バーで「トラブルシューティングの設定」と入力して開きます。
ステップ 2「トラブルシューティング」という画面から「追加のトラブルシューティング」をクリックします。「そのほかの問題を検出と解決」中で「ビデオの再生」を選択します。「トラブルシューティングを実行する」をクリックすると、システムが再生の問題を自動的に検出して解決します。
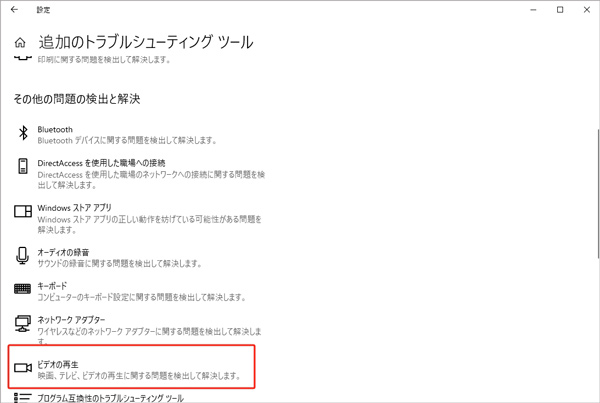
4、パソコンでのキャッシュファイルを削除する
パソコンが動画を再生する際に、キャッシュファイルが溜まり。キャッシュファイルとはソフトを利用するため一時的に発生したファイルです。不必要なキャッシュファイルを削除することでソフトをうまく動作します。それで、定時にキャッシュファイルを削除する必要があります。では、定時的にパソコンでのキャッシュファイルを削除するという設定をチェックする手順を紹介します。
ステップ 1「スタート」アイコンをクリックします。「設定」ボタンをクリックします。
ステップ 2Windowsの設定という画面から「システム」を選択します。システムの左側にある検索バーから「ストレージ」を検出します。自動的にキャッシュファイルを削除するというアイコンをオンにしてください。
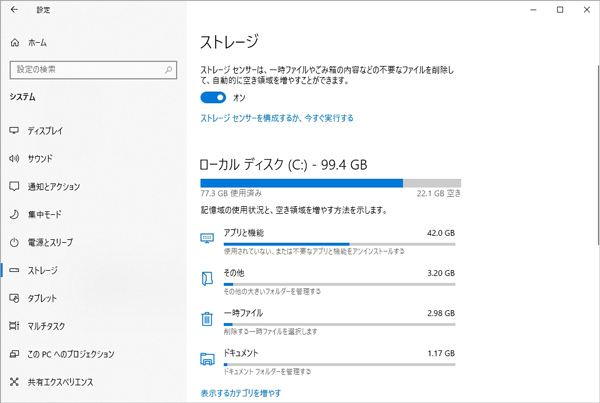
5、パソコンをクリーンブートで再起動する
動画がフリーズしたまま、パソコンがクラッシュしたら、インストールされたサードパーティアプリケーション、或いはプログラムの問題であるかもしれません。それで、グリーンブートでパソコンを再起動してみます。では、フリーンブートを実行する手順を紹介します。
ステップ 1パソコンの左下にある検索バーに「msconfig」と入力した後、システムの構成という画面が表示されます。
ステップ 2「システムの構成」から「サービス」に移動して、「Microsoftのサービスをすべて隠す」をチェックし、「すべて無効」をクリックします。その後、動画を再びに再生して試みください。
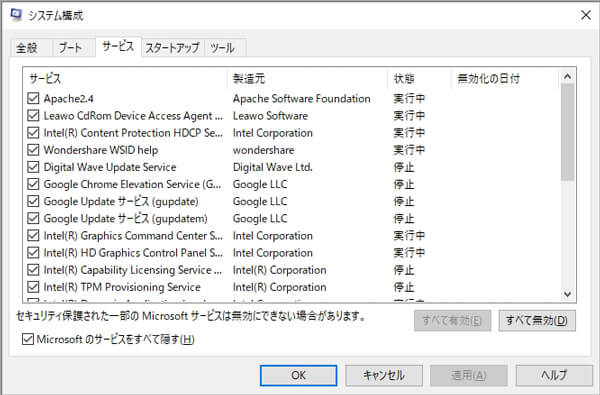
6、ソフト、或はブラウザを再インストール
ソフト、或はブラウザで再生する場合、バージョンが古いために動画がフリーズすることもあります。ソフト、またはブラウザは再生したい動画がニーズのコーデック、ハードウェを欠如したかもしれません。それで、相応したソフト、或はブラウザを再インストールする必要があります。その後、ブラウザを起動して、問題が続いているかどうかを確認してください。
7、ハードウェアアクセラレーションを無効にする
ハードウェアアクセラレーションでは、画面の画質が落ちるだけでなく、互換性が安定せず、動画再生が崩れやすくなって動画がフリーズします。それで、ブラウザでのハードウェアアクセラレーションを無効にする必要があります。ただし、ハードウェアアクセラレーションをオフにすると画質が悪くなります。そこは気をつけてください。では、その手順を紹介します。
Chrome
Chromeを起動した後、ホームページの右上にある「三つの点」のボタンをクリックします。
メニューバーから「設定」ボタンを開きます。「設定」から「システム」をクリックします。
「グラフィックアクセラレーションが使用可能な場合は使用する」のチェックを外します。
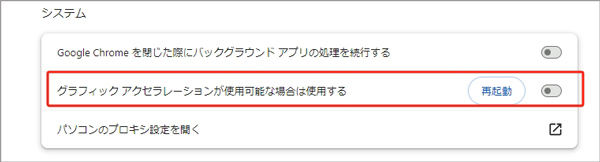
Firefox:
Firefoxホームページにある「設定」を開いて、「一般」から「パフォーマンス」まで下にスクロールします。「推奨パフォーマンス設定を使用する」チェックボックスが無効にしてください。
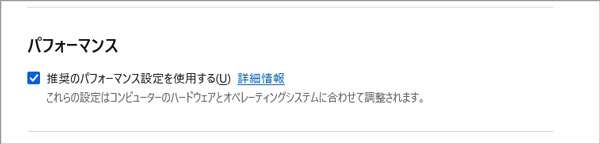
8、ドライバを更新する
古いドライバは、いくつかの問題を引き起こすことがありますが、動画再生中にカートンしたり、フリーズしたりすることがあります。ハードウェアドライバーを更新することでプレーヤーまたはソフトウェアの互換性と安定性が向上し、画質とパフォーマンスが最適化されます。では、パソコンでドライバを更新する手順を紹介します。
ステップ 1Windows +Xキーを押してメニューを表示し、「デバイスマネージャ」を選択します。あるいは、パソコン画面の左下にある検索バーに直接「デバイスマネージャ」と入力してクリックします。
ステップ 2デバイスマネージャで「ディスプレイ・アダプター」に移動して右クリックして「ドライバの更新」を選択します。
ステップ 3「パソコンを検索してドライバの更新」を選択します。最新のドライバをインストールして完了します。
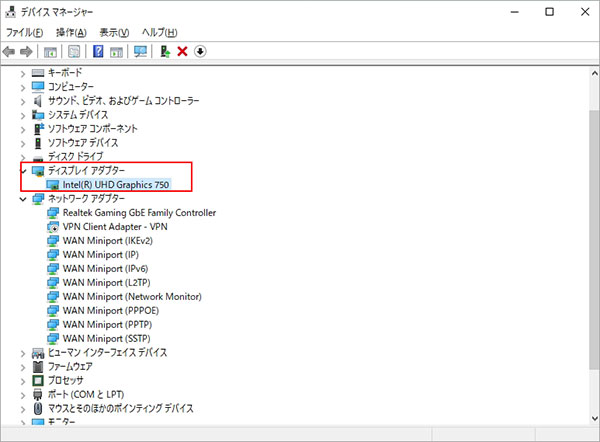
9、他のメディアプレーヤーで再生してみる
動画を再生したいと、パソコン自体が標準的なメディアプレーヤーが動作しない、動画がフリーズする場合、再生したい動画を相応したコーデックがサポートされていない、メディアプレーヤーの互換性がない可能性があります。その場合には、他のメディアプレーヤーで動画を再生してみることがあります。Aiseesoft ブルーレイ プレーヤーはMP4、FLV、MTSなどの動画を流暢に再生できて、素晴らしい視聴体験を楽しめます。では、Aiseesoft ブルーレイ プレーヤーで再生する手順を紹介します。
ステップ 1Aiseesoft ブルーレイ プレーヤーをインストールする
下記の「無料ダウンロード」ボタンをクリックして、Aiseesoft ブルーレイ プレーヤーをダウンロードします。このソフトを起動します。
ステップ 2再生したい動画を開く
ホームページ画面にある「ファイルを開く」ボタンをクリックし、再生したい動画を選択して、このソフトは自動的に再生します。
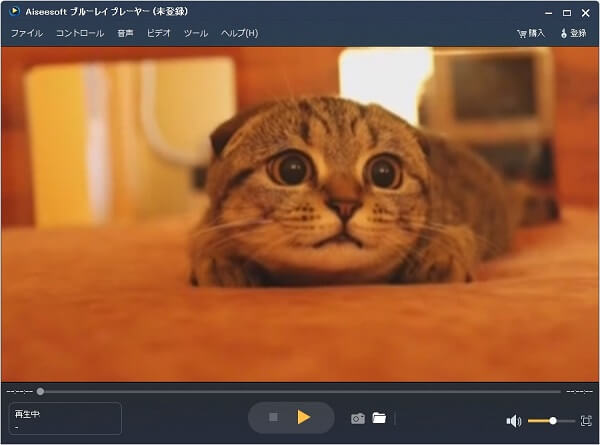
WindowとMacに適用 フリーズして破損した動画の修復
お使いのパソコンで動画再生中にプリーズを発生して、パソコンが強制シャットダウンされた場合、動画を破損した可能性があります。Aiseesoft 動画 修復を利用して再生したい動画を修復してみます。このソフトは本格的な修復ソフトですが、初学者に向け、有効に高画質で破損した動画を修復できます。さらに、Aiseesoft 動画 修復はプリーズした動画修復をサポートできるだけではなく、古くて再生できないファイル修復もサポートできます。では、Aiseesoft 動画 修復でプリーズして破損した動画を修復する手順を紹介します。
ステップ 1Aiseesoft 動画 修復をダウンロードする
下記の「無料ダウンロード」ボタンをクリックして、ソフトをお使いのパソコンにダウンロードする。このソフトを起動します。
ステップ 2プリーズして破損した動画を修復する
ホームページ左側にある「+」ボタンをクリックして、フリーズを発生した動画を見つけて追加します。その後、右側にある「+」ボタンをクリックすると、サンプル動画追加を行います。「修復します」ボタンをクリックします。
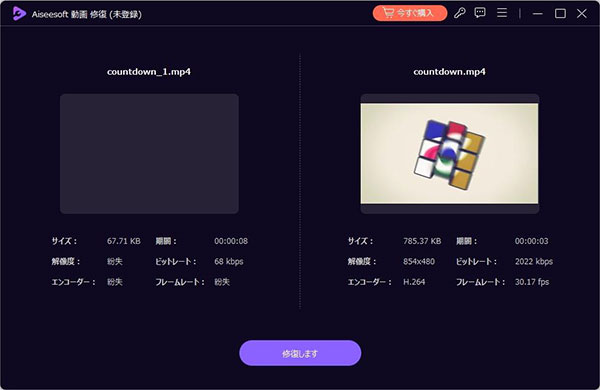
ステップ 3修復された動画ファイルのプレビュー
このソフトは自動的に破損した動画を修復します。修復作業が終了後、修復された動画をプレビューすることを選択できます。もし問題がなれば、「保存」ボタンをクリックし、保存場所を選択します。
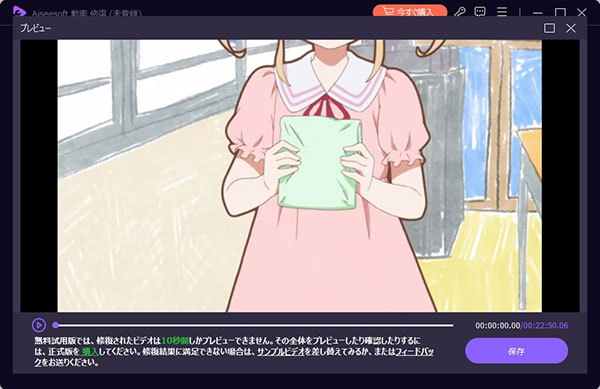
パソコンで動画が再生中にフリーズしまうことに関するよくある質問
質問 1:パソコンで動画を再生すると固まるのはなぜですか?
答え 1:インターネットしっかりと接続しない、通信環境が不安定した、ハードディスクの制限、ハードディスクの容量がいっぱいになる、キャッシュやクッキーの問題がある、再生しているアプリ或はブラウザのバージョンが古いなどの原因で動画を再生する際に固まる問題を生じます。
質問 2:動画再生が遅い原因は何ですか?
答え 2:再生ために使用しているブラウザやアプリケーションのバージョンが古い、または端末のスペックが不足すると、動画再生が遅くなります。さらに、ストレージの容量はデバイスの動作に影響を与えます。しかし、動画をダウンロードした後、動画再生が遅いなら、お使いのデバイスが問題かもしれません。
質問 3:動画を快適に見るにはどれくらいの速度が必要ですか?
答え 3:スマホで動画を視聴中に必要なネットワーク速度は上り約1Mbpsですが、動画をダウンロードする速度は要求された画質によって異なります。
質問 4:パソコンが固まった時、Alt+F4を押すとどうなる?
答え 4:パソコンが固まった場合、「Alt」+「F4」キーを押すと、Windowsウィンドウを閉じるという画面が表示されます。「↑」または「↓」キーを押して、「更新してシャットダウン」を選択します。「Tab」キーを押して「OK」をクリックします。「Enter」キーを押してシャットダウンします。
質問 5:パソコンを強制終了するとデータが失われますか?
答え 5:パソコンを強制終了すると、HDDやSSDには負荷がかかり、ハードディスクに物理的なダメージをもたらす。そして、ハードディスクに保存しているデータは失われた可能性があります。この場合は失われたHDDデータ、 SSDデータを復元する必要があります。
まとめ
本文では、パソコンで動画再生中にフリーズする原因と解決法をご紹介いたします。動画を止まる理由を細かく理解するのは重要です。したがって、理由を知っていれば問題を解決できます。特別に、動画再生中にフリーズを発生すると、パソコンがフリーズや強制シャットダウンされた後、動画を破損した場合、Aiseesoft 動画 修復で修復できます。このソフトは MP4ファイル修復、3GPファイル修復など複数動画ファイル修復をサポートできます。ぜひお試しください。