【iOS】Airdrop(エアドロップ)が待機中で進まない時の対処法
AirDropは、近くにあるiPhone、iPadなどのiOSデバイス間で写真やビデオ、連絡先を無線で共有できる機能です。で、何らかの原因でAirDrop(エアドロップ)が待機中のままで、ファイルを送信できなくて前に進まないと、どうすれば良いですか。本文では、iPhoneまたはiPadでAirDrop(エアドロップ)が待機中で送れない時の考えられる原因と方法をご紹介いたしますので、必要なら、ご参考ください。
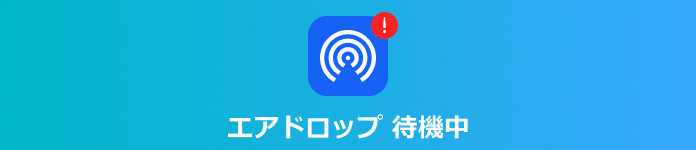
エアドロップ 待機中
AirDrop(エアドロップ)が待機中で進まない原因について
AirDrop(エアドロップ)が待機中に陥って、ファイルを送れない時、下記の項目をチェックしておきましょう。
1、受信側で「受け入れる」を確認していない
AirDropを介してiOSデバイス間で写真や書類などのファイルを共有する時、送信側からすべての操作を済んでも、受信側でそのファイルを「受け入れる」ようにタップしていなかったら、AirDropが待機中という状態が表示されるようになります。
2、幾つかの設定が間違っている
AirDropを機能するには、iPhone/iPadのWi-Fi/Bluetoothをオンにしていたり、おやすみモードと機内モードを無効に設定したりする必要があるので、これらの設定が間違っていると、AirDrop(エアドロップ)が待機中で進まなくなるかもしれません。
3、iOSデバイス同士の距離が不適切だ
エアドロップを使って、写真やビデオなどのファイルをiOSデバイス同士で受送信するには、デバイスを適当な距離に置くのが大切です。そこで、iPhoneやiPadはその受送信する相手との距離が遠すぎると、信号は弱くて、AirDropは待機中のままでファイルが送れません。
4、送信するファイルのサイズが大きすぎる
AirDrop(エアドロップ)で送信するファイルサイズには制限がありますが、ファイルのサイズが大きすぎると、送信時間が結構かかります。さらに、エアドロップが長い準備に陥って待機中の状態になる場合もあります。
5、十分な空き容量がない
受信側にはエアドロップ(AirDrop)で送るファイルに必要とされる十分なストレージ容量がなければ、AirDropが待機中の状態で進まないです。
6、iOSデバイス本体の不具合
iOSデバイスのソフトウェアエラーやiOSバージョンのアップデートなどによる不具合のせいで、AirDropが待機中で動作できなくなるかもしれません。
AirDrop(エアドロップ)が待機中で送れない時の対処法
下記では、エアドロップ(AirDrop)が待機状態のままで送信できない時の解決案をご紹介いたしましょう。
1、受信側で「受け入れる」をタップ
エアドロップ(AirDrop)が待機中で進まないと、まずは、送信側と受信側での設定を済んだかを確認してください。例えば、受信側で「受け入れる」を確認します。
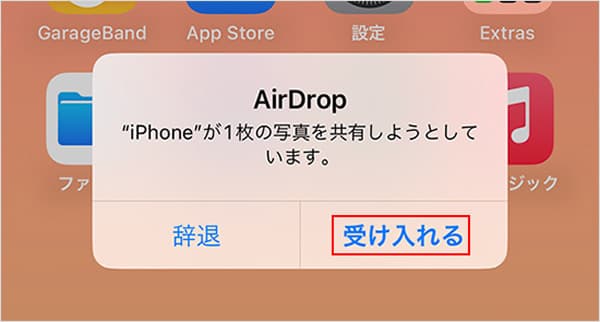
受信側で「受け入れる」をタップ
2、Airdropを成功に機能するための設定を済む
iPhoneまたはiPadのコントロールセンターでWi-Fi/Bluetoothをオンに設定して、おやすみモードと機内モードを無効にしてください。
3、2つのiOSデバイスを近く置く
送信側と受信側の2つのiOSデバイスをできるだけ近く置いてください(10メートルがおすすめ)。また、障害物があれば、避けてください。
4、ファイルサイズが大きすぎると、分割したりしてから送信する
AirDropで送信するためのファイルサイズが多すぎると、iMovieなどの編集ソフトを使って幾つかのファイルに分割してから送信してください。
5、受信側の空き容量を確認し増やす
よかったら、iPhoneなどの「設定」⇔「一般」⇔「デバイス」ストレージの順にタップして、デバイスのストレージ容量を確認してください。十分な空き容量がなければ、iPhoneの空き容量を増やす方法をご参考ください。
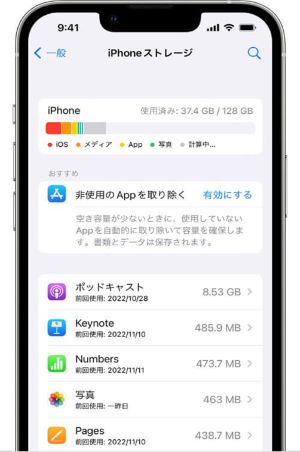
受信側の空き容量を確認し増やす
6、iPhoneを再起動
iOSデバイスを再起動することで一時的なソフトウェアエラーを治すことができるので、エアドロップ(AirDrop)の準備中エラーで機能しないと、iPhoneを再起動してみてください。

iPhoneを再起動
7、iPhoneまたはiPadのネットワーク設定をリセット
iOSデバイスのネットワーク設定をリセットすることでエアドロップの待機中が続く不具合を直すケースもありますので、必要なら、お試しください。具体的に、「設定」⇔「一般」⇔「リセット(転送またはiPhoneをリセット)」の順にタップして、「ネットワーク設定をリセット」をタップして、パスコードを入力してネットワーク設定のリセットを行ってください。
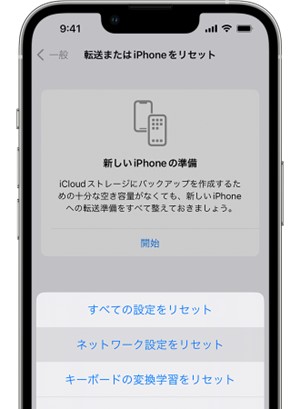
iPhoneのすべての設定をリセット
サードパーティ製のiOSシステム修復でiPhone、iPadの不具合を修復
iPhoneやiPadなどのAppleデバイスの不具合によって、エアドロップが待機中に止ったまま前に進めない可能性もあります。そこで、専用のiOSシステム修復を使って、iPhoneやiPadなどの故障を修復することをおすすめ。Aiseesoft iOS システム修復はiPhoneのリンゴループやDFUモード、ブラックスクリーン、フリーズなどの異常状態から修復することができるソフトウェアなので、エアドロップが機能しないまま、待機中に陥ったら、お試しください。
 特徴:
特徴:
- iPhoneのリカバリーモード、DFUモード、リンゴループなどの異常状態を簡単に修復可
- 標準修復モードと高級修復モードの2つのモードが利用できる
- 高い修復モードが実現できる
- iOSバージョンのアップグレード・ダウングレードに対応
- iOS 18/17/16/15等に対応、ほぼすべてのiPhone、iPadなどをサポート
iPhoneまたはiPadの故障を修復する方法
では、このiOSシステム修復を無料ダウンロード・インストールして、エアドロップが待機中に止まってしまったiPhoneまたはiPadを修復してみましょう。
ステップ 1iPhoneをパソコンに接続する
このiOSシステム修復ソフトを起動して、インタフェースにある「iOSシステム修復」機能を選択します。そして、USBケーブルを介して、お使いのiPhoneをパソコンに接続します。
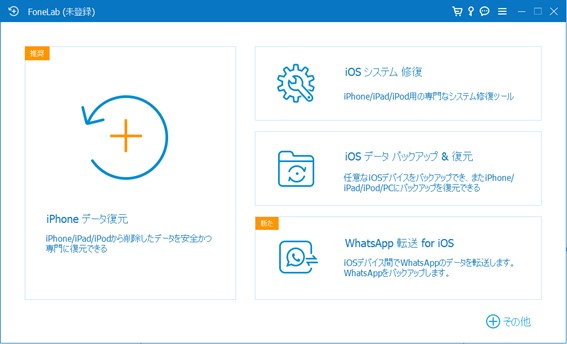
iPhoneをパソコンに接続する
ステップ 2修復モードを選択
このiPhone修復は「標準モード」と「高級モード」の2つのモードを提供してくれますので、必要に応じて、適当な修復モードを選択してください。
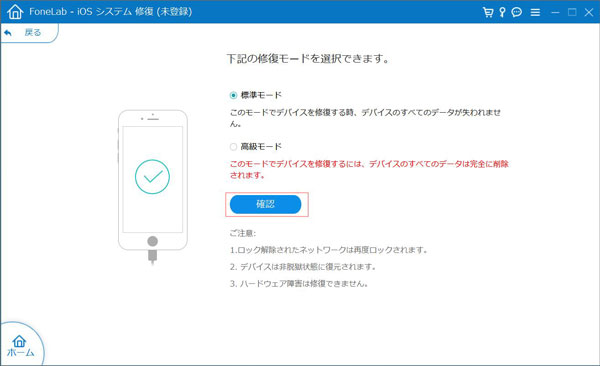
修復モードを選択
ステップ 3iPhoneデバイスの故障を修復
修復モードを選択してから、iPhoneのタイプやモデルなどを指定して、iPhoneの修復するためのファームウェアをダウンロードして、「次へ」ボタンをクリックして、画面の指示に沿ってiPhoneを修復し始めます。
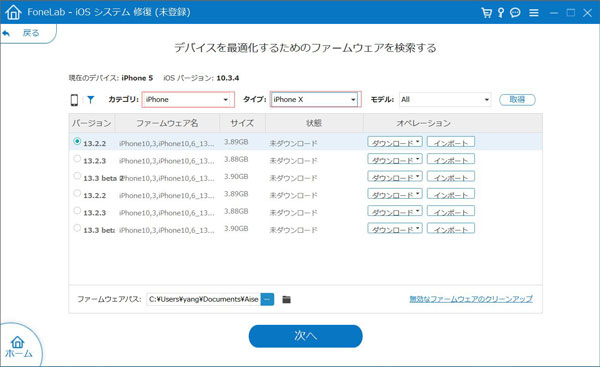
iPhoneデバイスの故障を修復
このiOSシステム修復では、iPhoneのiOSがアップデートできないとか、iPhoneが起動できないとか、iPhoneがWi-Fiネットに繋がらないとかの故障を簡単に直す事ができますので、超多機能で使いやすいです。
よくある質問(FAQ)
質問 1:AirDropを利用するには、どんな準備が必要ですか。
答え 1:AirDropを使って、iOSデバイス同士でファイルを共有するには、まずは、確認しなければならないことがあります。具体的に、送信側と受信側をBluetoothやWi-Fiの通信範囲内にいること、おやすみモード、機内モードをオフにすることなどがあります。
質問 2:AirDropで送信できるファイル種類はなんですか。
答え 2:AirDropでは、写真や動画、音声、PDF、Word、Excel、ページなどのファイルを送信することができます。エアドロップには送信するデータの容量制限はありませんが、ファイルサイズが大きすぎると、結構時間がかかりますので、ご注意ください。
質問 3:MacからiPhone、iPadにデータを送信するには、AirDropが利用できますか。
答え 3:はい、できます。必要なら、Finderを起動して、その左サイドバーから「AirDrop」をクリックして、送信したいファイルを送信相手のアイコンにドラッグ・アンド・ドロップすれば結構です。
質問 4:AirDropの使用中、ほかに注意すべきことはありますか。
答え 4:AirDropを利用するには、Wi-FiとBluetoothをオンにするだけでなく、AirDrop対応のiOSデバイス・iOSバージョンも知らなければならなくて、「連絡先のみ」で受信する場合、送信側の連絡先の登録が必須なので、ご了承ください。
質問 5:AirDropのかわりで、iOSデバイス同士でデータを共有する方法がありますか。
答え 5:AirDropが待機中に陥って機能しない場合、各項目を確認して直す他に、AirDropのかわりで使えるiOSデバイスデータ共有することができるソフトウェアを使ったほうが便利です。Aiseesoft FoneTrans iOS 転送はiPhone、iPad、iPod TouchなどのiOSデバイスで写真やメッセージ、動画などのデータを共有したり、PC/MacとiOSデバイス間でデータを共有したりすることができるソフトウェアなので、Airdropのかわりとしておすすめします。その使い方について、iPhone iPadデータ転送をご参考ください。
まとめ
以上では、iPhone/iPadでAirDropが待機中の準備状態に陥ってなかなか進まない時の考えられる原因と対処法をご紹介いたしました。今後、iOSデバイス同士でAirdrop経由でファイルを共有しようとしても、うまく行けなかったら、ご参考ください。
