iPhoneのiTunesバックアップ・復元方法を徹底解説
お使いのiPhoneの消えたデータを取り戻すために、事前にiPhoneをバックアップした方がいいと言いますので、今度はiPhoneをiTunesでバックアップする方法、作成したiTunesバックアップファイルをiPhoneに復元する方法をご紹介いたしましょう。
バックアップを作成したら、iPhoneの不具合やパスワード忘れなどの故障があった時、データを安全に救出できます。また、機種変更の時、iTunesでiPhoneのデータ 引継ぎもとても簡単です。iTunesでバックアップするのは、iPhoneのスペースを占めないのでよく使われています。
ここでは、iPhoneをiTunesでバックアップする方法、iTunesからiPhoneのバックアップを復元する方法をご紹介いたしますので、どうか、お役に立てるように。

iPhoneをiTunesでバックアップする方法
バックアップする前に、公式サイトまでバックアップできるデータタイプを確認できます。また、異なる機種にバックアップするときに制限があることをご注意ください。
ステップ 1iTunesを実行、iPhoneをPCに接続
パソコンにて最新バージョンのiTunesをダウンロードして、インストールします。お使いのiPhoneをUSBケーブル経由でパソコンに接続してください。しばらくして、iTunesが自動的にiPhoneのことを認識できます。
注意:お使いのiPhoneに「このコンピュータを信頼しますか?」という提示が出たとき、「信頼」ボタンをクリックすることでこのコンピュータからデバイス上のコンテンツへのアクセスは許可されます。
ステップ 2 iPhoneをiTunesにバックアップ
iTunesの左上側に表示するiPhoneのアイコンをクリックして、次の画面に「概要」->「バックアップ」->「このコンピュータ」->「今すぐバックアップ」の順次に沿ってクリックすると、iPhoneをiTunesでバックアップできます。
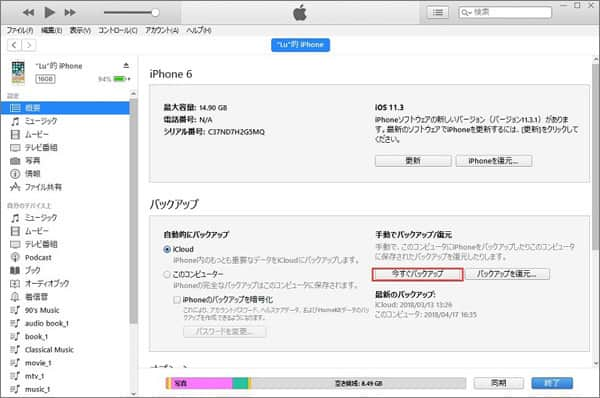
iPhone iTunes バックアップ
注意:バックアップするとき「iTunesバックアップパスワード」を設定したら、復元するときもこのパスワードを入力しなければなりません。iTunes バックアップ パスワードが忘れた場合、iTunesバックアップを復元できないことをご了承ください。
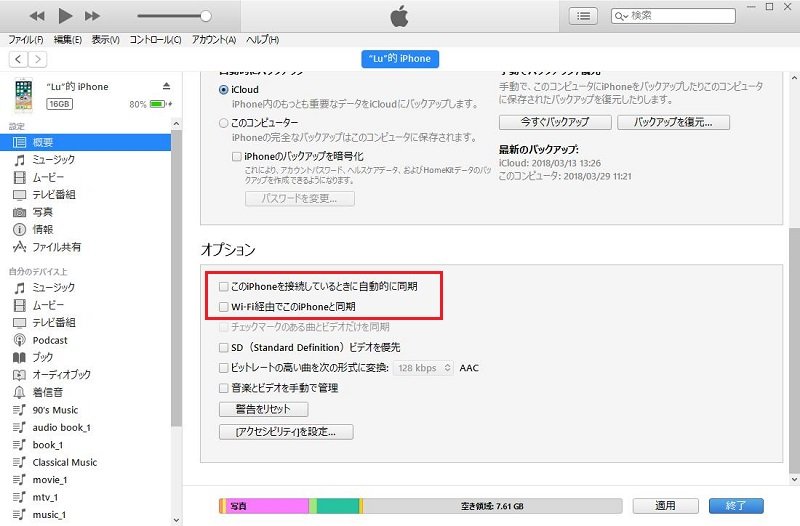
WiFi経由でiPhone iTunes バックアップ
ステップ 3iTunesバックアップファイルを確認
バックアップは時間がかかりますので、しばらくお待ちください。iTunesバックアップが完了した後、「編集」->「設定」->「デバイス」まで先のiPhoneバックアップファイルを確認できます。
iPhoneにiTunesバックアップを復元する方法
ステップ 1まず、iTunesを実行して、iPhoneをUSBケーブル経由でパソコンに接続します。
ステップ 2それから「最近削除した項目」アルバムを開いてください。
ステップ 3デバイスのアイコンをクリックして、「概要」->右画面の「バックアップ」->「このコンピュータ」->「バックアップを復元」の順次に沿ってクリックします。
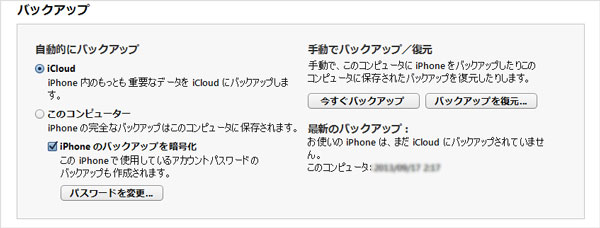
iTunes バックアップを復元
ステップ 4復元したいバックアップを選択して、「復元」ボタンをクリックすれば、iPhoneをバックアップから復元できます。
注意:「バックアップを復元」ボタンの以外、「iPhoneを復元」ボタンもあります。この「iPhoneを復元」はiPhoneを初期化することです。このボタンをクリックすれば、iPhoneが工場出荷時の状態に戻すことをご注意ください。
専門復元ツールでiPhone iTunes バックアップを復元
以上紹介した方法でiPhoneのiTunesバックアップを復元したら、iPhoneの状態は完全にバックアップするときに戻します。しかし、全部のデータではなく、一部のデータだけ復元したい場合、Aiseesoft iPhone データ復元というソフトを試みてください。
このソフトで簡単にiTunesバックアップからデータをPCに復元できます。では、下記の操作手順に従い、iTunesからiPhoneのバックアップを復元してみましょう。
ステップ 1iTunesバックアップ復元を無料ダウンロード
まずは、このアイチューンズバックアップ復元を無料ダウンロード、インストールして、実行します。
ステップ 2iTunesバックアップファイルから復元というモードを選択
そして、このiPhone iTunes バックアップ 復元アプリを実行してから、メインインタフェースにある「iPhoneデータ復元」機能をご利用ください。
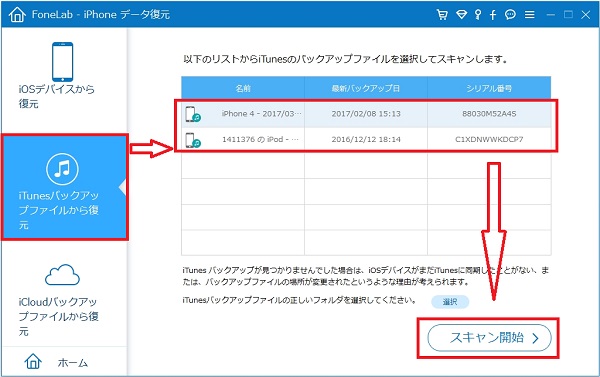
iTunesバックアップファイルから復元
「iTunesバックアップファイルから復元」という復元モードを選択して、次の画面にはすべてのiTunesバックアップファイルが見え、その中から、適当なバックアップファイルを選択してスキャンしてください。
ステップ 3iTunesバックアップデータを復元
スキャンが終わったら、このiTunesバックアップファイルの内容がカテゴリに分類されます。ご希望のデータにチェックに入れ、右下側の「復元」ボタンをクリックすることでiTunesバックアップからの復元が実現できます。
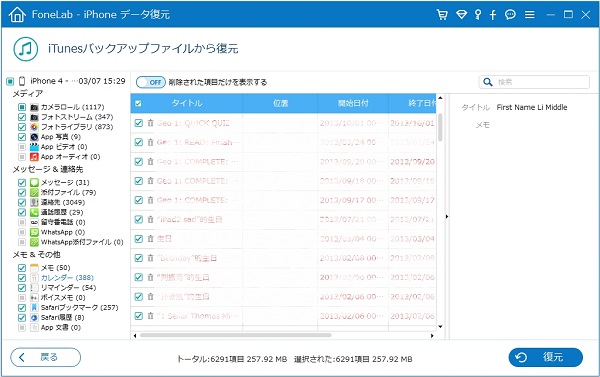
iTunesバックアップ 復元
以上で紹介したのはiTunesのバックアップからの復元する仕方です。これから、iTunesバックアップからデータを復元、或いは、iTunesバックアップ復元できないと、ここで紹介したiTunesバックアップ復元方法をご参考下さい。
結論
以上はiTunesからiPhoneデータを復元する方法のご紹介です。このiPhone iTunes復元はiOS 11、iOS 12をサポートし、最新のiPhone X/8/8 Plusなどに対応し、汎用性が高いです。特に、iPhoneデータを復元する機能だけでなく、iPhoneに何か不具合があれば、異常状態から修復してくれる機能、データの損失を避けるためのiPhone・iPad・iPod touch バックアップ機能も備えています。必要なら、iPhone バグ直し方、iPadバックアップまでご利用下さい。





