超実用!iPhone Safari ブックマークをバックアップ
先日、iPhoneのSafariのブックマークをバックアップしたいですが、どうのようにバックアップするかと友人に聞かれました。では、次の文書はiPhone Safari ブックマークをバックアップについて紹介します。是非ご参考ください。
「iPhone ブックマーク バックアップについて。iPhone 6を使っています。iPhoneで添加したブックマークをバックアップしたいですが、やり方がわからないです。iPhoneブックマークをバックアップできるアプリがあれば、教えてください。」
iPhone、iPadなどのユーザーなら、日頃よく利用するウェブサイトを再び入力することいらず、便利にアクセスするために、それをiPhoneの標準ブラウザSafariのブックマークに追加するのが普通です。
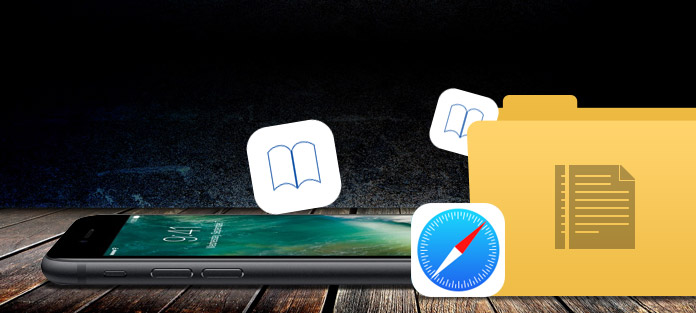
iPhone Safari ブックマークをバックアップ
ところで、実際に油断したので、iPhoneのブックマークを含むデータをうっかりして削除したり、失ったりする人が結構存在しています。それで、万が一に備えて、iPhoneのSafariブックマーク等のデータをバックアップすれば問題なし。で、iPhoneのブックマークをバックアップする方法がわからないと、大変でしょう。
ここでは、以上のようにiPhoneブックマークをバックアップするやり方に悩んでいる方々のために、最高な解決案をご紹介いたしましょう。
iPhone Safari ブックマークをiTunesにバックアップ
iTunesは定番のiPhoneバックアップアプリとしてよく使われています。iPhoneのメッセージ、連絡先、Safariブックマーク、メモなど多くのデータをiTunesにバックアップできますので、iPhoneデータを保護することに便利です。
ステップ 1お使いのパソコンに最新バージョンのiTunesをインストールして、実行します。
ステップ 2iPhoneをUSBケーブル経由でパソコンに接続して、iTunesの左上隅にデバイスのアイコンが出るまでお待ち下さい。
ステップ 3iPhoneのデバイスアイコンをクリックして、「概要」->右画面から「バックアップ」->「このコンピュータ」->「今すぐバックアップ」にチェックを入れて、iPhone上のSafariブックマークなどをiTunesにバックアップすることができます。
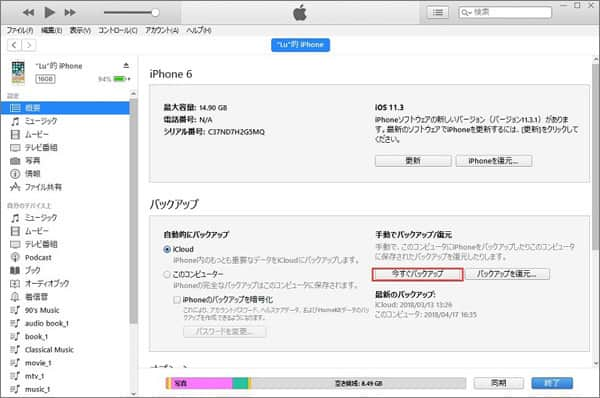
iPhone Safari ブックマーク バックアップ
iPhone Safari ブックマークをiCloudにバックアップ
Apple社のもう一つのバックアップサービスとして、iCloudもすごく人気があります。それは、iTunesとは違い、iCloudを利用する時、アプリをインストールする必要がなく、データのバックアップが実現できますから。
iCloudを利用して、iPhone Safariブックマークをバックアップすると、Wi-Fiネットワーク、十分なスペースがあることをご確認ください。
iPhoneのホーム画面から「設定」->「iCloud」->「Safari」の順次に沿ってSafariをオンにしてから、「結合」をクリックすると、SafariのデータがiCloudと結合されます。
iPhone Safari ブックマークを専門なソフトにバックアップ
以上と紹介したiTunesやiCloudを通じでiPhone Safari ブックマークをバックアップすることができますけど、一部のデータだけバックアップ、復元したいユーザーに対して、専門的なiOS データ バックアップソフトの方がいいと思います。例えば、Aiseesoft社に開発されたiOS データ バックアップ & 復元は必要に応じて、iPhone Safari バックアップまたは電話帳、メッセージ、写真などのデータをバックアップ、そして復元することができます。
では、せっかくですが、このソフトを無料ダウンロードしましょう。
1「iOS データ バックアップ & 復元」機能を選択
ソフトを実行して「iOS データ バックアップ & 復元」機能を選択して、お使いのiPhoneをパソコンに接続してください。
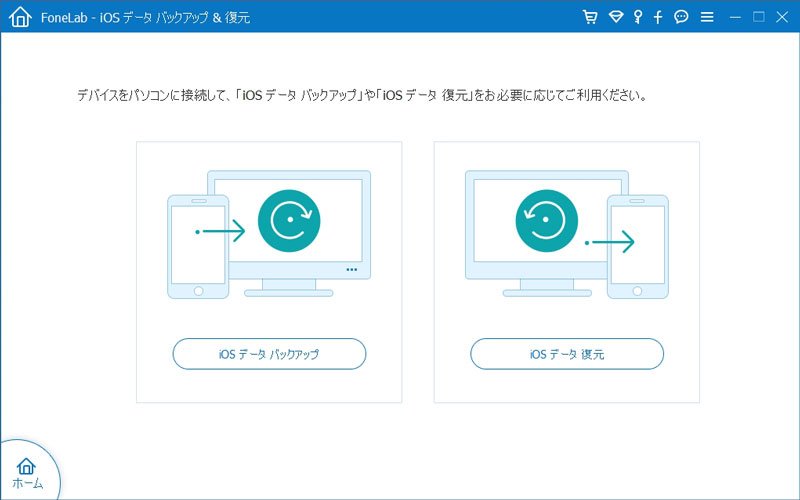
「iOS データ バックアップ」を選択
2バックアップモードを選択
このiPhone ブックマーク バックアップソフトは「標準バックアップ」か「暗号化バックアップ」を選択できます。暗号化バックアップでは、バックアップファイルにパスワードをかけることができます。
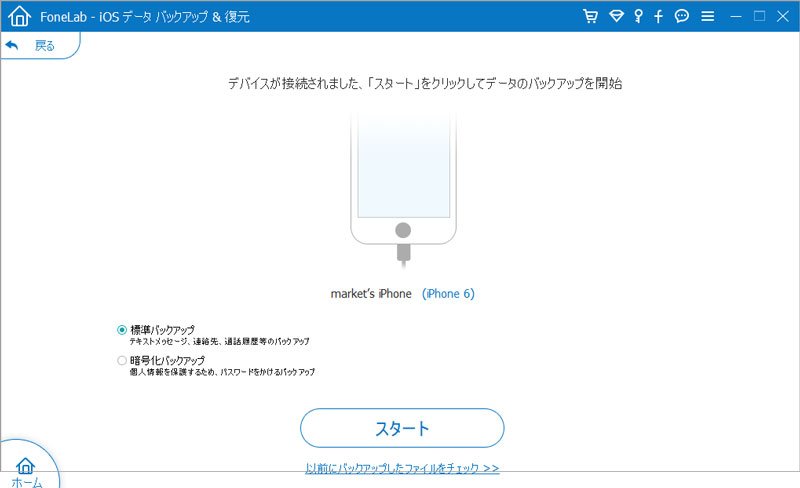
バックアップモードを選択
3「Safari ブックマーク」にチェックを入れ
iPhone Safari ブックマークをバックアップしたい場合、「Safari ブックマーク」にチェックを入れ、「次へ」をクリックすることでバックアップし始めます。
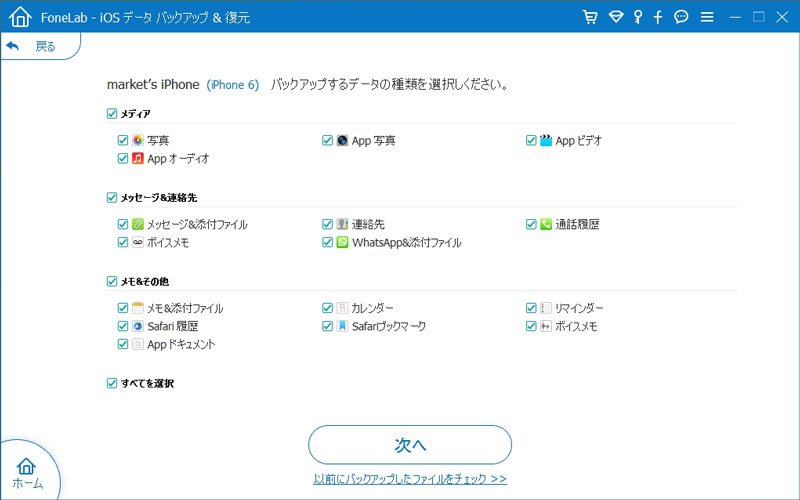
「Safari ブックマーク」にチェックを入れ
4iPhone Safari ブックマークを復元
「OK」をクリックして、リストから今度のバックアップファイルをクリックしてバックアップしたiPhone Safari ブックマークをプレビュー、そして復元できます。
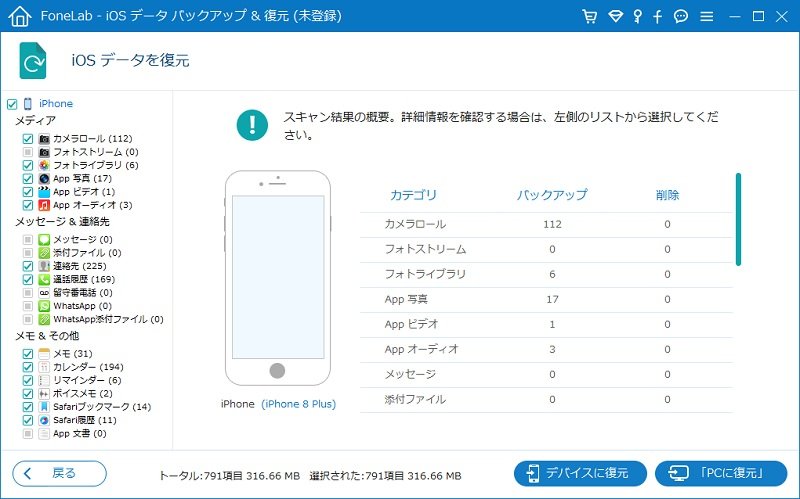
バックアップしたiPhoneSafari ブックマークを確認
以上はiPhoneブックマークをバックアップするやり方です。これから、思いがけない状況でiPhoneブックマークが消えたら、消したiPhone Safariブックマークを復元する方法までご参考ください。