iPhoneユーザー必見!iPhoneを再起動・強制再起動する方法
iPhoneの不安定、固まって動かない症状などを改善するには、iPhoneを再起動・強制再起動する必要があれば、下記のiPhone 11 Pro (Max)/11/XS(Max)/XR/X/8/7/6/5を再起動・強制再起動する方法をご参考ください。
お使いのiPhoneがフリーズしてしまったり、iPhoneのiOSアップデートが失敗になったりして、iPhoneに不具合が起こる場合、iPhoneを再起動、さらに、強制再起動することでiPhoneのトラブル問題を解決する可能性が高いです。でも、iPhoneのモデルによってiPhoneを再起動・強制再起動する方法が異なります。この文章では、iPhone 11 Pro (Max)/11/XS(Max)/XR/X/8/7/6/5/4などを再起動・強制再起動する方法をまとめてご紹介いたしますので、万が一の場合、お役に少しでも立てれば何よりです。

iPhoneを再起動・強制的に再起動
iPhoneを再起動する方法
iPhone X以降を再起動
対象:iPhone 11 Pro Max、iPhone 11 Pro、iPhone 11、iPhone XS Max、iPhone XS、iPhone XR、iPhone X
ステップ 1iPhoneの電源オフスライダが表示されるまで、サイドボタンといずれか片方の音量調節ボタンを同時に押し続けます。
ステップ 2スライダをドラッグし、iPhoneの電源を切ります。
ステップ 3Apple ロゴが表示されるまで、iPhone の右側にあるサイドボタンを押し続け、iPhoneの電源を再び入れます。
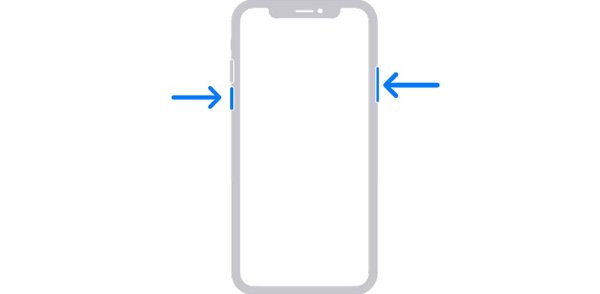
iPhone Xなどを再起動
写真元:Apple公式サイト
iPhone 8以前を再起動
対象:iPhone 8、iPhone 8 Plus、iPhone 7、iPhone 7 Plus、iPhone 6s、iPhone 6s Plus、iPhone 6、iPhone 6 Plus、iPhone SE、iPhone 5、iPhone 5s、iPhone 5c、iPhone 4S
ステップ 1電源オフスライダが表示されるまで、電源ボタンを押し続けます。
ステップ 2スライダをドラッグし、iPhone本体の電源を完全に切ります。
ステップ 3Apple ロゴが表示されるまで、電源ボタンを押し続け、iPhoneの電源を再び入れます。
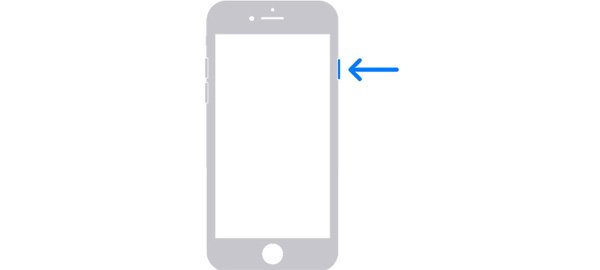
iPhone 8以降を再起動
写真元:Apple公式サイト
- ヒント:iPhone SE以降をお使いの場合、電源ボタンはiPhone の右側に設置されます。iPhone SE以前では、電源ボタンはiPhoneの上部ボタンです。
iPhoneを強制再起動する方法
iPhone 8以降を強制再起動
対象:iPhone 11 Pro Max、iPhone 11 Pro、iPhone 11、iPhone XS Max、iPhone XS、iPhone XR、iPhone X、iPhone 8、iPhone 8 Plus
まずは、音量を上げるボタンを押して放します。次、音量を下げるボタンを押して放します。最後、Appleロゴが表示されるまでサイドボタンを押し続けます。

iPhone 8以降を強制再起動
写真元:Apple公式サイト
iPhone 7、iPhone 7 Plusを強制的に再起動
iPhoneの音量を下げるボタンと電源ボタンを同時に10秒ほど長押しして、Appleロゴが表示されたら、両方のボタンを放します。
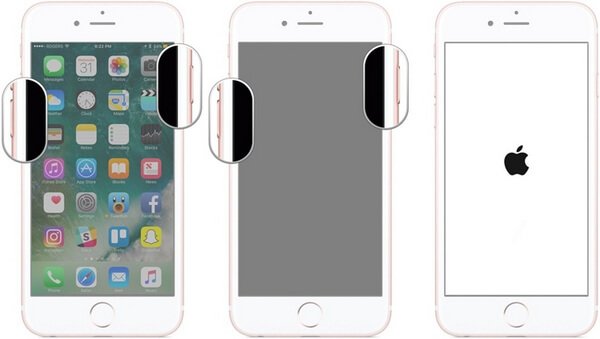
iPhone 7、iPhone 7 Plusを強制的に再起動
iPhone 6以前を強制的に再起動
対象:iPhone 6s、iPhone 6s Plus、iPhone 6、iPhone 6 Plus、iPhone SE、iPhone 5、iPhone 5s、iPhone 5c、iPhone 4S
iPhoneのホームボタンと右側にあるサイドボタンの両方を同時に10秒ほど長押しして、Appleロゴが表示されたら、両方のボタンを放します。iPhone SE/5/5s/5c/4Sなどを再起動する場合、iPhoneのホームと上部ボタンを同時に押し続けてください。
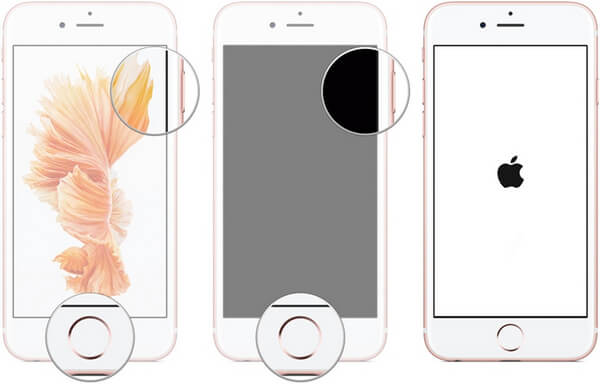
iPhone 6などを強制的に再起動
以上は、iPhone 11 Pro (Max)/11/XS(Max)/XR/X/8/7/6/5などの電源を切り、iPhoneを再起動・強制再起動する方法のご紹介です。iPhoneが固まってしまったり、不安定になったりした時などにご利用ください。
iPhoneの強制再起動によるデータ破損を防ぐiPhone データ バックアップ
iPhoneの再起動や強制的に再起動によって、iPhoneのフリーズ、画面が固まる症状、反応しないなどを解決できるかもしれませんが、強制再起動などによってiPhoneのデータが破損してしまう可能性も高いです。そのため、iPhoneを再起動・強制再起動する前にiPhoneのデータをバックアップしておくべきです。
Aiseesoft iOS データ バックアップ & 復元はご希望のiPhoneデータを選択し、PCにバックアップし、パソコンからiPhoneのバックアップをiPhone本体に復元することができるサードパーティ製ソフトウェアで、iTunesやiCloudでiPhoneをバックアップすることと比べ、個別にiPhoneデータを選択してバックアップできるし、iPhoneバックアップの中身を確認できますので、iPhoneデータのバックアップや復元におすすします。では、iPhoneのデータをバックアップしてみましょう。
ステップ 1iPhone バックアップの無料ダウンロード、インストールを済ませ、iPhone バックアップのインタフェースから「iOS データをバックアップ & 復元」>「iOS データ バックアップ」の順に選択します。
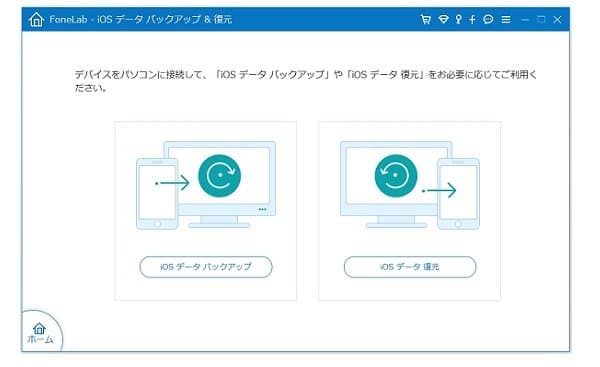
「iOS データ バックアップ」を選択
ステップ 2USBケーブルを介してお使いのiPhoneをパソコンに接続します。
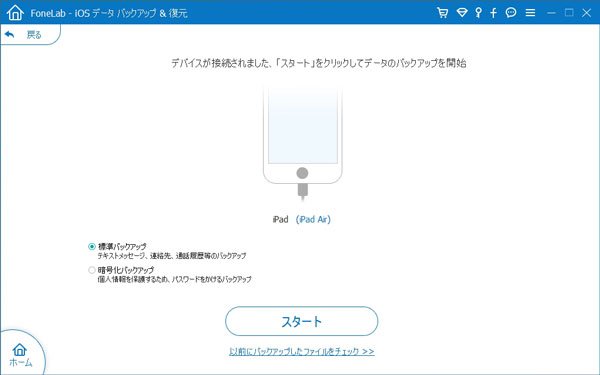
iPhoneをパソコンに接続
ステップ 3バックアップしようとするデータタイプにチェックを入れ、iPhoneデータのバックアップを作れます。特に、暗号化バックアップを作成することができますので、プライベートな情報を保護できます。
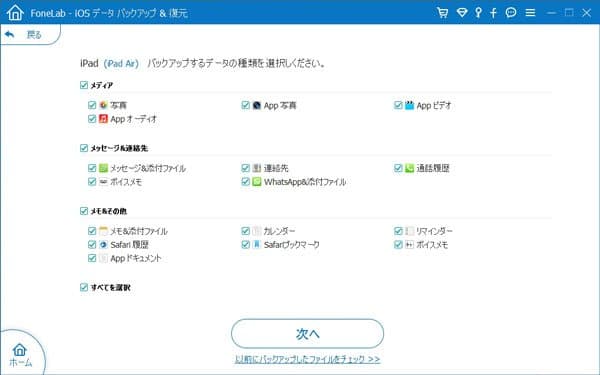
iPhoneのデータをバックアップ
結論
iPhoneバックアップだけでなく、このソフトには、iPhone データ復元、iPhone システム修復などの便利機能も搭載されていますので、iPhoneの消えた連絡先、写真、メッセージ、メモなどを復元したり、iPhoneの真っ暗画面、リンゴループ、再起動を繰り返す症状を修復したりすることにもおすすめします。必要なら、iPhone 連絡先 復元、iPhone バグ 直し方などのガイドをご参考ください。
