Ubuntuで動画を保存する方法【3選】
「Ubuntuで動画をダウンロードしたい」、「Ubuntuで動画を保存できる方法があるか」のような声が多いです。この文章には、Ubuntuで動画を保存する方法をご紹介いたしますので、Ubuntuユーザーなら、ぜひ読んでください。
使いやすいので、Ubuntuを使用している人も多いです。標準のスクリーンレコーダーを使ってUbuntuで動画を録画して保存できますが、録画時間には制限があって、不満足と感じる時もあります。では、時間制限がないで、Ubuntuで動画を保存できる方法がありますか。今回、Ubuntuで動画をダウンロード、録画して自由に保存できる三つの方法をみんなにご紹介いたします。

Ubuntu 動画 保存
![]() StreamByte for Video
StreamByte for Video
- Amazon Prime、Disney+、YouTubeなど人気動画サービスから動画ダウンロード可能。
- 最新加速技術により、最大8倍速で動画をダウンロード可能。
- 安全性100%保証可能、ウイルス感染、個人情報の漏洩は一切なし。
- 最大8Kで視聴できるし、無劣化でMP4、MKV、MOV形式として出力もでき。
- 複数の動画を同時にダウンロードすることが可能。
- 内蔵ウェブプレイヤーがあり、動画を直接検索して高画質で再生することができ。
- ハード字幕、ソフト字幕、外部字幕三つの字幕モードがあり、自分の都合に応じて選択でき。
- 動画に付けられたDRMを解除して、動画をダウンロード可能。
- Windows版とMac版の両方が用意されており、使用環境に合わせて選択でき
Ubuntuで動画を保存する
実は、Ubuntuでも動画 保存 ソフトを使用して好きな動画を保存することもできます。次、使いやすいUbuntu用の動画 ダウンロードソフトと録画ソフトをお勧めします。
Video Downloader
Video DownloaderはUbuntuで動画をそのままのファイル形式でダウンロードするだけでなく、MP3に変換して音声ファイルとして保存することもできるソフトです。余計な機能や面倒なオプションは一切なく、気軽に使用できます。Ubuntuで動画を保存したいなら、このソフトは一番おススメです。Video Downloaderによって、Ubuntuで動画をダウンロードする方法は下記のとおりです。
ステップ 1UbuntuでVideo Downloaderを起動して、タイトルバーにある「動画」ボタンをクリックします。動画を音声に変換して保存するなら、「音声」を選択します。
ステップ 2URLボックスに保存したい動画のURLを貼り付けて、下側の「解像度」で画質を設定して、「ダウンロード」ボタンをクリックすると、動画の保存が始まります。
ステップ 3ダウンロード完了のメッセージが表示されたら、Ubuntuで動画が保存されます。
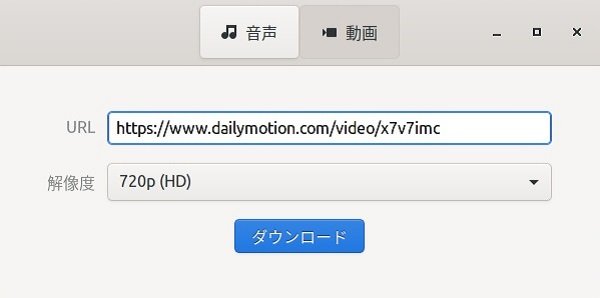
Ubuntu 動画 保存 - Video Downloader
ClipGrab
ClipGrabはオープンソースの動画ダウンロードツールで、YouTube、Dailymotion、Vimeoなどの数多くの動画サイトに対応でき、Windows、MacとLinuxで使用できます。Ubuntuで動画をダウンロードして保存したいなら、このソフトも使用できます。オリジナルでUbuntuの動画を保存できるだけでなく、MPEG4、WMV、MP3、OGGといった形式で出力することも可能です。使い方は下記のとおりです。
ステップ 1ClipGrabを起動して、「ダウンロード」タブを開き、Ubuntuで保存したい動画のURLを貼り付けると、動画の情報が取得されます。
ステップ 2それから、「ダウンロードする!」をクリックして、保存先を選択すれば、Ubuntuで動画をダウンロードできます。
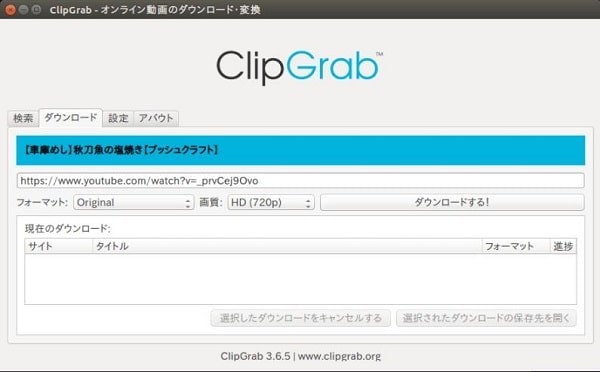
Ubuntu 動画 保存 - ClipGrab
SimpleScreenRecorder
標準のスクリーンレコーダー以外、Ubuntuで使える録画ソフトもあります。SimpleScreenRecorderというフリーソフトはMP4形式でUbuntu動画を保存でき、時間制限がなく、範囲指定で録画することもでき、自由に使えます。
ステップ 1SimpleScreenRecorderを実行して、プロファイルの新規をクリックします。
ステップ 2「映像入力」で録画範囲とフレームレートを選択し、「音声入力」で音声を指定します。
ステップ 3保存先を指定して、普通、コンテナを「MP4」に、コーデックを「H.264」にします。
ステップ 4それから、「録画を開始」をクリックして、Ubuntuでの録画を開始します。録画のスタートはデフォルトの設定の場合、Ctrl + Rで開始することもできます。
ステップ 5「録画を保存」をクリックすると、Ubuntuで動画を保存できます。或いは、Ctrl + Rで録画を停止します。
Windows&Macで動画を保存する
実は、Ubuntuより、やはりWindowsまたはMacを使用する人がもっと多いです。ここで、Ubuntuで動画を保存する方法以外、Windows&Macで動画を保存する方法も簡単に紹介したいと思います。
Windows&Macで動画をダウンロードする
WindowsまたはMacで動画をダウンロードしたいなら、Aiseesoft 動画 ダウンロードというソフトを使用できます。このソフトはGoogle Video、Yahoo Video、Dailymotion、ニコニコなど、様々なサイトから動画をダウンロードして保存できます。動画の形式を変換することも可能で、M4V、MOV、MP4、WMV、AVI、AAC、AC3、AIFF、MP3などでファイルを出力できます。先進的な技術を採用するので、高速度かつ高品質で動画をダウンロードできます。使い方も超簡単で、誰でも気軽に使用できます。
Windows&Macで動画を録画する
WindowsまたはMacで動画を録画して保存するには、Aiseesoft スクリーンレコーダーはおススメです。専門的な録画ソフトとして、高画質かつ高音質で動画を録画して保存できます。YouTube、Vimeo、DailyMotion、Facebookなど、いろいろな動画配信サイトに対応できます。MP4、WMV、MOV、AVIなどの出力形式も提供されています。また、録画する前に、全画面で録画するか特定範囲だけを録画するか、システム音のみ収録するか自分の声も追加するかなども自由に設定できます。その上、音楽、オンライン会議などを収録できる録音機能、および好きな画面をPNG、JPEG、BMP、GIFなどの画像形式で保存するスクリーンショット機能も備えています。豊富な機能があるが、使い方が非常に簡単で、優れたソフトです。
以上、Ubuntuで動画を保存する方法だけでなく、Windows&Macでの動画保存方法もご紹介いたしました。では、お使いのOSによって方法を選択して、お気に入りの動画を保存しましょう。また、Ubuntuで動画/DVDを再生する方法というガイドもあるので、興味があるUbuntuユーザーなら、ご覧ください。
Ubuntu 動画 保存についてのFAQ
質問 1:Ubuntu 20.04でVideo Downloaderをインストールする方法を教えてください。
答え 1:「sudo snap install video-downloader」というコマンドを実行することでVideo Downloaderを気軽にインストールできます。また、不要になった場合は「snap remove」コマンドで削除できます。
質問 2:Ubuntu20.04系のディストリビューションではClipGrabのPPAを追加する際にエラーが出ました。どうすればいいですか。
答え 2:こんな場合、公式サイトよりClipGrab-3.8.13-x86_64.AppImageをダウンロードしてみましょう。ファイルを右クリックして、プロパティでアクセス権タブを選択して、「プログラムとしての実行を許可する」をチェックしてから、アプリをクリックして起動できます。それから、Ubuntuで動画を保存できます。
質問 3:どうすればUbuntuの標準のスクリーンレコーダーを使用できますか。
答え 3:「Alt+Ctrl+Shift+R」を同時に押すと、録画開始または録画終了できます。標準の録画時間は30秒です。「gsettings set org.gnome.settings-daemon.plugins.media-keys max-screencast-length 3600」で最大録画時間を1時間に変更できます。ちなみに保存形式はwebmになります。
