超簡単!iPhoneで撮影した写真HEICファイルが開けない対処法
iPhoneで撮影した写真のHEICが開けないという問題は、多くの人が経験するものです。一部のデバイスやソフトウェアはHEICフォーマットに対応していないことがあり、画像を開く際に問題が発生します。大切な瞬間を記録した写真を共有したり保存したりするため、この問題を解決できる方法を見つけ出したいでしょう。そこで、この記事ではiPhoneで撮影した写真のHEICファイルをご紹介します。かかわる基本情報に基づき、開き方及び開けない問題に対処する方法をご解説します。

HEIC 開けない
HEICとは
HEICは、高効率な画像フォーマットの一つで、主にiOSデバイスで使用される画像形式です。拡張子は「.heic」で、ファイルがHigh Efficiency Image Formatでエンコードされた画像を含んでいることを示します。
HEICは、画像の高品質な表示を保ちながらファイルサイズを小さく保つことができる特長を持っています。これは、画像圧縮アルゴリズムが効率的であり、より小さなファイルサイズで高品質な画像を保存することができるためです。そのため、デバイスのストレージを節約するのに役立ちます。また、透明度や複数の画像を1つのファイルに格納することも可能で、さまざまなクリエイティブな用途にも適しています。
一方で、HEICは一般的な画像ビューアやソフトウェアで直接サポートされていない場合もあります。そのため、一部のデバイスやアプリケーションではHEIC画像を正しく表示できないことがあります。このため、HEICファイルを他の一般的な画像フォーマット、例えばHEICをJPEGに変換して開けるようになる可能性があります。
WindowsとMacでHEICファイルの開き方
主にiOSデバイスで使用されているHEICフォーマットは、WindowsとMacでの開き方はなかなか違っています。デバイスにより、HEICフォーマットの画像ファイルを開くためには、それぞれ異なるアプローチが必要です。例えば、iPhone、iPadは「iOS 11」以降、Macは「High Sierra」以降にアップグレードすると、標準アプリでHEICが使用できるようになります。この部分では、WindowsとMacでHEICを開ける方法をご紹介します。
Windowsの場合-HEIF画像拡張機能を利用
Windows 10以降のバージョンでは、Microsoftが提供する「HEIF画像拡張機能」をインストールすることで、HEICファイルを開くことができるようになります。拡張機能によって、高効率な圧縮を持つHEICファイルも高品質なままで正しく表示されます。また、Microsoft Storeから簡単にダウンロードしてインストールできます。
ステップ 1まずはMicrosoft Storeを開きます。次に検索バー「HEIF画像拡張機能」と入力して検索します。
ステップ 2「HEIF画像拡張機能」を選択して、「入手」ボタンをクリックしてインストールします。拡張機能をインストールすると、WindowsでHEICファイルを開けるようになります。
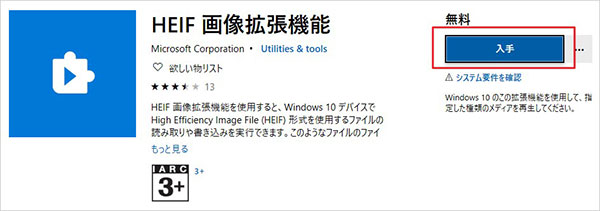
HEIF画像拡張機能を追加
Macの場合-設定を変更
一般的には、macOSはHEICフォーマットに対応しているため、直接的にHEICを開けるはずです。しかし、macOSのバージョンが古い、ソフトのバージョンが古いなどの原因により、開けないこともあります。その場合は、iPhoneで設定を変更して、JPGフォーマットで写真を保存すれば解決できるかもしれません。
ステップ 1まずはiPhoneで「設定」アプリを起動します。次は「カメラ」ボタンをタップします。この中では、カメラに対して、具体的に設定することができます。
ステップ 2そして「フォーマット」項目を選択します。その中で撮影されるファイルのフォーマットを設定できます。「高効率」の場合は、HEICフォーマットで写真が保存されます。
ステップ 3その代わりに、「互換性優先」にしたら、JPEGフォーマットで写真が保存されます。JPEGは互換性が高いため、これで設定を変更したら、古いバージョンのMacでも開けるかもしれません。
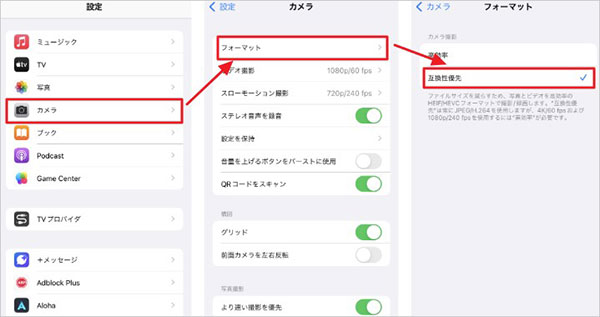
iPhoneの設定を変更
HEICをJPGに変換して開く方法|WindowsとMac対応
JPG・JPEGはほぼすべてのデバイス、アプリケーション、ウェブブラウジングなどでサポートされて、多くの場面で使用されています。HEICをJPGに変換すると、WindowsとMacの両方でその画像ファイルを開けるようになります。優れた画像変換ソフトとして、HEICファイル変換のために、Aiseesoft 動画変換 究極がおすすめです。このソフトは豊富なフォーマットに対応し、簡単にHEICをJPGに変換することだけでなく、HEICをPNGに変換することなどもできます。また、高画質も最大限度で維持されます。
ステップ 1「写真変換」機能を選択
まずは上記のダウンロードボタンを通じて、ソフトをダウンロードしてインストールします。そしてソフトを起動して、「ツールボックス」を選択します。この中では、「写真変換」機能があります。その機能をクリックします。

「写真変換」機能を選択
ステップ 2HEIC画像ファイルを追加
「写真変換」機能を選択した後は、下記のインターフェースが表示されます。ここで真ん中にある「+」ボタンをクリックして、変換したいHEICファイルを選択して追加します。あるいは、そのファイルを直接的にソフト内にドラッグすることで、追加することもできます。
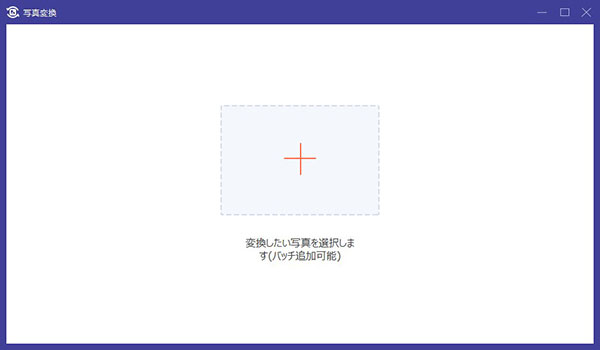
HEIC画像ファイルを追加
ステップ 3「出力形式」を選択
HEICをJPGに変換するには、出力フォーマットをJPGに設定する必要があります。右上隅にある「出力形式」をクリックして、出力されるファイルのフォーマットをJPGにします。また、画像の品質などに対して、具体的な設定も可能です。設定が完了したら、「すべて変換」をクリックします。
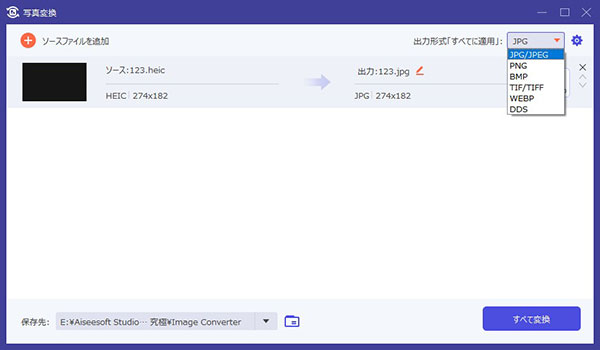
「出力形式」を選択
よくある質問(FAQ)
質問 1:HEICはブラウザで表示できますか?
答え 1:HEICは、高効率な画像フォーマットであり、iOSデバイスでよく使用されています。一般的なウェブブラウザでは、HEIC形式をサポートしていないため、直接表示することができない場合があります。ただし、HEICをブラウザで表示可能なフォーマット、例えばJPG・JPEGなどに変換することができます。HEICを変換するには、Aiseesoft 動画変換 究極、Aiseesoft フリー HEIC変換などのツールがおすすめです。
質問 2:JPGとHEICの違いは何ですか?
答え 2:JPEGは古くから使われている画像フォーマットで、広くサポートされています。圧縮率を調整できるため、画質とファイルサイズのバランスを調整できますが、高い圧縮率では画質が低下する可能性があります。背景のぼやけやブロックノイズが発生することがあります。一方、HEICは、より効率的な圧縮アルゴリズムを使用して、同じ画質を持つJPEGと比較して通常より小さいファイルサイズを提供します。高い圧縮率でも画質を維持できるため、より高品質な画像を小さなファイルサイズで保存できます。また、透明度や複数の画像を1つのファイルに保存することも可能です。
質問 3:無料でHEICを変換する方法は?
答え 3:無料でHEICを他のフォーマットに変換するには、オンライン変換ツールを利用できます。一般的には、フリーに使用することができます。例えば、Aiseesoft フリー HEIC変換を通して、インストール不要でiPhone、iPad、iPodのHEIC写真をJPG/JPEGに変換できます。
質問 4:iPhoneをHEICにしない方法は?
答え 4:iPhoneのカメラ設定を変更して、撮影した画像をHEIC形式ではなくJPEG形式で保存する方法があります。まずは「設定」アプリを開きます。次は「カメラ」を選択し、「フォーマット」をタップします。そして、「高効率」の代わりに「互換性優先」を選択します。この設定を変更すると、iPhoneのカメラで撮影された画像はHEICではなくJPEG形式で保存されます。
質問 5:iPhoneでHEICを開けないのはなぜですか?
答え 5:HEIC形式の画像がiPhoneで開けない場合、以下のいくつかの可能性が考えられます。古いiOSバージョンではHEIC形式のサポートが不足している可能性があります。最新のiOSバージョンにアップデートすることで解決するかもしれません。また、画像ファイル自体が破損している場合、正しく表示されない可能性もあります。
まとめ
iPhoneで撮影した写真のHEICファイルが開けない問題は、多くの人にとって困難なものですが、幸いにもいくつかの対処法があります。Aiseesoft 動画変換 究極は高性能および使いやすさのため、大人気を集めています。このソフトを使用することで、高品質でHEICファイルをJPGに変換することができます。幅広いフォーマットに対応して、PNG、WEBP、TIF・TIFFなどもサポートしています。