HEICファイルをJPEGやJPGに変換
HEICファイルをスマホとパソコンで楽しめるように、JPEG或いはJPGに変換したいですか。簡単な方法がわからず、困っていますか。このページには、HEICファイルをJPEGやJPGに変換する方法をみんなにご紹介いたします。では、一緒に見ましょう。
HEICとは
HEICは画像ファイルフォーマットの一種の拡張子として、
High Efficiency Image Format(高効率画像フォーマット)の略称です。HEIFとも言われています。
名前の通り、HEICフォーマットはより良くイメージアイテムを格納できます。

HEIC JPEG 変換
アップル会社は最新iOS11バージョンを搭載するiPhone7/7Plus/8/8Plus/Xデバイスで撮影する画像がHEICフォーマット形式で保存できます。JPG、JPEGとPNG形式より写真の画質を損なわないまま保存してストレージを節約できます。でもHEICはJPG、JPEGとPNGに比べて幾つかの欠点があります。
1. HEIC画像は古いバージョンのiOSデバイスやほかのマルチメディアプレーヤーで再生、プレビューできません。その同時、JPGやPNGのような画像フォーマットは、より互換性があります。
2. HEIC形式で保存する画像はWindows PC或いはAndroidデバイスでプレビューできません。
3.PhotoshopでHEIC形式で保存する画像を編集することもできません。
以上のような問題を解決するように下記の方法を提供いたしております。
Part1.専門的なソフトでHEICファイルをJPEGに変換
Aiseesoft HEIC 変換ソフトを使用してHEIF(.heic)画像を制限なくJPG / JPEGまたはPNGに変換することができます。また、 変換の過程にExifデータを保持することで画質は損失されません。 ワンクリックで複数の画像をプログラムにアップロードして同時に変換できます。HEICの写真がたくさんある時、このソフトは時間を大変節約でき、最も優れた変換体験を提供します。更に、 強力な変換とアクセラレーション技術を採用しているため、HEIC画像の変換が短時間で完了できます。
ステップ 1 Aiseesoft HEIC 変換ソフトをコンピューターにインストールして起動します。MacバージョンとWindowsバージョンとも対応できます。
ステップ 2「HEICを追加」、「HEICファイルを追加」または「HEICフォルダーを追加」オプションを選択して写真をプログラムに追加できます。また、iOSデバイスの画像「/Device Name/Internal Storage/DCIM」に見つけます。
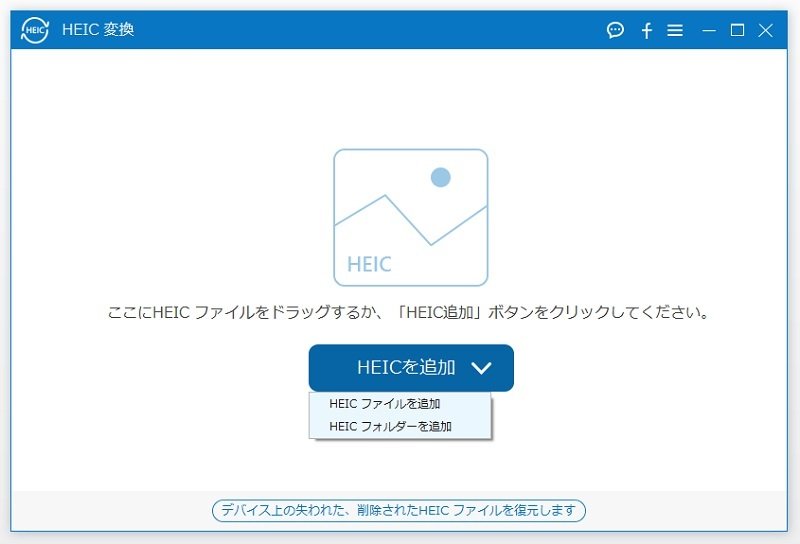
ファイル 追加
ステップ 3ロードしたHEIC画像がインターフェイスにリストされます。変換したい画像にチェックを入れてください。
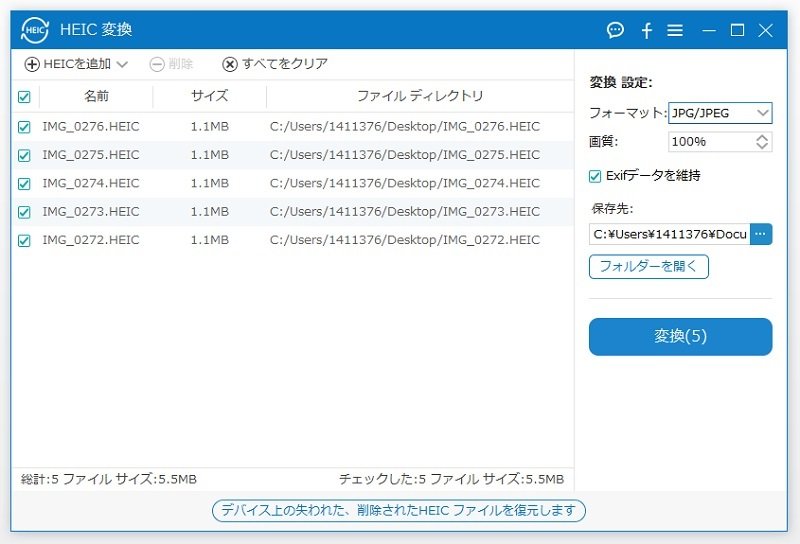
画像 選択
- ヒント:変換設定から出力のフォーマット、Exigデータを保持するか、保存先を撰んでください。画質も調整できます。
ステップ 4その後、「変換」をクリックすることでHEICをJPG、JPEGとPNGに変換し始めます。変換が完了したら、「フォルダを開く」をクリックして、変換後の画像をプレビューできます。
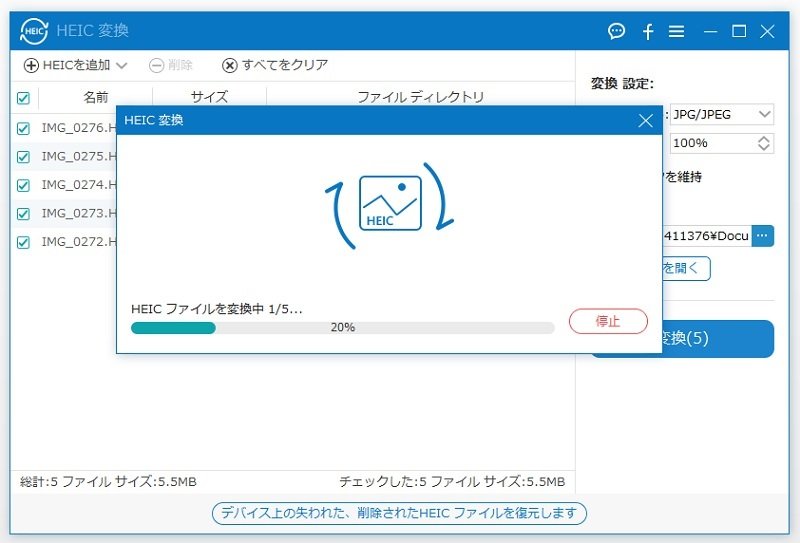
変換中
Aiseesoft HEIC 変換ソフトを使用してHEIC形式の画像をJPG、PNGに変換して以前のiOSバージョンデバイス、Windows PC或いはAndroidデバイスに転送して共有できます。そして出力の画像をPhotoshopで編集できます。
Part2. PCでHIEC形式画像をプレビューする方法
上記の専門的なHEIC 変換ソフトの以外、もし出力画像の画質に対して要求が高くない場合には、以下の方法もあります。
iOS11デバイスを通じてパソコンに転送して共有できます。iOS11デバイスのHEIC形式の画像をWindows、 Macに転送する時画像をJPG形式で変換します。
ステップ 1iOSデバイスで設定アプリを開き、写真アイコンをタップします。
ステップ 2「MacまたWindowsに転送」セクションに「自動」オプションを選択します。
ステップ 3iOSデバイスをUSBケーブルでMac / Windowsに接続します。HEICフォーマットの写真をMac / Windowsにコピーして写真はJPEG形式で保存されましう。
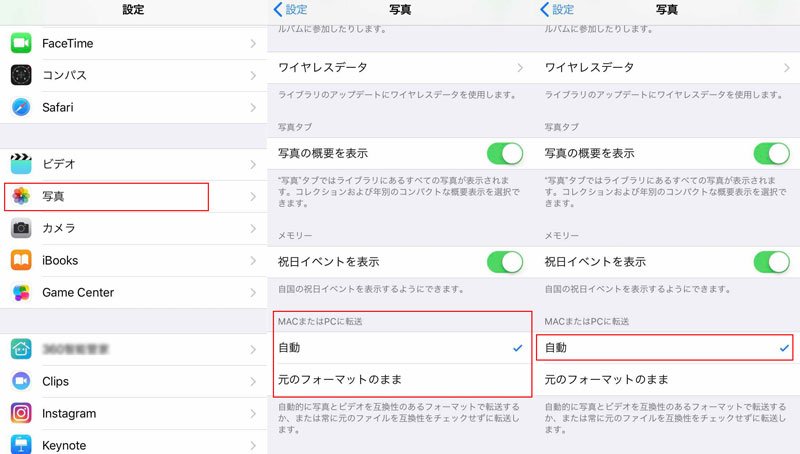
iPhoneでHIEC形式を設定
このガイドにはどのようにHEIC形式の画像をJPEG、JPG、PNG形式に変更する方法を提供します。この文章をご覧になったらHEIC形式の画像をJPEGなどの形式の画像に変更するのに役立ちなら幸いです。
