【超簡単】MacでHEICをJPGに変換する方法
HEICは高画質を維持しながらもファイルサイズを軽くすることができます。しかし、互換性が低いため、iOS以外のシステムで画像を開けません。より広く利用できるように、JPGのような汎用性がいいフォーマットに変換したい人が多いようです。本文では、MacでHEICをJPGに変換する方法を紹介します。

HEIC JPG 変換
Mac標準機能でHEICをPNGに変換
Mac標準機能「プレビュー」利用して、無料にHEICをJPGに変換でます。一枚だけでなく、一括で複数のHEIC画像も変換できます。また、使用方法がとても簡単です。以下、複数のHEIC画像を一括でJPGに変換できる手順を説明します。
メリット
- 1.パソコンにもともと入っているソフトなのでダウンロードする必要はありません。
- 2.完全無料に一枚一枚に変換できるのほか、一括で複数の画像をJPGに変換できます。
- 3.操作方法が簡単なので、初心者でも素早くにこれを使ってHEICをJPGに変換できます。
ステップ 1まず、MacのFinderから「プレビュー」を探して起動します。
ステップ 2変換したいファイルをすべて選択して「プレビュー」で開きます。また、「プレビュー」で左側から導入したファイルを選択します。
ステップ 3メニューから「ファイル」ボタンを選択して、「選択中のイメージを書き出す」をクリックします。後は、「オプション」をクリックします。
ステップ 4最後、「フォーマット」中にJPGを選択できます。保存先を設定した後、「選択」ボタンをクリックしてファイルを導出できます。
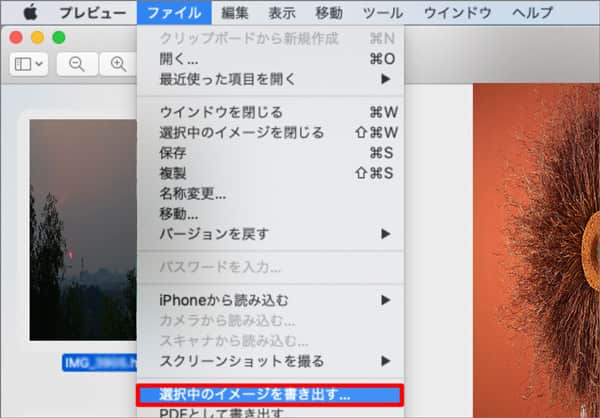
Mac標準機能「プレビュー」 HEIC変換
完全無料!オンラインサイトでHEICをJPGに変換する
Aiseesoft フリー HEIC変換はHEICをJPGに変換できるオンラインサイトの一つです。これを使って、複数のHEICファイルを同時にJPGに変換できます。また、画像品質を犠牲にすることなくに、速い変換できます。下記、操作方法を詳しくご紹介します。
メリット
- 1.このサイトを使用して、いつでも完全無料にHEICをJPGに変換できます。
- 2.アップロードしたファイルは変換した後すぐに削除されます。誰でもアクセスされることはできません。プライバシーを守ることができます。
- 3.ソフトウェアをダウンロード不要で、ブラウザだけで開くことができるため、非常に便利です。
 デメリット
デメリット
- 1.毎日最大10個ファイルを変換できます。また、最大ファイルサイズ5 MBです。
ステップ 1. まず、Aiseesoft フリー HEIC変換の公式ページを開きます。
ステップ 2. 画面中の「HEIC/HEIFファイルを追加」ボタンをクリックします。これでHEICファイルを導入できます。後は、自動的に変換されます。
ステップ 3. 最後、変換した後「ダウンロード」ボタンを表示されます。これをクリックして、JPGファイルをパソコンに保存できます。
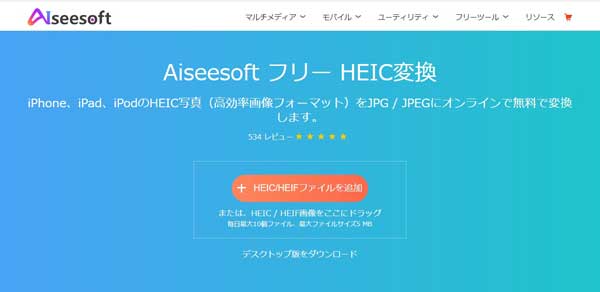
Aiseesoft フリー HEIC変換
高画質に専門ソフトでHEICをJPGに変換する
Aiseesoft HEIC 変換は専門ソフトとして、数量が制限ないでHEICファイルをJPG、PNGに一括変換できます。また、変換際にExifデータを保持することで高画質を維持することができます。更に、短時間でHEIC画像の変換が完了できます。このソフトを使用時に、最も優れた変換体験を提供できます。
メリット
- 1.このソフトを使用して、HEIC画像の数量、サイズを制限なく変換することができます。また、JPGに変換できるの他、HEICをPNGに変換できます。
- 2.HEICファイルを変換前に、自由に画質のパーセントを調整できます。
- 3.Windowsパソコンでも、Macパソコンでも、このソフトを利用できます。
- 4.このソフトは最新アクセラレーション技術を使用して、速くでアップロードしたファイルを同時に変換できます。
ステップ 1FoneTransをダウンロードする
まず、下記の「無料ダウンロード」ボタンをクリックしてソフトをインストールします。後は、ソフトを起動します。
ステップ 2ファイルを導入
「HEICを追加」、「HEICファイルを追加」「HEICフォルダーを追加」三つの方からファイルを導入できます。
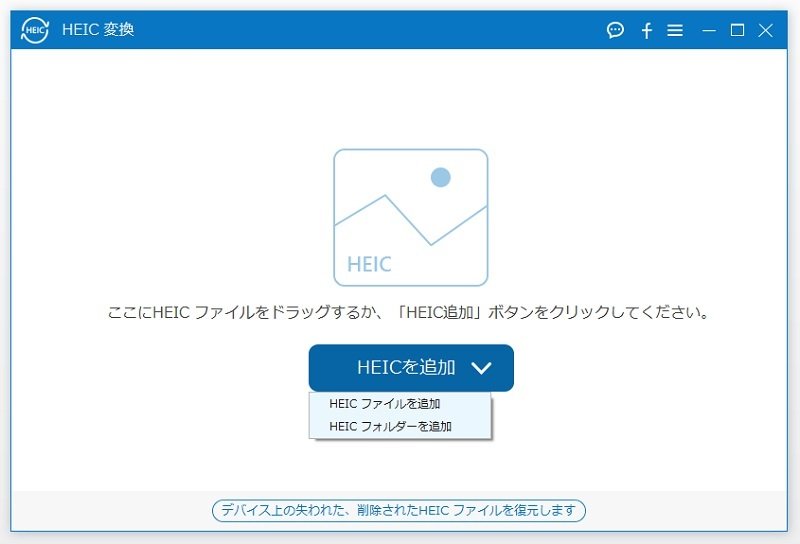
ファイルを導入
ステップ 3変換設定
次に、画面右側に出力ファイルのフォーマット中にJPGを選択できます。また、画質、保存先も設定できます。ここでは、「Exigデータを維持」オプションをチェックすることを忘れないでください。
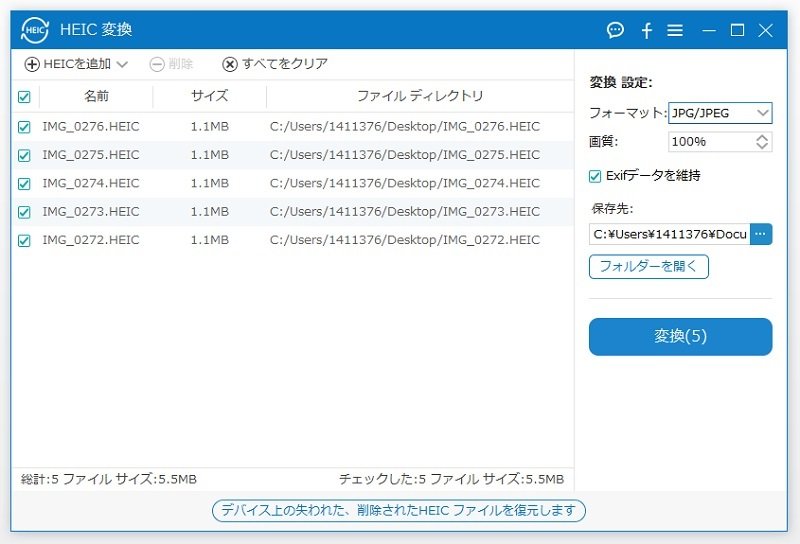
変換設定
ステップ 4ファイルを導出
最後、「変換」ボタンをクリックして、HEICをJPGに変換できます。
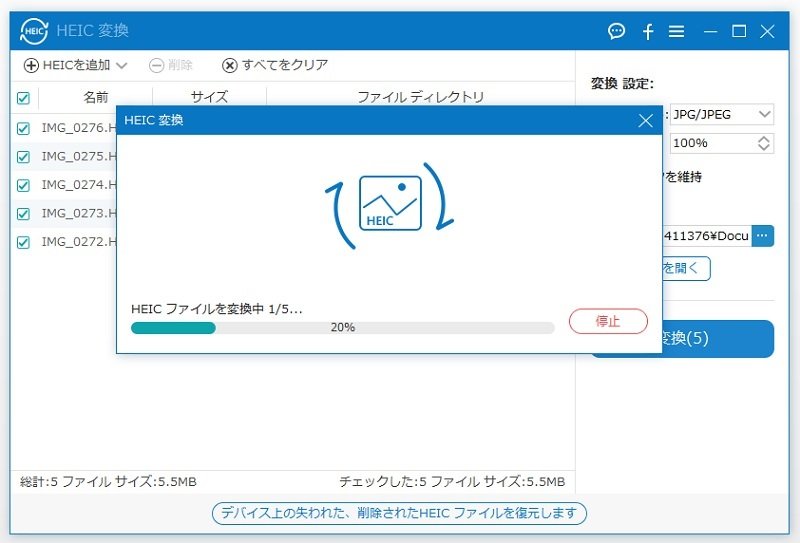
ファイルを導出
MacでHEICをJPGに変換する方法FAQ
質問 1.iPhoneで直接に写真をJPGに出力できる?
答え 1.IPhoneの「設定」アプリを利用してJPGフォーマットで保存することができます。「設定」を開けて、「カメラ」機能を選択します。次に、「フォーマット」をクリックして、「高効率」と「互換性優先」の選択肢が表示されます。「互換性優先」を選択して写真をJPGに出力できます。
質問 2.他のフリーにHEICをJPGに変換できるサイトがある?
答え 2.はい、ありますよ。例えば、「Apower HEIC 変換」、「Convertio コンバーター」、「iMobie HEIC変換」、「AnyConv HEIC変換」などのようです。このようなオンラインサイトで完全無料にHEICをJPGに変換できますが、広告があります。誤って広告に入れば、ウイルスなどの感染リスクはあります。
質問 3.WindowsパソコンでHEICをJPGに変換できる方法がある?
答え 3.Windowsの「ペイント」を利用してHEICをJPGに変換できます。HEICファイルを右クリックして、「プログラムから開く」タブから「ペイント」を選択します。「ペイント」のメニューから「ファイル」、「名前を付けて保存」をクリックして、JPG画像として保存できます。
結論
本文では、MacでHEICをJPGに変換する方法を紹介します。中には、Aiseesoft HEIC 変換ソフトを超おすすめします。MacユーザーとWindowsユーザーともこのソフトを使用できます。また、HEICを制限なくJPG、PNGに変換することができます。本文の紹介がお役に立てば、本当に幸いと思います。
