AAC(Advanced Audio Coding)とは?分かりやすく解説
音声ファイル形式と言えば、MP3やWAV、AACなどがよく使われています。この前、MP3とWAVとは何か、MP3とWAVとの違いを詳しくご紹介いたしましたね。本文では、AACとは一体何か、AACの音質や特徴などを徹底的にご説明いたしますので、AACの利用に少しでもご参考になれば何よりです。

WMAとは
AAC(Advanced Audio Coding)とは
AACとは、Advanced Audio Coding(高度音声符号化)の略で、動画データの圧縮方式の標準であるMPEG-2およびMPEG-4のの規格で定義され、音声データを圧縮するための一種のファイルフォーマットで、標準のファイルの拡張子が.aacです。
圧縮性能
AACの最大サンプリング周波数は96kHzで、使用できるチャンネル数は最大48チャンネルで、今最も普及しているMP3よりも音質を劣らずに約1.4倍ほどデータ圧縮効率が高いです。音声圧縮方式の一つとして、非圧縮の音声ファイルと比べて、AACは音声データのファイルサイズを小さくできますが、非可逆圧縮なので、圧縮前の音を再現することはできません。また、AACは、複数のチャンネルの音声をサポートしていて、5.1サラウンドサウンドなどの多チャンネルの音声を圧縮することができます。
対応するメディアプレーヤーやデバイス
AACはAppleのiTunes Storeで標準的なファイル形式として採用されており、YouTubeなどのオンラインサービスや携帯電話向けの音楽配信サービス「着うた」、動画配信サービス「iモーション」などでも広く採用されています。また、iPhone、iPod、iPad、ニンテンドーDSi、ニンテンドー3DS、プレイステーション3/4/5などの標準オーディオ形式として広く利用されています。
AACをMP3/WAV/FLAC/M4Rなどに変換するソフト及びその使い方
音声ファイル形式をAACからMP3/WAV/FLACなどに変換して利用する必要があれば、専用の音声変換ソフトウェアを使えばすごく簡単です。
Aiseesoft 動画変換 究極は動画・音声の変換/編集に特化しているソフトとして、先進的な加速技術を採用して、無劣化かつ超高速度でAACを変換したり、編集したりできます。具体的に言えば、4K/1080p HD、MP4/WMV/AVI/MOVなどの汎用動画をAACに変換したり、AACとMP3/WAV/AAC/FLACなどの音声ファイルを相互変換したりできます。AACをMP3/WAV/FLAC等に変換したり、MP3/WAVなどのAACに変換したりする必要があれば、ぜひこのソフトをお試しください。
 特徴:
特徴:
- AACを含むほぼすべての音声ファイルフォーマットの変換に対応
- 音声ファイルの分割、切り出し、音量調整に対応。
- 音声ファイルを人気のスマホ、ポータブルデバイス対応の再生形式に変換
- オーディオビットレート・チャンネル・サンプルレートなどを設定可
- Windows 11/10/8.1/8/7やMacで動作できる
下記では、この音声変換ソフトを無料ダウンロード・インストールして、AACをMP3に変換する方法を例としてその使い方をステップ・バイ・ステップでご紹介いたしましょう。
ステップ 1AAC音声ファイルを追加
このAAC変換ソフトを立ち上げて、「変換」⇔「ファイルを追加」ボタンをクリックして、MP3に変換したいAAC音声ファイルを選択して読み込みます。
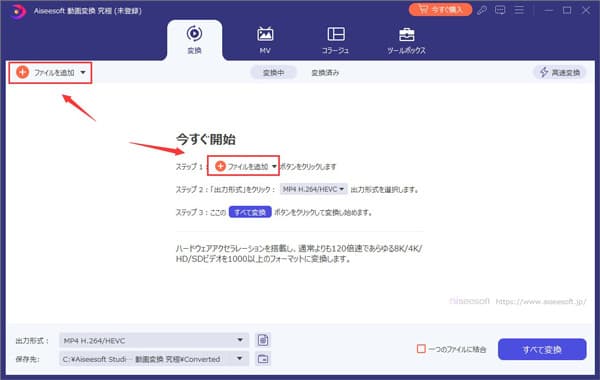
AAC音声ファイルを追加
ステップ 2AAC音声ファイルを編集
インタフェースにある「✂」アイコンをクリックすれば、カットウィンドウに入って、開始時点と終了時点を設定して保存することでAACから必要な一部だけを切り出してインタフェースに出力できます。また、分割設定ボタンをクリックして、一つのAACを複数の音声クリップに分割できます。
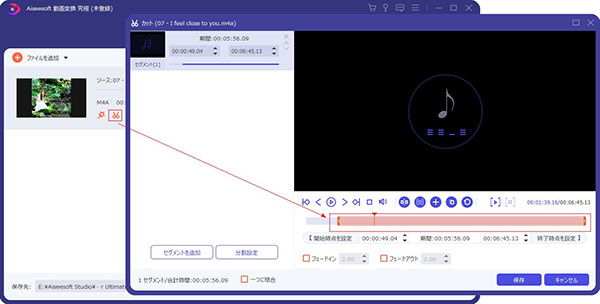
AAC音声ファイルを編集
「✂」の隣にある編集アイコンをクリックして、編集ウィンドウにある「オーディオ」タブを開いて、AAC音声の音量を自由に調整できます。
ステップ 3出力形式を選択
このAAC変換のメイン画面の右側にある「出力形式(すべてに適用)」のドロップダウンリストを開いて、「オーディオ」タブからMP3、WAV、FLACなどの出力形式を選択できます。
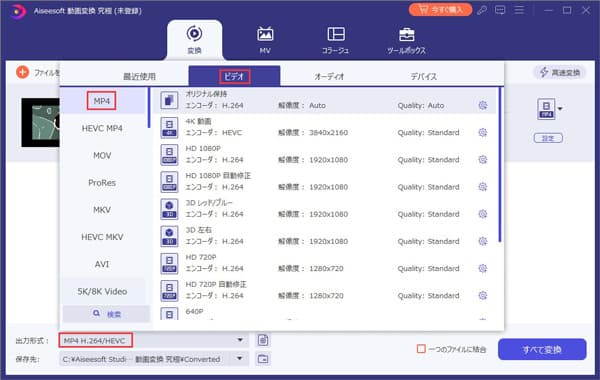
出力形式を設定
ステップ 4AACをMP3に変換
最後、インタフェースでは、出力先を指定して、「すべて変換」ボタンをクリックして、AACをMP3に変換することができます。
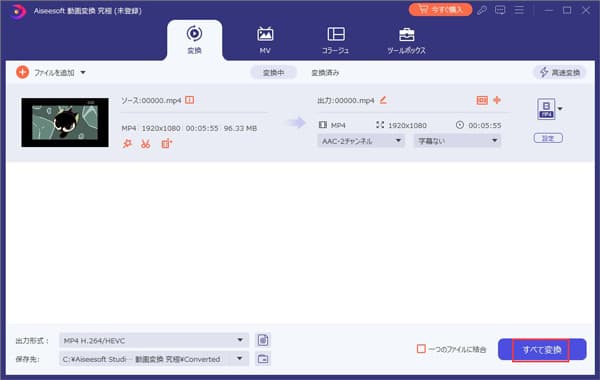
AACをMP3に変換
このAAC変換ソフトは音声変換、 動画 音声 抽出のほか、動画の変換にも対応できて、対応形式が多くて汎用性が高いです。また、動画編集や動画コラージュ、動画圧縮、GIF作成、動画再生スピード管理などの便利機能もたくさん搭載していますので、動画や音声ファイルの活用にすごく役立ちます。必要なら、動画 コラージュ、MP4 GIF 変換などのガイドをご参考ください。
パソコンでAAC音声ファイルを再生するには
パソコンに保存されているAAC音声ファイルを再生する気があれば、同社のAiseesoft ブルーレイプレーヤーをおすすめします。このソフトでは、DVDやブルーレイ、動画、音声などのマルチメディアをスムーズに再生することができて、シンプルなUIで、初心者でも簡単にAACの再生を実現できます。
 特徴:
特徴:
- 音楽再生できるほか、再生できるメディアファイルが多い
- ハイレゾ プレーヤーとして機能し、4K/1080p HDの再生にも対応
- AIテクノロジーを採用しており、最高な視聴体験ができる
- スクリーンショット、再生画面設定、アスペクト比変更などの追加機能が盛りだくさん
ステップ 1AAC音声ファイルを追加
このAAC再生ソフトを無料ダウンロード・インストールして、実行して、そのインタフェースにある「ファイルを開く」ボタンをクリックして、ローカルから再生したいAAC音楽ファイルを選択して読み込めます。
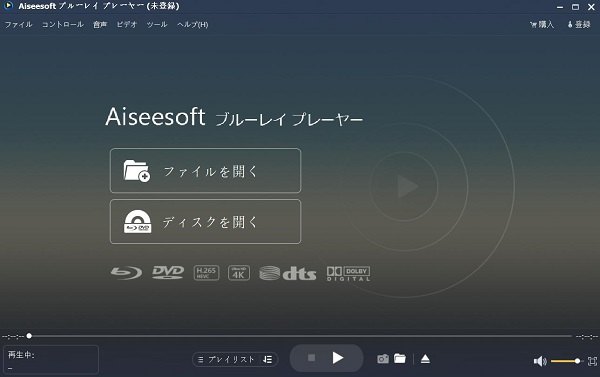
AAC音声ファイルを追加
ステップ 2AAC音声ファイルを再生
AAC音声ファイルを成功に読み込んだら、その再生が自動的に始まりますので、使い方がシンプルです。AACの再生中に、その音量を調整したり、一時停止したりする事ができて、すごく便利です。
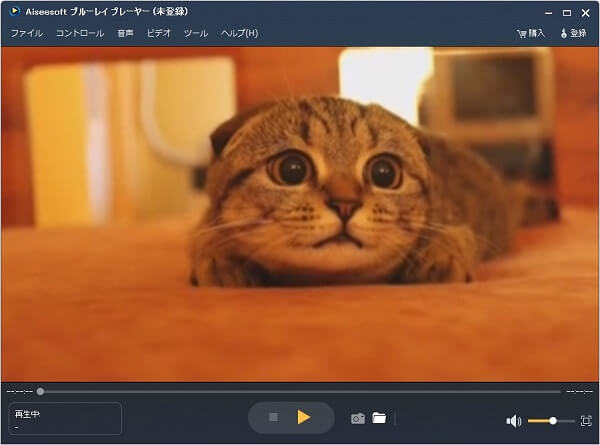
AAC音声ファイルを再生
このブルーレイプレーヤーでは、最新のDVD/ブルーレイディスクを含むメディアディスクを再生したり、人気の動画ファイルを流暢に再生したりすることができますので、必要なら、ぜひお試しください。よかったら、FLV 再生などのガイドをご参考ください。
AACに関するよくあるご質問(FAQ)
質問 1:自分でAACファイルを作成できますか。
答え 1:iTunesを使えば、自分でAACファイルを作成できます。具体的に、iTunesを起動して、メニューバーにある「編集」⇔「環境設定」⇔「インポート設定」⇔「インポート方法」から「AACエンコーダ」を選択します。そして、AACに変換したい音声ファイルをiTunesに読み込んで、その音声ファイルを選択する状態で、メニューから「ファイル」→「変換」 →「AAC バージョンを作成」の順に選択して、AACバージョンのファイルを作成することができます。
質問 2:AACとMP3との違いは?
答え 2:AACとMP3とのどちらも音声の非可逆圧縮方式で、データの圧縮率が高いです。AACはMP3よりも圧縮率が高くて、同じビットレートでMP3より優れた音質を保つことができます。一方、MP3は現在最も普及している音声ファイルで、通常の音声再生・編集ソフト、デバイスとは互換性が高いです。AACはiTunes、iPhone、iPad、iPodなどに標準対応されています。
質問 3:AACをMP3に変換すれば、その音質が劣化になりますか。
答え 3:AACとMP3のどちらでも非可逆圧縮方式なので、AACをMP3に変換すれば、その音質が多少損なわれます。でも、その損失は耳で聞き取れないので、気にしなくてもいいです。AACをMP3に変換する時、その音質を損なわないように、出力オーディオビットレートなどを高い数値に設定したほうが良いです。
質問 4:AACとAC3との違いは?
答え 4:AC3とは、米国ドルビーラボラトリーズ社によって開発され、ドルビーデジタルの音声データの圧縮・伸張技術として使用されるものです。AC3はAACより圧縮率が低いですが、それより高い音質を実現できます。
質問 5:AAC音声ファイルを開こうとしても失敗になったら、どうすれば良いですか。
答え 5:昨日まで正常に再生したりすることができるAAC音声ファイルが突然確認できなかったら、何らかのエラーでAACファイルが破損されてしまう可能性が高いです。そういう時、パソコン用のファイル修復ソフトを使って、AAC 修復を行ってみてください。
まとめ
以上では、AACとは何か、AACの特徴、AACを変換・再生する方法などを詳しくご紹介いたしました。今後、AAC音声の利用に少しでもお役に立てれば何よりです。また、AACを変換する場合はAiseesoft 動画変換 究極がオススメです。AACを再生する場合はAiseesoftブルーレイプレーヤーをご利用ください。