【2025無料&無劣化】FLACをAACに変換する方法
高音質のFLACを選んでみたけど、サポートしている機器に限りがあって聴けなかったとお困りですか。でもFLACをAACに変換することでお使いの機器でもお気に入りの曲を聴けるようになります。FLACをAACに変換すると聞くとなんだか難しそうだしお金も時間をかかりそうだと感じた方に朗報です!音質の劣化の心配もなくFLACをAACに変換する方法について今回は紹介していきますね。

FLAC AAC 変換
FLACとAACとの違いは?無料でFLACをAACに変換可能か?
FLACとは、可逆圧縮音声ファイルフォーマットのことを指します。「可逆圧縮」とはデータを完全に元に戻すことが可能という意味です。音の情報量が多いので、ハイレゾ音源によく使われています。その代わり、ファイルサイズが大きくなってしまうので比較的高額なハイレゾ対応機器でしか再生できず誰でも使えるわけではありません。FLACはAACに変換できます。拡張子は「.fla」あるいは「.flac」と表示されます。
AACとは一般的な音楽データの主流になっているファイルフォーマットです。メリットは人間には聴き分けられないような部分を削ってファイルを小さくしているので、再生機器を選ばないというところ。ただ完全には元の状態には戻せないので「不可逆圧縮」と呼ばれます。拡張子は「.aac」です。
| ファイルサイズ | 音質 | 対応機器 | 元データ復元 | |
| FLAC | 大きい | かなり良い | ハイレゾマークがある機器のみ | 可能 |
| AAC | 小さい | 人が聞き取れない音がカットされている | ほぼ全機器対応 | 不可能 |
気軽に音楽を楽しむにはFLACをAACに変換する方法があります。対応ソフトを導入すればWindowsでもMACでもパソコンで簡単に処理できます。インターネットで無料ソフトとして配布されているものや、有料で販売されているものもあります。
無劣化!Aiseesoft 動画変換 究極でFLACをAACに変換
FLACを AACに変換するのにAiseesoft 動画変換 究極がおすすめです。筆者も実際に使っているのですが、操作はとても簡単なのに無劣化で高音質を保つことができる優れものです。しかも、10分のFLAC音声ならわずか1分でAACに変換でき、作業スピードがとても速いのも魅力です。では操作方法をご紹介しますね。
ステップ 1ソフトを無料ダウンロード
Aiseesoft 動画変換 究極のサイトでソフトを無料でダウンロードします。無料でお試しできます。
ステップ 2AACに変換するFLACを追加
「+」をクリックしてお好きなFLACファイルの音楽を選択するか、ファイルを直接ドロップします。
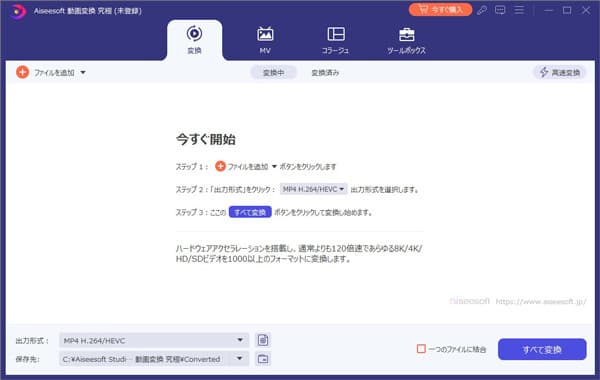
ステップ 3出力形式のAACを追加
画面右上の「出力形式すべてに適用」の所をクリックして表示されるファイル形式の中からAACを選択します。AACの中にも高音質・中音質・低音質とビットレートに合わせて選べます。お好きな形を選んでください。
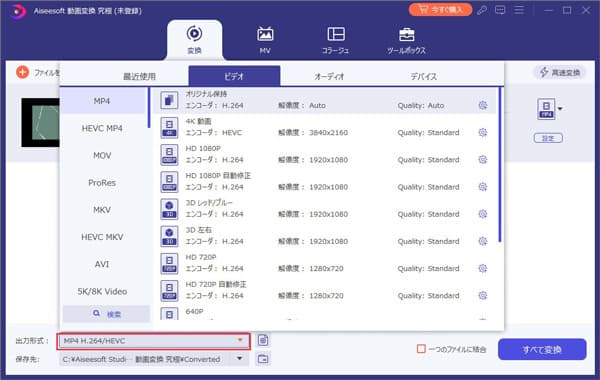
ステップ 4FLACをAACに変換して保存
画面右下の「変換」をクリックします。変換が終わると自動で保存先ファイルが開きます。これで完成です!
Aiseesoft 動画変換 究極の魅力は何といっても難しそうなFLACをAACに変換する操作がシンプルなところ、それなのに変換できるファイル形式もAACに限らず1000+ 以上のフォーマットをサポートしていてこれ一つあれば好きな形で音楽が楽しめます。海外ソフトですが、しっかり日本語にも対応していてノンストレスで操作ができます。さらに好きな長さにカッティングしたりビットレートを選べます。それに、音量 調整もしくは音声の圧縮などの音声編集機能も豊富に搭載されて利用できます。それに、出力する音声のタブを編集したりも可能です。
完全無料!FLACをAACに変換するオンラインサイト
完全に無料でFLACをAACに変換したいならAiseesoft フリー 音声変換がおすすめです。インストールが必要なくオンラインでログインもせずに気軽に利用できるオンラインのフリーソフトです。WindowsでもMacでも関係なく FLACをAACに変換できます。オンラインツールですが、管理がしっかりされているのでファイルの安全性も心配ありません。とても安全で使いやすい音声変換ツールです。ただし100MB以下の音声ファイルだけ変換できるのでそれ以上の大きさのファイルは変換できません。操作方法もとても簡単なので、初心者にオススメいたします。
Aiseesoft フリー 音声変換でFLACをAACに変換する方法
ステップ 1.まず Aiseesoft フリー 音声変換 オンラインページにアクセスします。ホームページの「ファイルを追加する」をクリックします。
ステップ 2.それから変換したいFLACファイルを選択してダウンロードします。
ステップ 3.ボトムの出力形式をAACに指定し、「変換」ボタンをクリックしたら、完了です。
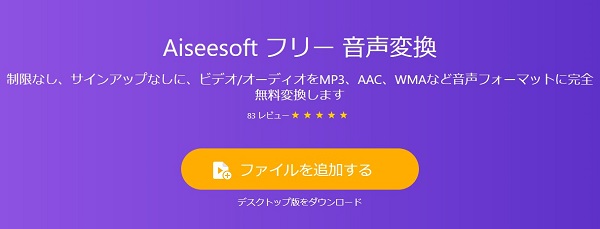
Aiseesoft フリー 音声変換
簡単使い|FLACをAACに変換するフリーソフト
FLACをAACに変換するフリーサイトはFreemake Audio Converterという簡単なオーディオコンバーターがおすすめです。無料でFLACをAACに変換でき、操作もとても簡単です。一度に複数のオーディオファイルを変換できます。また、FLACからMP3に変換するのもできます。音質の劣化もなく複数の音声ファイルを結合できます。ただ3分以内の音声ファイルしか変換できませんがAiseesoft 動画変換 究極は5分までのファイルを変換できます。
Freemake Audio ConverterでFLACをAACに変換する方法
ステップ 1.操作は簡単でまずソフトをパソコンにダウンロードします。
ステップ 2.それからFLACファイルを追加して、画面下部に表示される出力形式からAACを選択します。
ステップ 3.そして変換されたファイルの保存先を設定し「変換する」ボタンをクリックしたら、完成です。
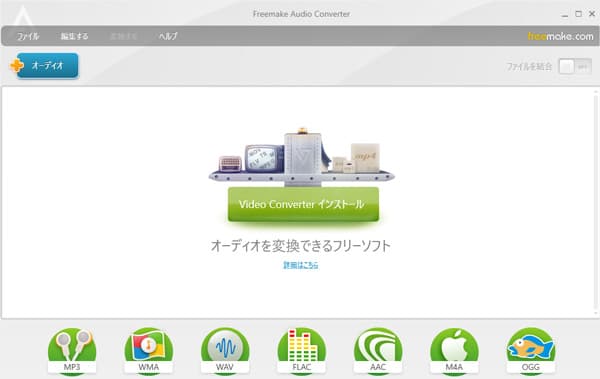
Freemake Audio Converter
まとめ
FLACをAACに変換する方法を三種類紹介しました。実際、性能などに大きな差はなさそうですが、一般の曲は3分以上あることが多いのでAiseesoft 動画変換 究極は無料で5分までのFLACファイルをAACに変換できるのがいいですね。