推薦文章
- iPhoneに「セキュリティロックアウト」画面が表示される場合の解除方法
- 「iPhoneは所有者にロックされています」という不具合を解除する方法
- iPhoneバックアップのロックを解除するパスワードを復元する方法
- 「最新」iPhoneがアップデートできない理由と6つの対処法
- 【実用】iPhoneのApple IDがロックされた時の解除方法
- iPadのアクティベーションロックを解除する裏技
- iPhoneパスコード合っているのにロック解除できない時の対処法
- iPhoneからモバイルデバイス管理(MDM)を削除する方法
- iPhoneパスコード合っているのにロック解除できない時の対処法
- iPhoneの指紋認証(Touch ID)ができない時の解除方法
iPadにセキュリティロックアウト画面が表示されたときの解除方法
iPadのパスコードを何回も間違えて入力してしまい、iPadに「セキュリティロックアウト」画面が表示されたら、iPadにアクセスできなくなります。そこで、そのiPadセキュリティロックアウトを解除しなければならないです。本文では、iPadセキュリティロックアウトを解除する方法をご紹介いたしますので、iPadをより良く利用するには、御参考ください。
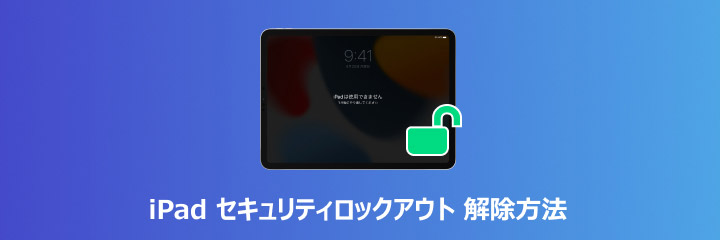
セキュリティロックアウトとは?
セキュリティロックアウトとは、iPadのセキュリティ機能の一部であり、iPadのパスコードを指定回数以上に誤って入力してしまうと、iPadが自動的にロックされる仕組みです。このセキュリティ機能のお陰で、iPadが紛失したり盗まれたりするときに他人による不正アクセスを阻止できて、個人情報を保護することができます。
iPadロック解除ソフトでセキュリティロックアウトされたiPadを解除
Aiseesoft iPhoneロック解除はiPhone、iPadなどをサポートして、パスコードの無効や誤った試行でロックされたiPhone/iPadを解除したり、iPad/iPhoneのApple IDを消去したりしてiPhone/iPadを初期化することができますので、iPadセキュリティロックアウトを解除するときにぜひお試しください。
特徴:
- パスコードや指紋認証や顔認証の無効などでロックされたiPhone、iPadを簡単に解除
- iPhone/iPadの忘れたApple IDを削除して新しいものを作成
- iPhone/iPadからMDMを削除
- iPhone/iPadのバックアップの暗号化を解除
- iPhone/iPadのiCloudアクティベーションロックを簡単に解除可
- 最新のiOSやiPhone/iPadモデルに完全対応
では、このiPadセキュリティロックアウト解除ソフトを無料ダウンロード・インストールして、iPadのセキュリティロックアウト状態を解除する方法をステップ・バイ・ステップでご紹介いたします。
ステップ 1「パスコード解除」を選択
iPadをパソコンに接続して、このiPadロック解除を起動して、インタフェースにある「パスコード解除」を選択して、「スタート」をクリックします。
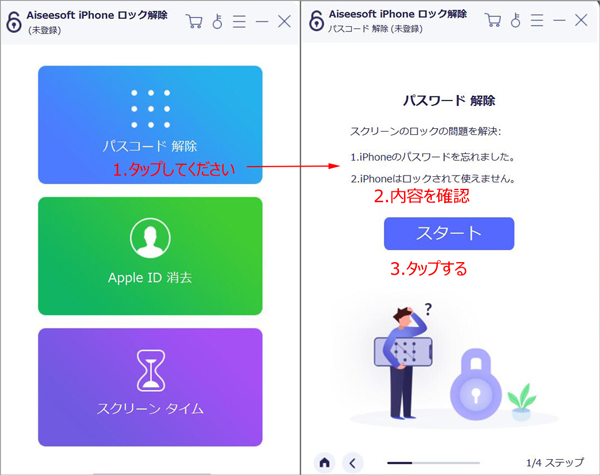
ステップ 2iPadのパスコードを解除して初期化
「スタート」をクリックした後、次の画面では、お使いのiPadのデバイスカテゴリ、タイプ、モデル、iOSバージョンなどを指定して、「スタート」ボタンをクリックします。すると、iPadのパスコードを解除するためのファームウェアパッケージがダウンロードされるようになります。ダウンロードが終わったら、iPadパスコードの解除が始まります。そして、iPadのすべてのデータが完全に削除され、初期化され、そのセキュリティロックアウトも簡単に解除されるようになります。
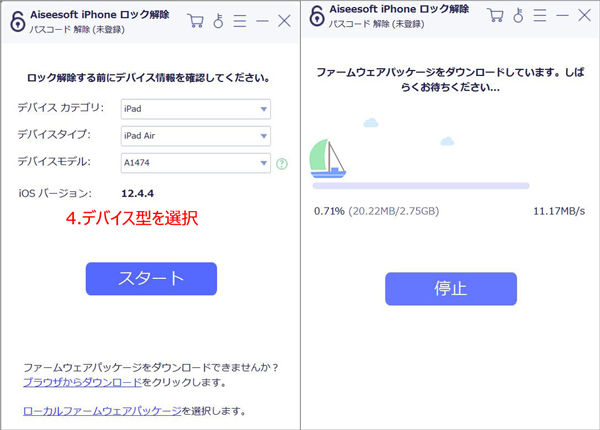
このiPadロック解除では、iPadのパスコード忘れでロックされた画面を解除したりすることができますので、今後、パスコードを忘れても、心配する必要がありません。でも、iPadロックの解除に伴って、iPadのデータもすべて消去されますので、常にお使いのiPad内のデータをバックアップしたほうが良いです。
ほかに、Apple IDの消去やスクリーンタイムパスコードの削除、iCloudアクティベーションロック解除、iPadのアクティベーションロックの解除方法などにも対応できて、多機能でよく愛用されています。
iTunes経由でiPadのセキュリティロックアウトを解除する方法
iTunesを介してiPadをリカバリーモードに入らせてから、そのセキュリティロックアウトを解除することができます。
ステップ 1お使いのコンピュータに最新バージョンのiTunesをインストールして、起動します。
ステップ 2USBケーブルを介してセキュリティロックアウトされたiPadをパソコンに接続します。
ステップ 3iPadをリカバリーモードに入らせます。iPadのモデルによって、リカバリーモードに入る方法が異なります。
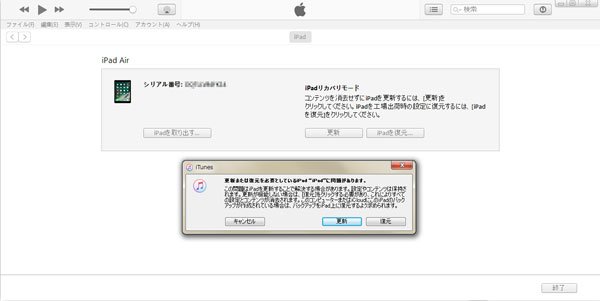
ヒント:ホームボタン非搭載のiPadなら、音量アップボタンを押してすぐに放し、音量ダウンボタンを押してすぐに放してから、トップボタンを長押しします。ホームボタン搭載のiPadの場合、ホームボタンとトップボタン (またはサイドボタン) を同時に長押しします。iPad画面にリカバリーモードの画面が表示されるまでボタンを押し続けます。
iTunesはリカバリーモードに入ったiPadを成功に認識して、「iPadを復元」をクリックすることでiPadが初期化され、そのセキュリティロックアウトも解除されます。
iCloudを介してiPadのセキュリティロックアウトを解除する方法
iPadの「探す」機能を有効に設定しておいたら、iCloudからiPadのセキュリティロックアウトを解除できます。とくに、パソコンなしで他のデバイスからiPadのセキュリティロックアウトを解除可能です。
ステップ 1パソコンまたは他のデバイスからiCloudにサインインし、「探す」を選択します。
ステップ 2デバイスリストからセキュリティロックアウトされたiPadを選択します。
ステップ 3「iPadを消去」を選択することでiPadの初期化を行って、iPadのすべてのデータを完全に消去できます。すべてが終わったら、iPadのセキュリティロックアウトも完全に解除されます。
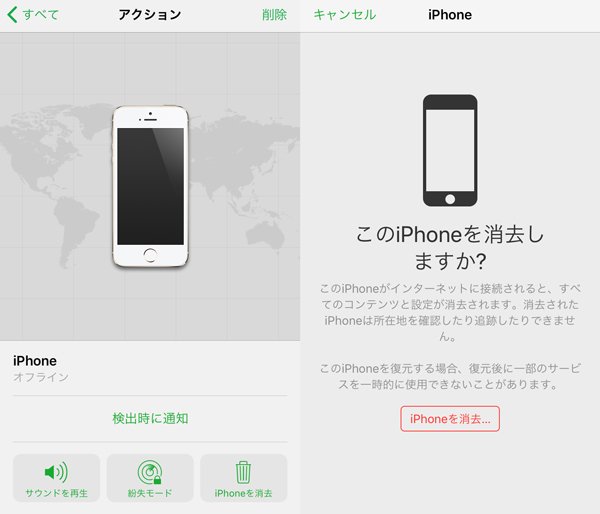
iPadデータをiTunes/iCloudにバックアップしたことがあれば、iPad初期化後、iPadデータを復元してみてください。
よくあるご質問(FAQ)
質問 1:どうやってiPadセキュリティロックアウトを防ぎますか?
答え 1:iPad画面にセキュリティロックアウトが表示されないように、iPadのパスコードを管理することは重要です。例えば、パスコードを正しくメモ帳に記入して保存したり、定期的にiPadパスコードを変更したりしてみてください。
質問 2:データを失わないでiPadのセキュリティロックアウトを解除できますか?
答え 2:残念ながら、iPadセキュリティロックの解除に必ずデータの損失を起こします。そこで、大切なデータを失わないように、日頃iPadデータを常にバックアップしてください。
質問 3:iPadのセキュリティロックを解除するプロセスを中止できますか?
答え 3:できません。いったんiPadのセキュリティロックアウトを解除し始めたら、途中で中止することができません。その解除が完成するまで待つしか無いです。
まとめ
以上は、iTunesまたはiCloud、専用のiPadロック解除ソフトを使ってiPadのセキュリティロックアウトを解除する方法のご紹介でした。今後、万が一の場合、お使いのiPadのパスコードを何回も間違えて入力してセキュリティロックアウト状態になったら、慌てないで、冷静に対処しましょう。