推薦文章
iPhoneに「セキュリティロックアウト」画面が表示される場合の解除方法
iPhoneのパスコードを何回も間違えて入力してしまったら、iPhone画面に「セキュリティロックアウト」と表示されて、使えなくなってしまうんです。で、どうすればiPhoneのセキュリティロックアウト状態を解除できますか。この文章では、iPhoneに「セキュリティロックアウト」画面が表示されてしまう場合の解除方法を詳しくご紹介いたしますので、必要なら、ご参考ください。
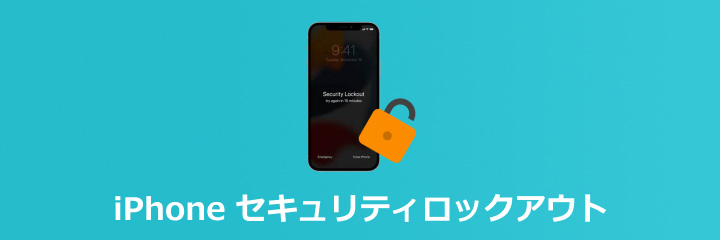
iPhone本体で「iPhoneを消去」することでセキュリティロックアウトを解除
iPhoneのパスコードを一定回数間違えて入力したら、デバイスがロックされ、「セキュリティロックアウト」画面が表示されるようになります。そして、そのセキュリティロックアウト画面の右下に「iPhoneを消去」というオプションも表示されます。その「iPhoneを消去」をタップして、画面の指示に沿って、iPhoneのセキュリティロックアウトを簡単に解除できます。
ステップ 1iPhoneのセキュリティロックアウト画面に「すべてのコンテンツと設定を消去」と表示され、「iPhoneを消去」をタップします。
ステップ 2そして、お使いのApple IDとパスワードを入力してiPhoneデバイスでApple IDからサインアウトします。
ステップ 3最後、「iPhoneを消去」をタップすると、iPhoneからデータと設定がすべて完全に削除されます(iPhone 17の場合、eSIMを保持するか削除するか自由に決められます)。すべてが終わったら、iPhoneを再起動して、再び設定して、新しいパスコードを設定できます。
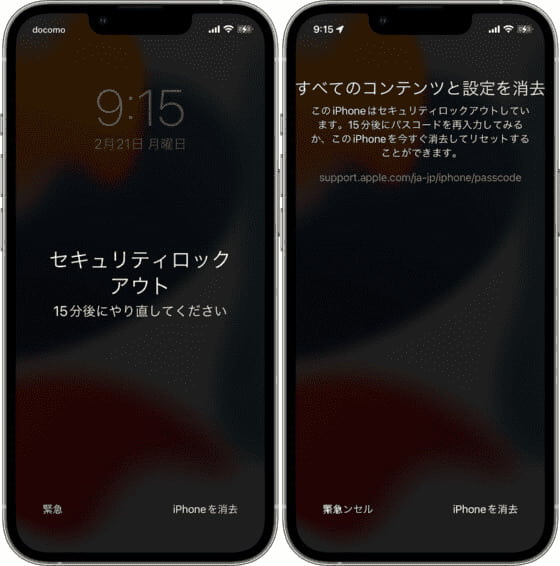
iTunesを介してiPhoneのセキュリティロックアウトを解除
iTunes経由でiPhoneのセキュリティロックアウトを解除することができます。でも、iPhoneをiTunesと同期したことがなければ、iPhoneをリカバリーモードに入らせてからそのセキュリティロックアウトを解除したほうが良いです。
ステップ 1パソコンにインストールしたiTunesを起動します。
ステップ 2USBケーブル経由でセキュリティロックアウトと表示されたiPhgoneをパソコンに接続します。
ステップ 3iPhoneの音量アップボタンを一度押して離して、音量ダウンボタンを一度押して離して、iPhoneにiTunesのマークが表示されるまでサイドの電源ボタンを長押しします。すると、iPhoneがリカバリーモードに入ります。
ステップ 4最後、iTunesがiPhoneデバイスを成功に認識したら、「復元」オプションが表示されるようになります。それをクリックしてiPhoneを復元することでそのセキュリティロックアウトを成功に解除できるはずです。
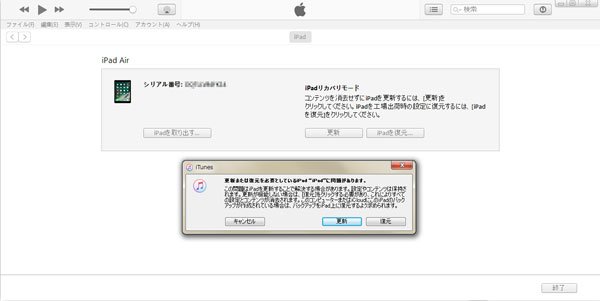
iCloudでiPhoneのセキュリティロックアウトを解除
iPhoneの「探す」機能を事前に有効に設定しておいたら、iCloudを利用してそのセキュリティロックアウトを解除できます。
ステップ 1iCloud公式サイトにアクセスして、Apple IDとパスワードでサインインします。
ステップ 2iCloudホームページで「iPhoneを探す」をクリックして、デバイスリストからセキュリティロックアウト画面になってしまったiPhoneを見つけて、「iPhoneを消去」をクリックします。すると、iPhone内のすべてのデータは消去され、iPhoneの設定やパスコードを新しくカスタマイズできます。
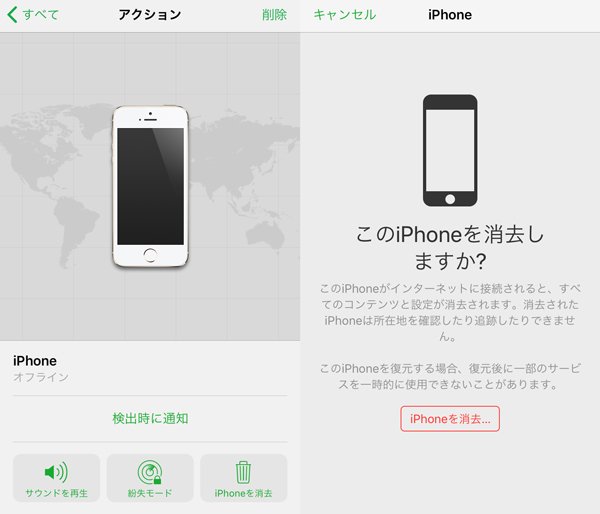
注意すべきなのは、iCloudを使用してiPhoneを消去してiPhoneのセキュリティロックアウトを解除した場合、アクティベーションロックがかかることがあります。必要なら、iPhone iCloudアクティベーションロック強制解除方法をご参考ください。
専用のiPhoneロック解除でiPhoneセキュリティロックアウトを解除
Aiseesoft iPhoneロック解除は最新のiOSとApple 製品に完全対応した、安全かつ便利なサードパーティソフトウェアで、数クリックだけでiPhoneのロックされた画面を解除できますので、iPhoneにセキュリティロックアウト画面が表示されて、アクセスできなくなったら、ぜひお試しください。
特徴:
- パスコードや指紋認証、顔認証などの無効、iPhoneの故障などでロックされた画面を解除
- 忘れたiPhone Apple IDを消去して、新しいものを作成
- iPhone/iPadのスクリーンタイムパスコードを削除
- iPhoneのバックアップの暗号化を簡単に解除
- iPhoneのiCloudアクティベーションロックを強制解除
では、このiPhoneロック解除ソフトを無料ダウンロード・インストールして、iPhoneのセキュリティロックアウトを解除してみましょう。
ステップ 1「パスコード 解除」を選択
お使いのiPhoneデバイスをUSBケーブル経由でパソコンに接続します。そして、このiPhoneロック解除を立ち上げて、そのメイン画面から「パスコード解除」機能を選択して、「スタート」ボタンをクリックします。
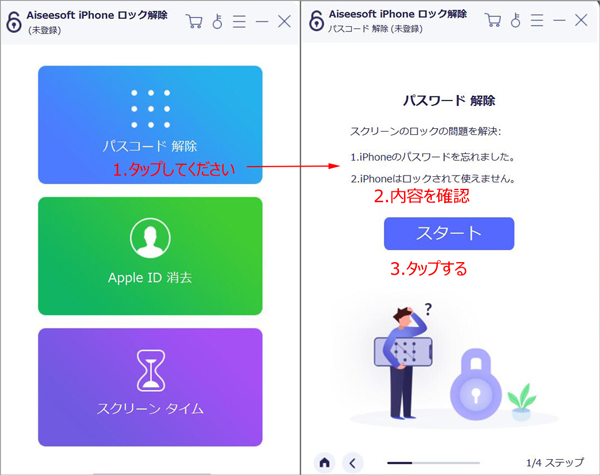
ステップ 2iPhoneのパスコードを解除
次に、iPhoneのデバイス情報を一つずつ選択して、「スタート」ボタンをクリックします。そして、ファームウェアパッケージをダウンロードしはじめます。ダウンロードが終わったら、iPhoneパスコードの解除ができて、しばらくして、iPhoneのすべてのデータが消去され、初期化されます。
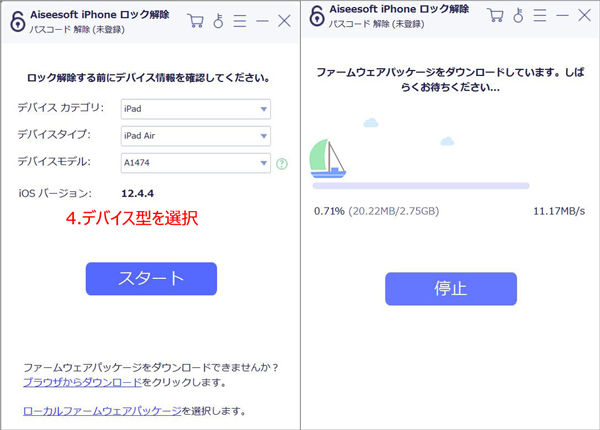
初期化後、iPhoneを再起動してすべてを新しく設定して、パスコードを設定して利用できるようになります。
このiPhoneロック解除では、iPhoneの画面ロックを解除する方法はシンプルでしょう。今後、iPhoneが所有者にロックされて解除する必要があれば、ご利用ください。ほかに、iPhoneのApple IDのパスワードがあっているのに、正常にログインできなかったら、iPhoneのApple IDを消去して新しいものを作成するのにも対応し、iPad/iPhoneからMDMを削除したりすることもできますので、超強力です。
よくあるご質問(FAQ)
質問 1:iPhoneセキュリティロックアウトを解除するには、どのぐらい時間がかかりますか。
答え 1:iPhoneのセキュリティロックアウトを解除する方法によって、数分から数十分で解除できるのが一般的です。
質問 2:iPhoneがセキュリティロックアウトになった場合、データは消えますか?
答え 2:iPhoneのセキュリティロックアウト画面はパスコードの複数の誤入力によるものなので、データは消えません。でも、セキュリティロックアウトを解除する操作はデータの紛失を起こすかもしれませんので、ご了承ください。そこで、日ごろにiPhoneのデータを定期的にバックアップするのはおすすめ。
質問 3:セキュリティロックアウトを避けるためには、どうすればいいですか?
答え 3:iPhoneに「セキュリティロックアウト」画面が表示されないように、定期的にiPhoneのパスコードを確認して、忘れないように管理することは重要です。
まとめ
iPhoneのパスコードを何回も誤って入力した場合、セキュリティロックアウトになって、デバイス内のデータにアクセスできなくなりますので、iPhoneが紛失したり盗まれたりするときに大切です。今後、セキュリティロックアウトになったiPhoneを解除する必要があれば、上記の方法をご参考ください。以上の方法を試しても自力でiPhoneのセキュリティロックアウトを解除することができなかったら、業者に頼んだりして、さらに、Apple サポートセンターにお問い合わせください。